Neben Fähigkeiten sind Ihre Kills in Fortnite auch eng mit Ihrer Latenz verbunden. Ständiger Paketverlust könnte zu Teleportation führen und Sie in eine Shoot-First-Die-First-Situation versetzen. Machen Sie sich keine Sorgen, wenn in Fortnite Paketverluste auftreten. Hier sind einige funktionierende Korrekturen, die Ihnen helfen können, dieses Problem zu lösen oder zumindest zu mindern.
Probieren Sie diese Korrekturen aus:
Möglicherweise müssen Sie sie nicht alle ausprobieren. Arbeite dich einfach nach unten, bis du denjenigen triffst, der den Trick macht.
- Starten Sie Ihr Netzwerk neu
- Startparameter hinzufügen
- Aktualisieren Sie Ihren Netzwerktreiber
- Installieren Sie alle Windows-Updates
- Ziehen Sie die Netzkabel auf der Rückseite Ihres Modems und Routers ab.

Modem

Router
- Warte wenigstens 30 Sekunden , und stecken Sie die Kabel dann wieder ein. Vergewissern Sie sich, dass die Anzeigen wieder in ihrem normalen Zustand sind.
- Öffnen Sie Ihren Browser und prüfen Sie die Verbindung.
- Öffne dein Startprogramm für epische Spiele .
- Klicken Sie in der linken unteren Ecke auf Einstellungen .
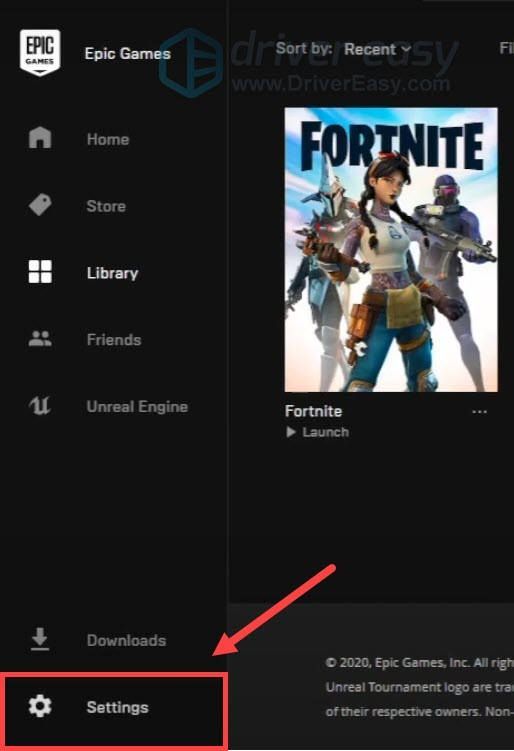
- Unter dem SPIELE VERWALTEN Abschnitt, zum Erweitern klicken Bereitgestellt .
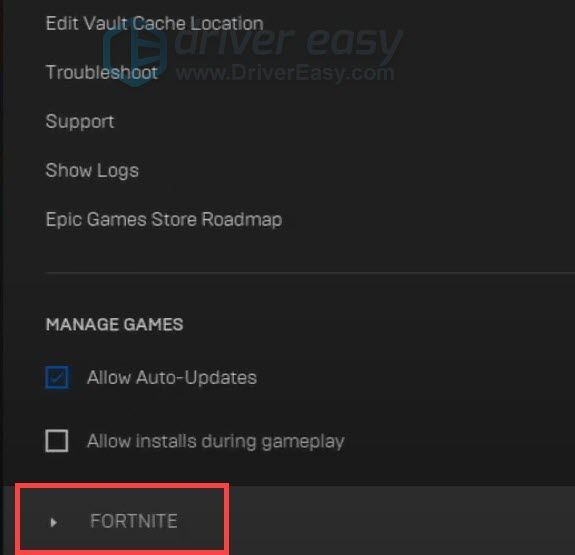
- Aktivieren Sie das Kontrollkästchen neben Zusätzliche Befehlszeilenargumente . Geben Sie in das leere Textfeld ein oder fügen Sie es ein - Clientticks begrenzen .
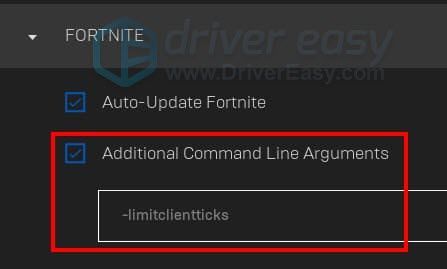 Du kannst besuchen diese Seite für die vollständige Liste der verfügbaren Befehlszeilenoptionen.
Du kannst besuchen diese Seite für die vollständige Liste der verfügbaren Befehlszeilenoptionen. - Starten Sie nun Fortnite und prüfen Sie, ob die Verbindung jetzt besser ist.
- Herunterladen und installieren Sie Driver Easy.
- Starten Sie Driver Easy und klicken Sie dann auf Scanne jetzt . Driver Easy scannt dann Ihren Computer und erkennt alle problematischen Treiber.
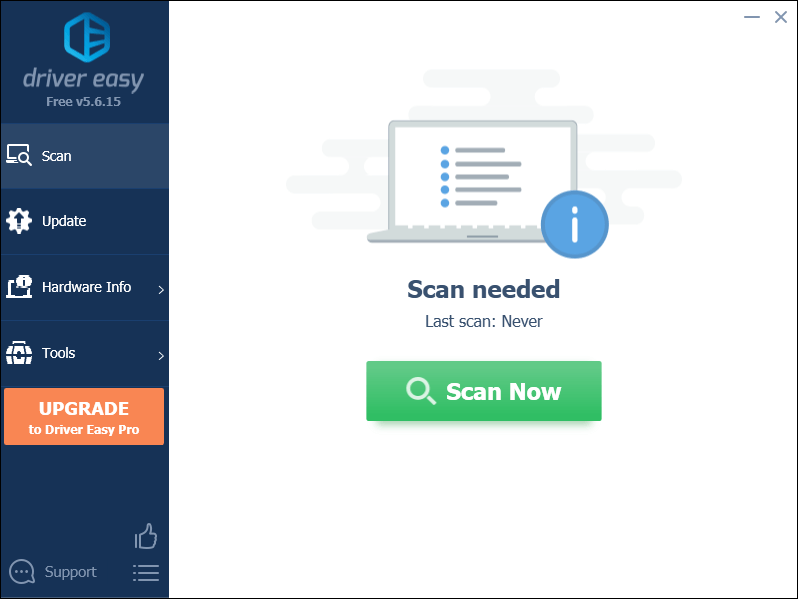
- Klicken Alle aktualisieren automatisch die richtige Version aller fehlenden oder veralteten Treiber auf Ihrem System herunterzuladen und zu installieren.
(Dies erfordert die Pro-Version – Sie werden zum Upgrade aufgefordert, wenn Sie auf Alle aktualisieren klicken. Wenn Sie nicht für die Pro-Version bezahlen möchten, können Sie trotzdem alle benötigten Treiber mit der kostenlosen Version herunterladen und installieren; Sie müssen sie nur einzeln herunterladen und auf die normale Windows-Weise manuell installieren.)
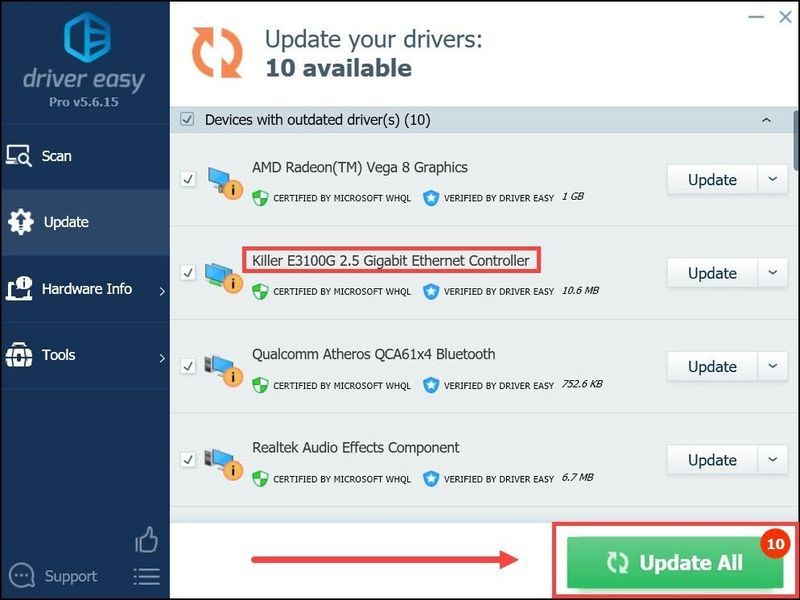
- Drücken Sie auf Ihrer Tastatur Win+I (die Windows-Logo-Taste und die i-Taste), um die Windows-Einstellungen-App zu öffnen. Klicken Update & Sicherheit .
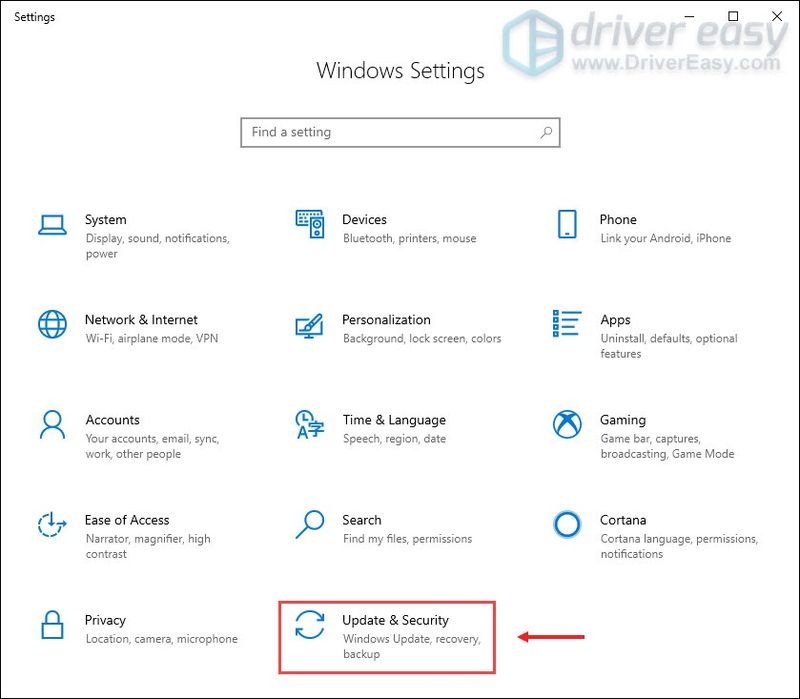
- Klicken Auf Updates prüfen . Windows lädt dann die verfügbaren Patches herunter und installiert sie. Es kann einige Zeit dauern (bis zu 30 Minuten).
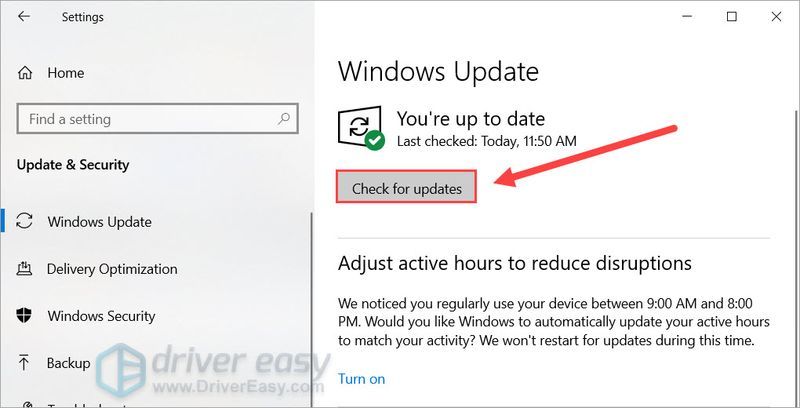
- NordVPN
- Beschleunigen
- ExpressVPN
- Vierzehn Tage
Lösung 1: Starten Sie Ihr Netzwerk neu
Wenn Sie Verbindungsprobleme haben, Starten Sie Ihre Netzwerkgeräte neu ist oft eine einfache und einfache Lösung. Und Sie sollten dies versuchen, bevor Sie zu etwas Komplizierterem übergehen.
Um Ihr Netzwerk neu zu starten, folgen Sie einfach diesen Schritten:
Sobald Sie wieder online sind, starten Sie Fortnite und testen Sie das Gameplay.
Wenn ein Neustart Ihres Netzwerks nicht ausreicht, können Sie den nächsten Fix ausprobieren.
Lösung 2: Startparameter hinzufügen
Einige Fortnite-Spieler haben das berichtet Hinzufügen einer Befehlszeilenoption kann die Verbindung verbessern. Sie können diese potenzielle Lösung ausprobieren und sehen, ob sie hilft.
Wenn weiterhin Paketverluste auftreten, fahren Sie einfach mit dem nächsten Fix fort.
Lösung 3: Aktualisieren Sie Ihren Netzwerktreiber
Der ständige Paketverlust könnte darauf hindeuten, dass Sie a verwenden defekter oder veralteter Netzwerktreiber . Wenn Sie Ihre Treiber auf dem neuesten Stand halten, können Sie Ihre Hardware optimal nutzen und das Verbindungsproblem möglicherweise beheben.
Dies gilt insbesondere, wenn Sie ein Gaming-Motherboard verwenden, das möglicherweise einige erweiterte Funktionen bietet, die durch zusätzliche Treiber freigeschaltet werden müssen.
Es gibt hauptsächlich 2 Möglichkeiten, wie Sie Ihren Netzwerktreiber aktualisieren können: manuell oder automatisch.
Option 1: Aktualisieren Sie Ihren Netzwerktreiber manuell
Der ständige Paketverlust könnte darauf hindeuten, dass Sie a verwenden defekter oder veralteter Netzwerktreiber . Wenn Sie Ihre Treiber auf dem neuesten Stand halten, können Sie Ihre Hardware optimal nutzen und möglicherweise Ihr Verbindungsproblem beheben.
Sie können Ihren Netzwerktreiber manuell aktualisieren, indem Sie die Website des Motherboard-Herstellers besuchen, Ihr Modell suchen und das neueste korrekte Installationsprogramm Schritt für Schritt herunterladen. Aber wenn Sie nicht die Zeit, Geduld und Computerkenntnisse haben, um manuell zu aktualisieren, können Sie es automatisch tun Fahrer einfach .
Nachdem Sie Ihren Netzwerktreiber aktualisiert haben, starten Sie Ihren PC neu und überprüfen Sie das Gameplay in Fortnite.
Wenn die neuesten Treiber Ihr Problem nicht beheben können, fahren Sie einfach mit der nächsten Lösung fort.
Lösung 4: Installieren Sie alle Windows-Updates
Neben Treibern sollten Sie auch Stellen Sie sicher, dass Ihr System auf dem neuesten Stand ist . Microsoft veröffentlicht regelmäßig Patches und Funktionsupdates für Windows 10. Wenn Sie Ihr System auf dem neuesten Stand halten, können Sie viele Computerprobleme vermeiden.
So können Sie manuell nach Updates suchen:
Nachdem Sie Ihr System aktualisiert haben, führen Sie einen Neustart durch, damit die Änderungen übernommen werden. Dann können Sie zu Fortnite zurückkehren und prüfen, ob es eine Verbesserung gibt.
Wenn dieser Fix Ihnen kein Glück bringt, fahren Sie einfach mit dem nächsten unten fort.
Lösung 5: Verwenden Sie ein VPN
Der ständige Paketverlust zeigt a lokales Netzwerkproblem . Es bedeutet, dass bei Ihrer Verbindung mit dem Spielserver etwas schief gelaufen ist. Wenn Sie alle oben genannten Methoden ohne Erfolg ausprobiert haben, sollten Sie VPN ausprobieren.
VPN-Server garantieren einen zuverlässigen und latenzarmen Zugriff während der Stoßzeiten. Und was am wichtigsten ist, sie kümmern sich um den ganzen Kram wie NAT, QoS und Firewall-Einstellungen.
Und hier sind einige Gaming-VPNs, die wir empfehlen:
Hoffentlich hilft Ihnen dieser Beitrag, das Paketverlustproblem in Fortnite zu beheben. Wenn Sie Ideen oder Fragen haben, können Sie uns diese gerne in den Kommentaren unten mitteilen.
Wenn Sie der Meinung sind, dass dieser Beitrag für Sie hilfreich ist, verwenden Sie bitte unseren Erstellercode: |_+_| um uns zu unterstützen, damit wir weiterhin qualitativ hochwertige Inhalte erstellen können. In Verbindung mit Das Support-A-Creator-Programm von Epic Games , erhalten wir möglicherweise eine Provision aus bestimmten Einkäufen im Spiel.

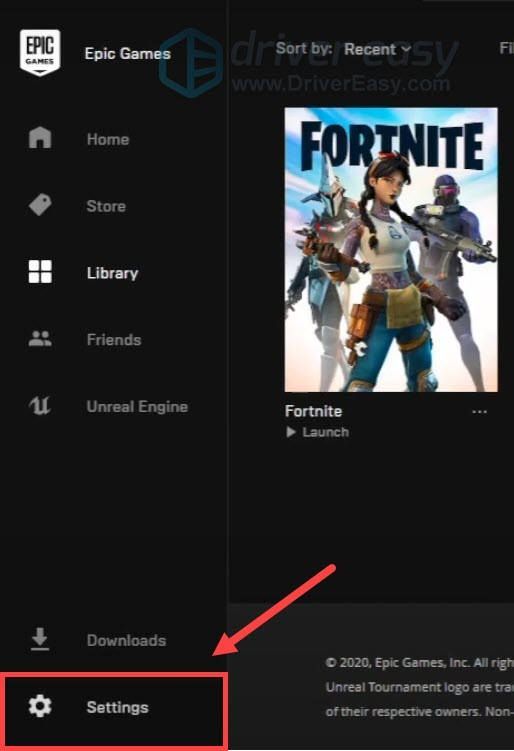
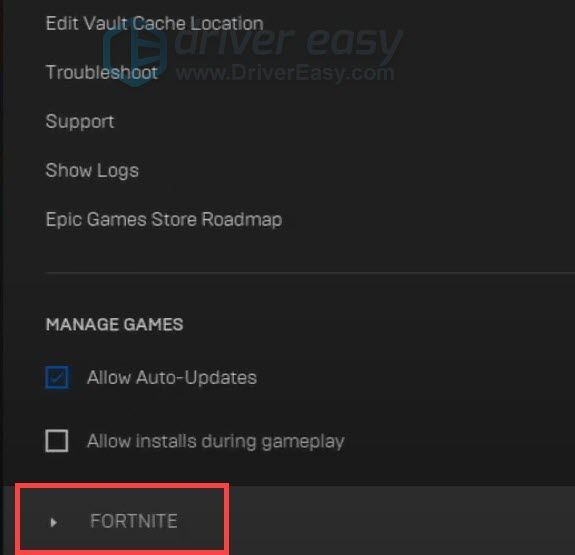
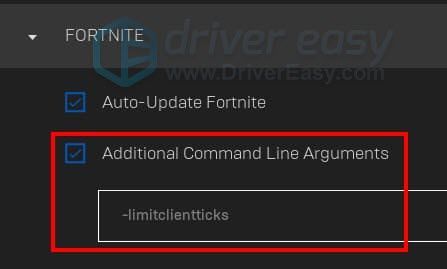
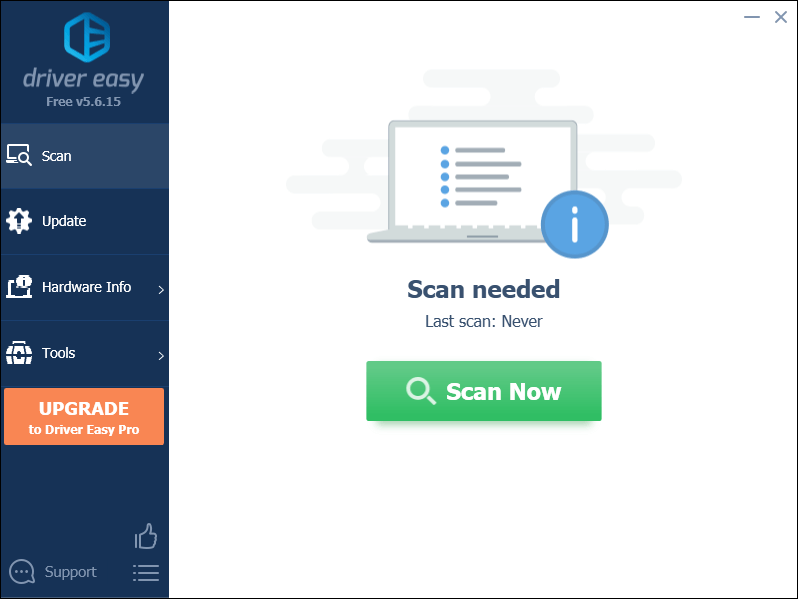
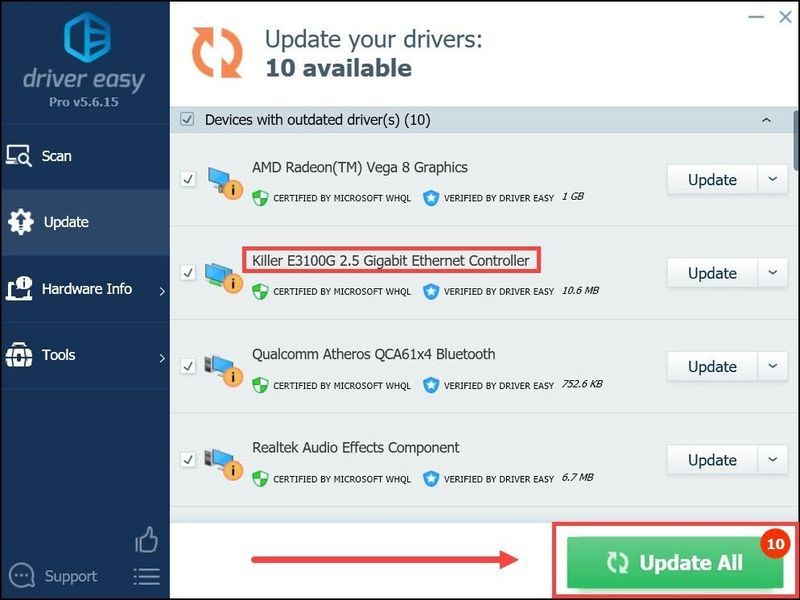
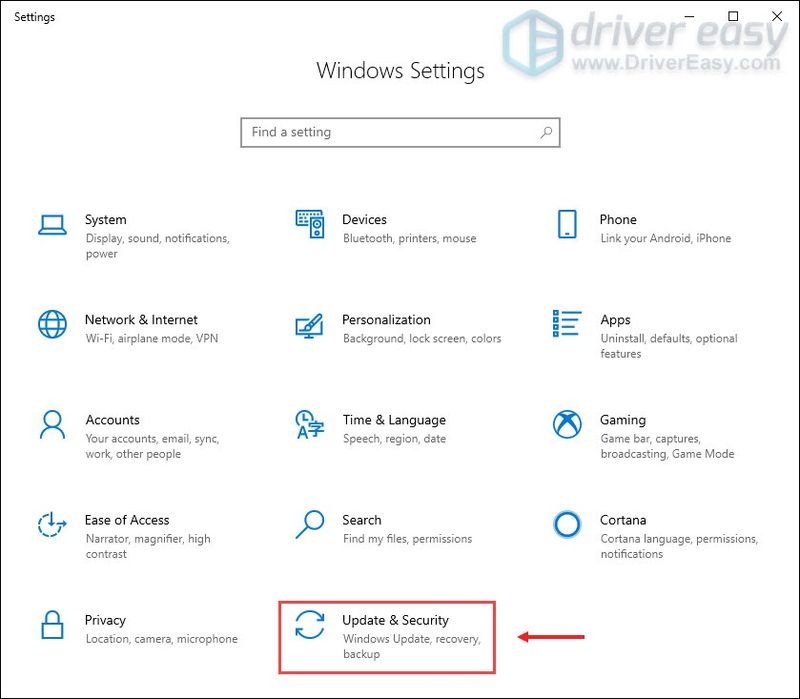
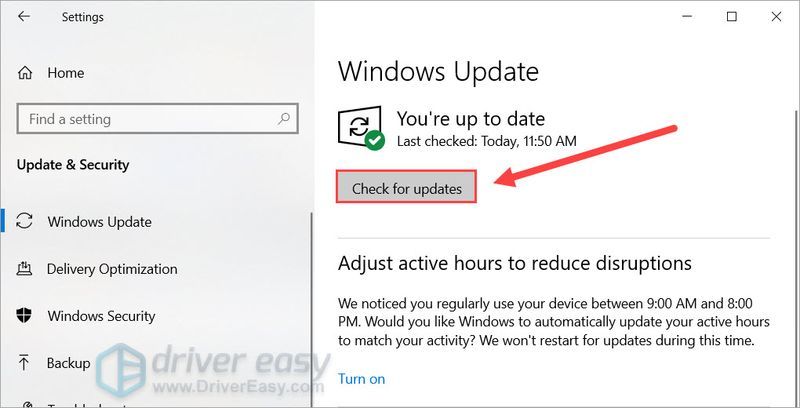




![[Behoben] Beim Installieren/Aktualisieren von Steam-Spielen ist ein Fehler aufgetreten](https://letmeknow.ch/img/common-errors/45/an-error-occurred-while-installing-updating-steam-games.png)
![[BEHOBEN] Call of Duty WW2 Fehlercode 4220](https://letmeknow.ch/img/knowledge/27/call-duty-ww2-error-code-4220.png)
