'>
Tippen und scrollen Sie verzweifelt auf Ihrem Computer Lenovo Mauspad, aber es würde einfach nicht zuhören und sein Ding machen?
Mach dir keine Sorgen, du bist am richtigen Ort. Schauen Sie sich die 2 Korrekturen unten an und Ihr Touchpad wird in kürzester Zeit so gut wie neu sein!
Möglicherweise möchten Sie eine verwenden externe Maus um durch diesen Artikel zu navigieren und dies zu beheben Lenovo Mauspad reagiert nicht Problem.Versuchen Sie diese Korrekturen

Beide unten aufgeführten Korrekturen funktionieren unter Windows 10, 8 und 7.
Arbeiten Sie sich einfach durch die Liste, bis sich Ihr Lenovo Trackpad wieder richtig verhält.
Fix 1: Aktivieren Sie das Touchpad in den Einstellungen
Das Problem, dass das Laptop-Mauspad nicht reagiert, tritt manchmal nur auf, weil Sie es unwissentlich deaktiviert haben. So schalten Sie es wieder ein:
- Drücken Sie auf Ihrer Tastatur das Windows-Logo-Schlüssel
 , dann kopieren und einfügen main.cpl in die Box und klicken in Ordnung .
, dann kopieren und einfügen main.cpl in die Box und klicken in Ordnung .
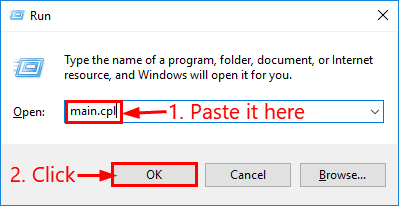
- Drücke den Geräteeinstellungen Registerkarte> Ihr Gerät > Aktivieren > Anwenden > in Ordnung .
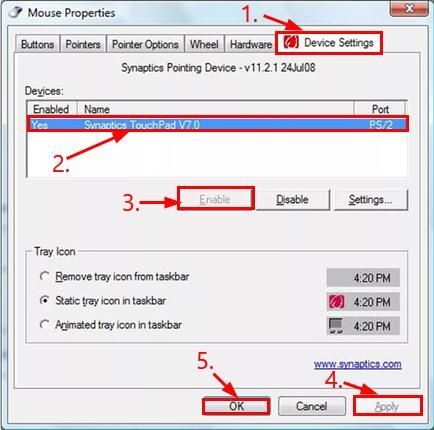 Schritt 2) kann je nach Build Ihres Windows-Betriebssystems geringfügig abweichen. Das Endergebnis ist: Aktivieren Sie Ihr Touchpad .
Schritt 2) kann je nach Build Ihres Windows-Betriebssystems geringfügig abweichen. Das Endergebnis ist: Aktivieren Sie Ihr Touchpad . - Hoffentlich schaltet dies Ihr Touchpad wieder ein und es funktioniert wieder einwandfrei. Wenn das Problem weiterhin besteht, versuchen Sie es Fix 2 .
Fix 2: Aktualisieren Sie Ihren Touchpad-Treiber
Ein weiterer Hauptschuldiger für a nicht funktionierendes Lenovo-Touchpad ist Ihr veralteter / beschädigter / falscher / fehlender Touchpad-Treiber. Möglicherweise müssen Sie Aktualisieren Sie Ihren Touchpad-Treiber um Ihr Touchpad wieder zum Laufen zu bringen.
Es gibt zwei Möglichkeiten, wie Sie Ihre Gerätetreiber aktualisieren können:
Aktualisieren Sie Ihre Treiber manuell - Sie können Ihre aktualisieren Touchpad Treiber manuell, indem Sie zum gehen Lenovo Und nach dem neuesten richtigen Treiber für das genaue Gerät suchen. Stellen Sie sicher, dass Sie nur Treiber auswählen, die mit Ihrer Variante der Windows-Systemversionen kompatibel sind.
ODER
Aktualisieren Sie Ihre Treiber automatisch - -Wenn Sie nicht die Zeit, Geduld oder Computerkenntnisse haben, um Ihre zu aktualisieren Touchpad Treiber manuell können Sie es automatisch mit tun Fahrer einfach .
Driver Easy erkennt Ihr System automatisch und findet die richtigen Treiber dafür. Sie müssen nicht genau wissen, auf welchem System Ihr Computer ausgeführt wird, Sie müssen nicht riskieren, den falschen Treiber herunterzuladen und zu installieren, und Sie müssen sich keine Sorgen machen, dass Sie bei der Installation einen Fehler machen.
Sie können Ihre Treiber mit beiden automatisch aktualisieren die Freiheit oder Pro-Version des Fahrers einfach. Mit der Pro-Version sind es jedoch nur 2 Klicks:
- Herunterladen und installieren Sie Driver Easy.
- Führen Sie Driver Easy aus und klicken Sie auf Scanne jetzt Taste. Driver Easy scannt dann Ihren Computer und erkennt problematische Treiber.
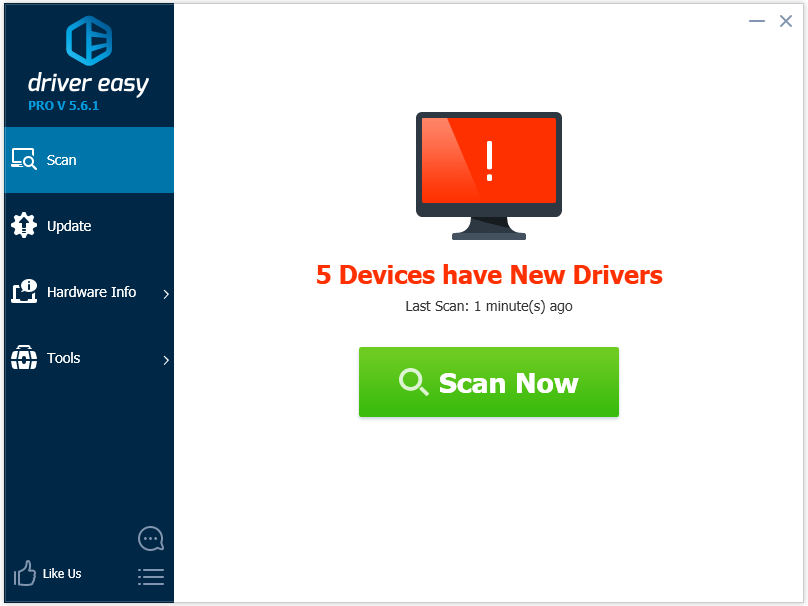
- Sie können auf aktualisieren Pro-Version und klicken Sie auf Alle aktualisieren um automatisch die richtige Version von herunterzuladen und zu installieren ALLE die Treiber, die auf Ihrem System fehlen oder veraltet sind.
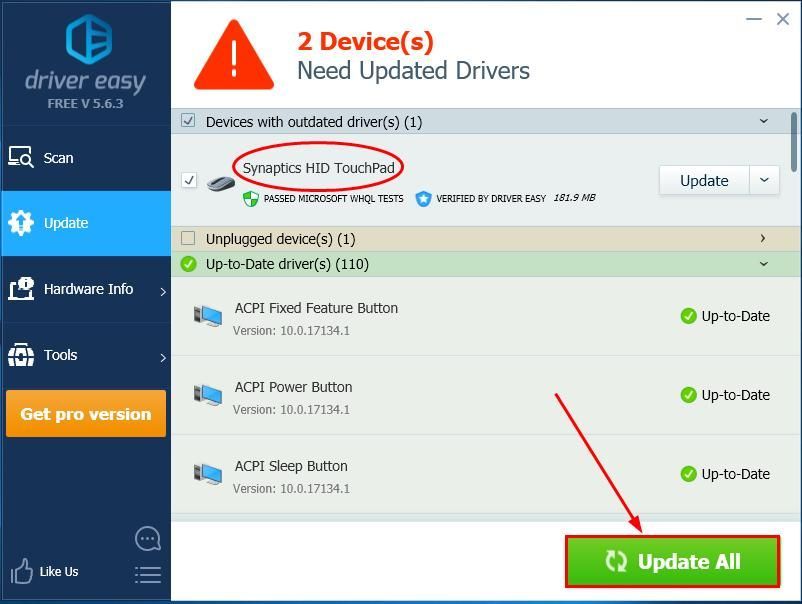 Sie können auch klicken Aktualisieren Wenn Sie möchten, können Sie dies kostenlos tun, es ist jedoch teilweise manuell.
Sie können auch klicken Aktualisieren Wenn Sie möchten, können Sie dies kostenlos tun, es ist jedoch teilweise manuell. - Überprüfen Sie, ob Ihr Lenovo Touchpad wieder zum Leben erweckt wird. ?
Wenn die oben genannten Korrekturen fehlgeschlagen sind, stehen die Chancen gut Lenovo Das Touchpad weist einige physische Schäden auf. Lassen Sie es unbedingt mit technischen Händen, um weitere Probleme zu vermeiden.
Los geht's - Top 2 Fixes für Ihr Lenovo Mauspad funktionieren nicht. Hoffe das hilft und zögern Sie nicht, unten zu kommentieren, wenn Sie weitere Fragen haben. 🙂

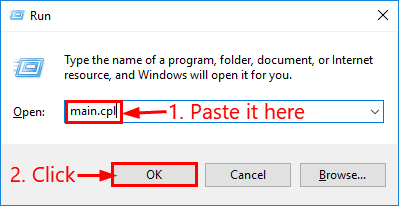
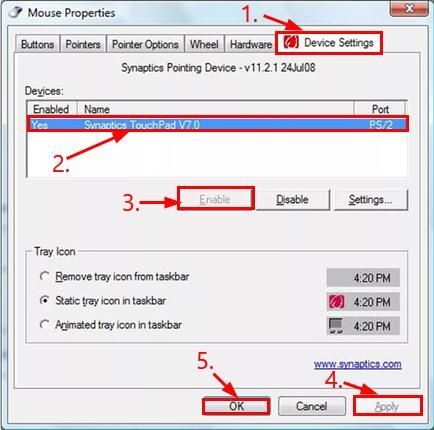
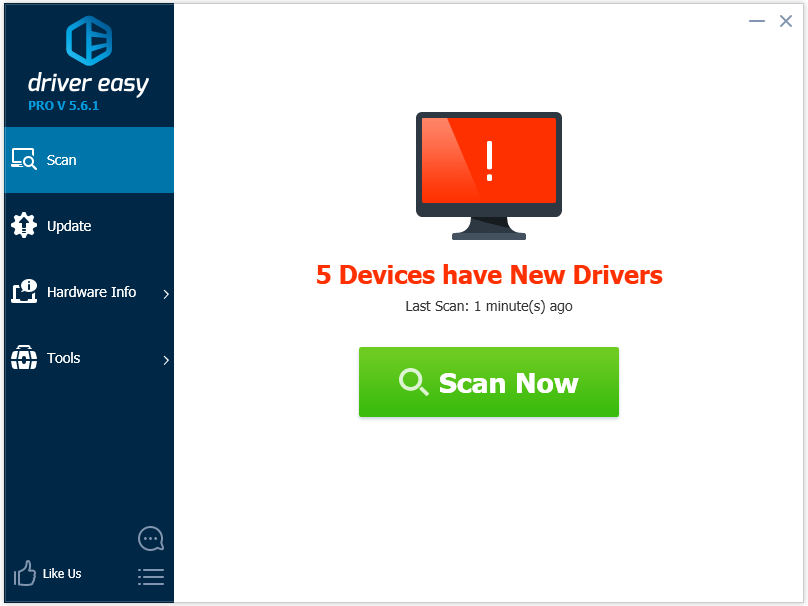
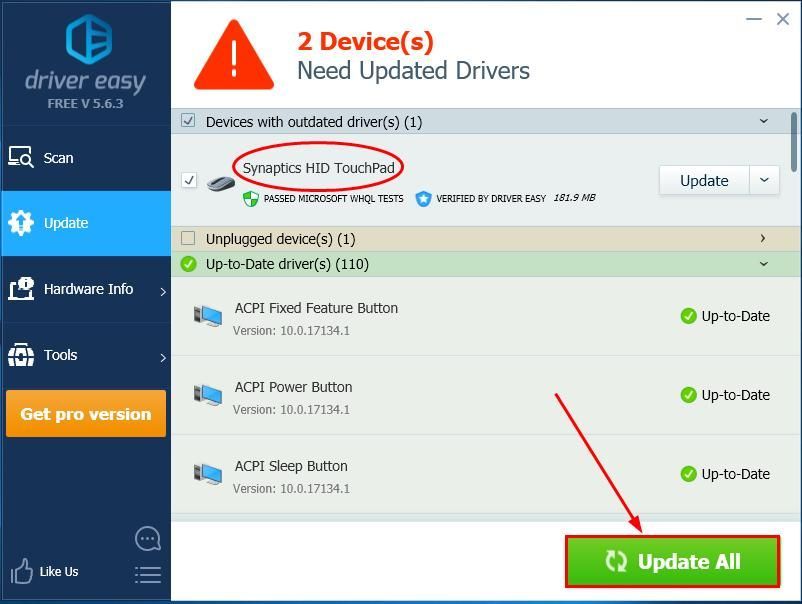 Sie können auch klicken Aktualisieren Wenn Sie möchten, können Sie dies kostenlos tun, es ist jedoch teilweise manuell.
Sie können auch klicken Aktualisieren Wenn Sie möchten, können Sie dies kostenlos tun, es ist jedoch teilweise manuell.![[Behoben] Beim Installieren/Aktualisieren von Steam-Spielen ist ein Fehler aufgetreten](https://letmeknow.ch/img/common-errors/45/an-error-occurred-while-installing-updating-steam-games.png)
![[BEHOBEN] The Elder Scrolls Online wird nicht geladen](https://letmeknow.ch/img/knowledge/96/elder-scrolls-online-not-loading.png)

![[Gelöst] dxgkrnl.sys Blue Screen of Death unter Windows](https://letmeknow.ch/img/knowledge-base/09/dxgkrnl-sys-blue-screen-death-windows.jpg)
![Bewerteter TIMEOUT-Fehler [2021 Fix]](https://letmeknow.ch/img/network-issues/82/valorant-timeout-error.png)

