'>
Es ist wirklich verärgert, wenn Sie GTA 5 spielen möchten, aber es wird nicht gestartet! Keine Sorge, es könnte einfach und schnell behoben werden. Arbeiten Sie sich nach unten, bis Sie die finden, die für Sie funktioniert. Dann können Sie Ihr Spiel genießen.
Versuchen Sie diese Korrekturen:
- Als Administrator ausführen
- Deaktivieren Sie Ihr NVIDIA-Gerät
- Installieren Sie das Programm neu
- Überprüfen Sie die Integrität der Spieledateien
- Grafikkartentreiber aktualisieren
- Deaktivieren Sie Ihre Antivirensoftware
Fix 1: Als Administrator ausführen
Wenn GTA 5 nicht ordnungsgemäß gestartet wird, können Sie das Problem ordnungsgemäß beheben, indem Sie es als Administrator ausführen. Dies liegt daran, dass bestimmte Spieledateien auf Ihrem System möglicherweise blockiert sind und nicht ordnungsgemäß ausgeführt werden können. Viele Benutzer haben das Problem mit dem Start von GTA 5 durch dieses Update nicht einfach gelöst.
- Fahren Sie GTA, Steam und Rockstar Launcher vollständig herunter.
- Klicken Sie mit der rechten Maustaste auf Steam und wählen Sie Als Administrator ausführen .

- Starten Sie Rockstar Launcher als Administrator.
- Starten Sie GTA V in Steam neu, um dies zu überprüfen.
Fix 2: Deaktivieren Sie Ihr NVIDIA-Gerät
Wenn Sie NVIDIA-Geräte oder -Treiber auf Ihrem Computer haben und das Problem festgestellt hat, dass GTA 5 nicht gestartet wird, versuchen Sie diese Methode. Ihr Computer hat möglicherweise ein Kompatibilitätsproblem mit NVIDIA-Karten.
- Drücken Sie die Windows-Logo-Schlüssel und R-Taste zusammen. Art devmgmt.msc und drücken Sie die Eingeben Taste zum Öffnen des Geräte-Managers.
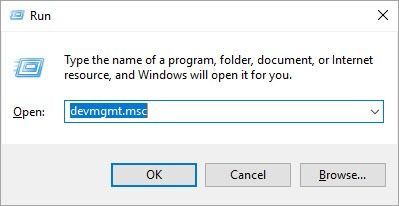
- Finden Sie Ihre NVIDIA-Karte. Klicken Sie mit der rechten Maustaste darauf und wählen Sie Gerät deaktivieren .
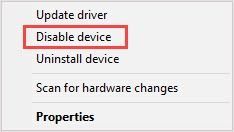
- Das Spiel neu starten. Kehren Sie dann zum Geräte-Manager zurück und aktivieren Sie das Nvidia-Gerät erneut.
Fix 3: Installieren Sie das Programm neu
Dieses Spiel kann möglicherweise nicht gestartet werden, da die App beschädigt ist. Anschließend können Sie den Social Club deinstallieren, um das Problem zu lösen.
- Geben Sie das Kontrollfeld in die Suchleiste ein und klicken Sie zum Öffnen darauf.
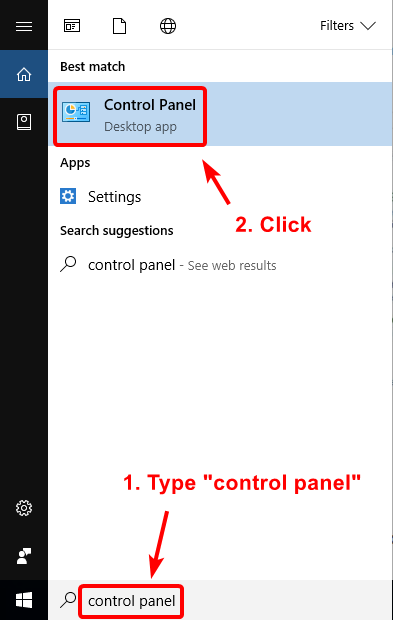
- Wählen Als Kategorie anzeigen und klicken Sie auf Ein Programm deinstallieren .
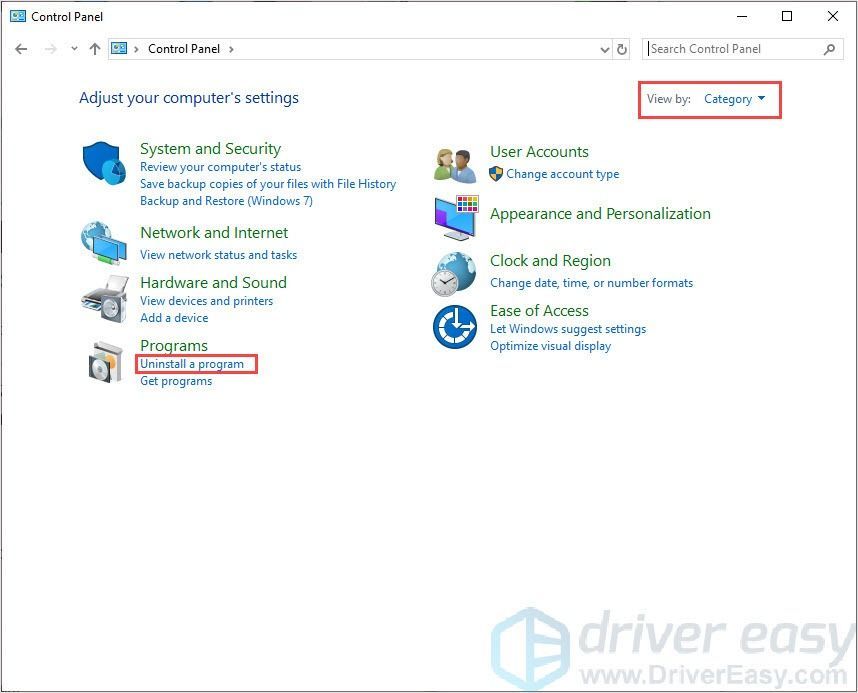
- Deinstallieren Sie den Rockstar Games Launcher und die Social Club-Anwendung.
- Navigieren Sie zu dem Ordner, um alle verbleibenden Dateien und Ordner zu löschen.
C: Users USERNAMEDocuments Rockstar Games
C: Programme (x86) Rockstar-Spiele
C: Programme Rockstar-Spiele - Laden Sie das herunter und installieren Sie es Rockstar Games Launcher und Social Club-Antrag .
- Starten Sie GTA V neu, um zu überprüfen, ob das Problem behoben ist oder nicht.
Fix 4: Überprüfen Sie die Integrität der Spieledateien
Wenn die GTA 5 startet nicht Das Problem wird durch beschädigte Spieledateien verursacht. Mit diesem Fix können Sie das Problem beheben. Mit diesem Fix werden Spieledateien überprüft und überprüft, ob diese Dateien korrekt sind oder nicht. Wenn mit Dateien etwas nicht stimmt, wird es automatisch heruntergeladen und repariert.
- Öffnen Sie den Steam-Client und navigieren Sie zu BIBLIOTHEK dann Registerkarte Rechtsklick auf GTA 5 und auswählen Eigenschaften .
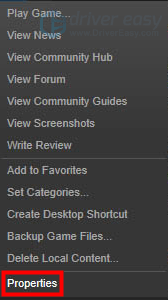
- Drücke den LOKALE DATEIEN Klicken Sie auf die Registerkarte, und klicken Sie dann auf ÜBERPRÜFEN SIE DIE INTEGRITÄT DES SPIELCACHES… . Danach klicken Sie auf SCHLIESSEN .
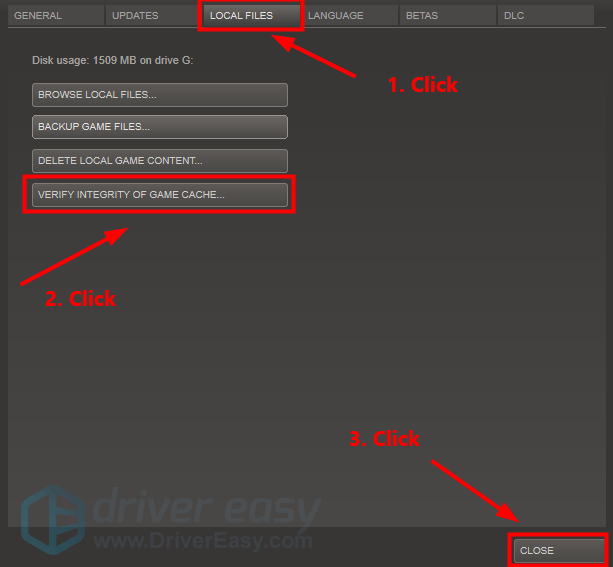
- Starten Sie GTA 5, um zu überprüfen, ob dieses Problem behoben ist oder nicht.
Fix 5: Grafikkartentreiber aktualisieren
Ihr Grafikkartentreiber ist wichtiger als Sie gedacht haben. Bei veralteten oder falschen Treibern tritt möglicherweise das Problem auf, dass GTA 5 nicht gestartet wird. Es ist daher sehr wichtig, dass Sie Ihre Treiber nicht nur auf dem neuesten Stand halten, um das Spiel zu spielen, sondern auch, um Ihr Spielerlebnis zu verbessern.
Es gibt zwei Möglichkeiten, wie Sie Ihren Treiber aktualisieren können: manuell und automatisch.
Option 1 - Manuell - Sie benötigen einige Computerkenntnisse und Geduld, um Ihre Treiber auf diese Weise zu aktualisieren, da Sie online genau den richtigen Treiber finden, ihn herunterladen und Schritt für Schritt installieren müssen.
ODER
Option 2 - Automatisch (empfohlen) - Dies ist die schnellste und einfachste Option. Mit nur wenigen Mausklicks ist alles erledigt - auch wenn Sie ein Computer-Neuling sind.
Option 1 - Laden Sie den Treiber manuell herunter und installieren Sie ihn
Sie können Grafiktreiber von der offiziellen Website des Herstellers herunterladen. Suchen Sie nach Ihrem Modell und finden Sie den richtigen Treiber für Ihr Betriebssystem. Laden Sie dann den Treiber manuell herunter.
Option 2 - Treiber automatisch aktualisieren
Wenn Sie keine Zeit oder Geduld haben, um Ihre Grafiktreiber manuell zu aktualisieren, können Sie dies automatisch mit tun Fahrer einfach .
Driver Easy erkennt Ihr System automatisch und findet die richtigen Treiber dafür. Sie müssen nicht genau wissen, auf welchem System Ihr Computer ausgeführt wird, Sie müssen nicht riskieren, den falschen Treiber herunterzuladen und zu installieren, und Sie müssen sich keine Sorgen machen, dass Sie bei der Installation einen Fehler machen.
Sie können Ihre Treiber entweder mit dem automatisch aktualisieren KOSTENLOS oder der Zum Version von Driver Easy. Aber mit der Pro-Version dauert es nur 2 Klicks (und Sie erhalten volle Unterstützung und eine 30 Tage Geld-zurück-Garantie ):
- Herunterladen und installieren Sie Driver Easy.
- Führen Sie Driver Easy aus und klicken Sie auf Scanne jetzt Taste. Driver Easy scannt dann Ihren Computer und erkennt problematische Treiber.
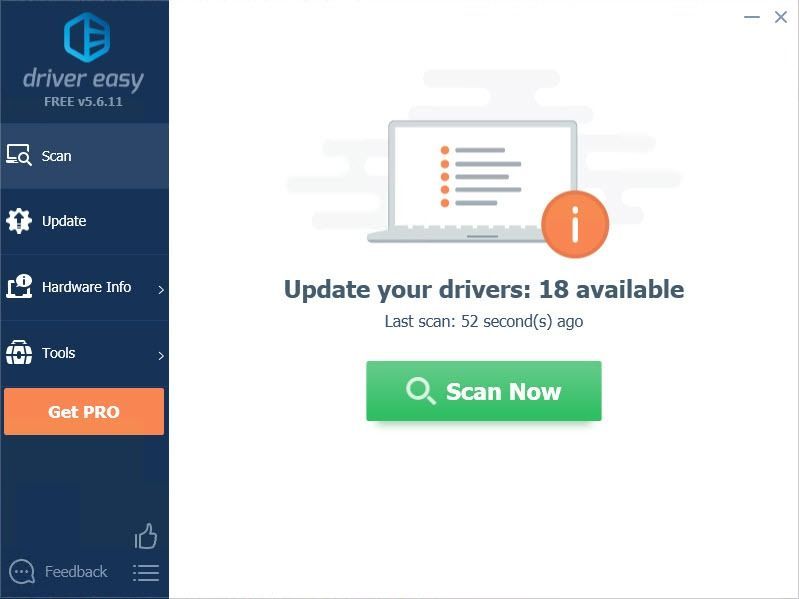
- Drücke den Aktualisieren Klicken Sie auf die Schaltfläche neben dem gekennzeichneten Treiber, um automatisch die richtige Version dieses Treibers herunterzuladen. Anschließend können Sie ihn manuell installieren (dies ist mit der KOSTENLOSEN Version möglich).
Oder klicken Sie auf Alle aktualisieren um automatisch die richtige Version von herunterzuladen und zu installieren alle die Treiber, die auf Ihrem System fehlen oder veraltet sind. (Dies erfordert die Pro-Version Das kommt mit voller Unterstützung und einer 30-tägigen Geld-zurück-Garantie. Sie werden aufgefordert, ein Upgrade durchzuführen, wenn Sie auf Alle aktualisieren klicken.)
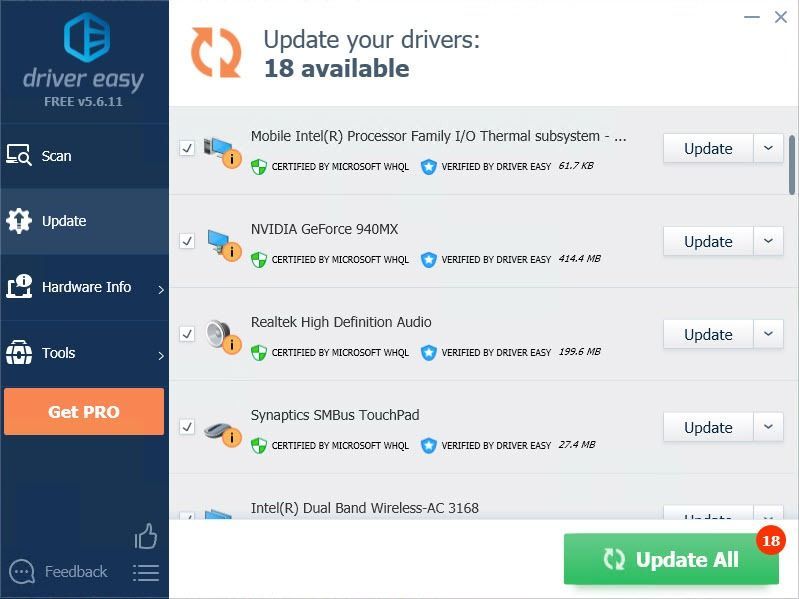
Stellen Sie sicher, dass Sie die URL dieses Artikels anhängen, falls dies für eine zweckmäßigere und effizientere Anleitung erforderlich ist.
Fix 6: Deaktivieren Sie Ihre Antivirensoftware
Manchmal wird das Problem durch Ihre fleißige Antivirensoftware verursacht. Ihre Firewall oder Antivirensoftware hat GTA 5 blockiert, sodass das Spiel nicht ordnungsgemäß gestartet werden konnte und das Problem verursacht.
Wie zu überprüfen? Einfach! Deaktivieren Sie einfach Ihre Antivirensoftware und Ihre Firewall vorübergehend und starten Sie das Spiel. Wenn das Spiel normal läuft, müssen Sie das Spiel zur weißen Liste hinzufügen.
Ich hoffe, dieser Beitrag kann Ihnen bei der Behebung des Problems helfen. Wenn Sie Fragen oder Kommentare haben, können Sie unten Kommentare hinterlassen.

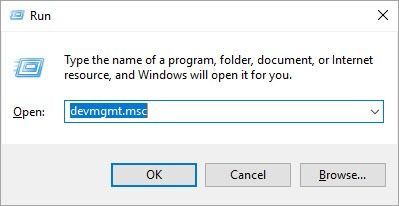
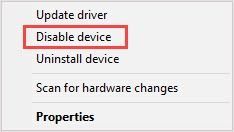
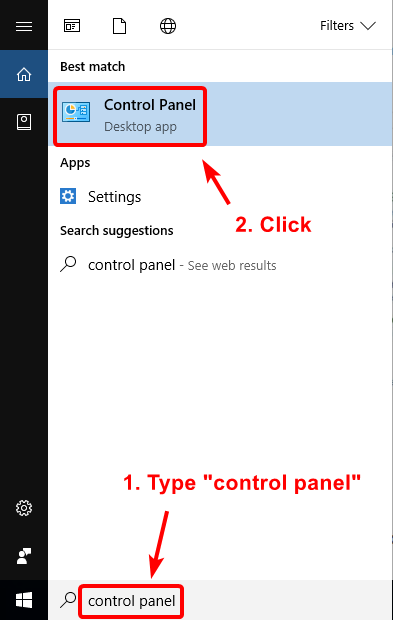
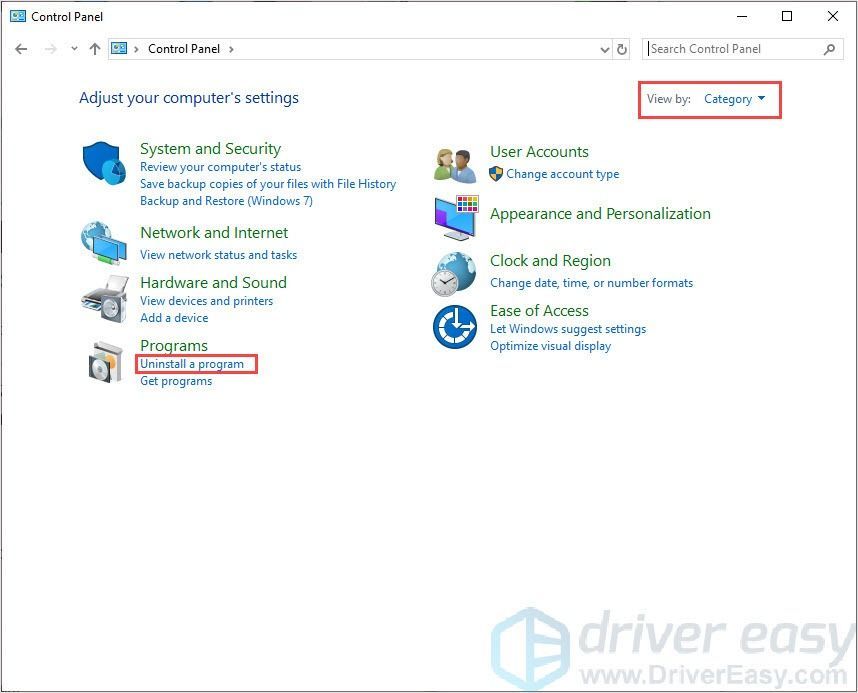
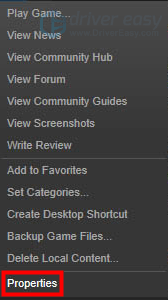
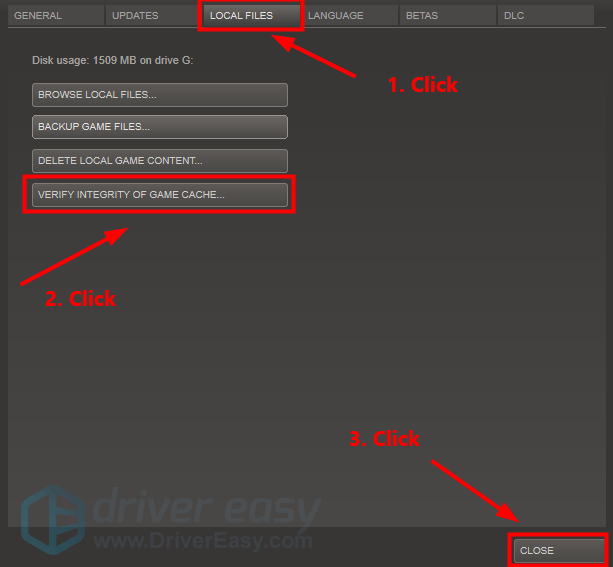
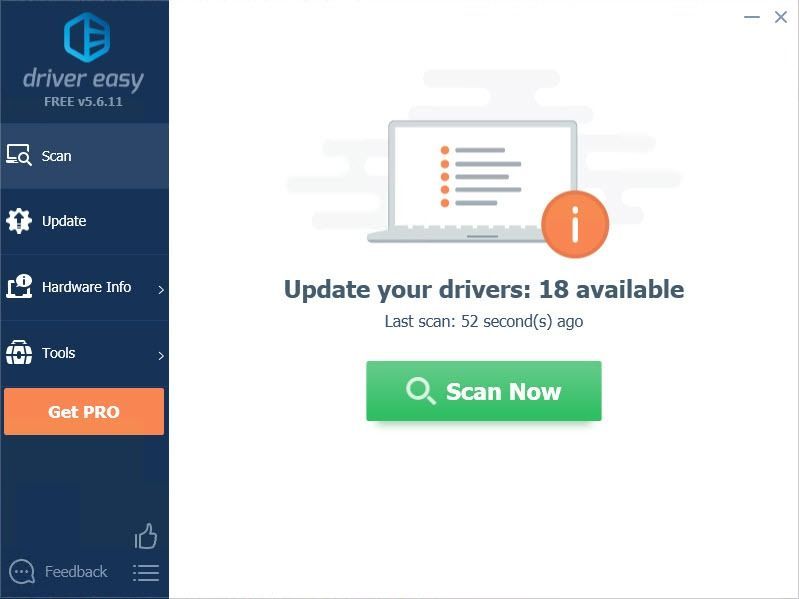
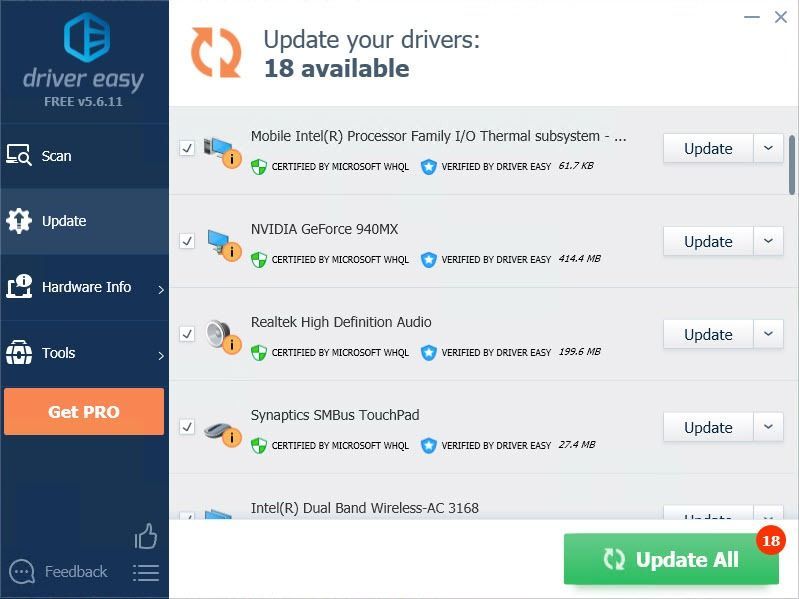

![[Gelöst] NieR Replicant FPS Drops](https://letmeknow.ch/img/technical-tips/10/nier-replicant-fps-drops.jpg)




