'>

PDP_DETECTED_FATAL_ERROR ist ein häufiger, aber kritischer Fehler, der auftreten kann, wenn Windows beschädigt wird oder aufgrund fehlender Dateien oder beschädigter Systemkomponenten nicht funktioniert.
FehlerursacheNach dem, was wir im Microsoft-Forum sehen können, kann die Ursache dieses Fehlers wie folgt zusammengefasst werden:
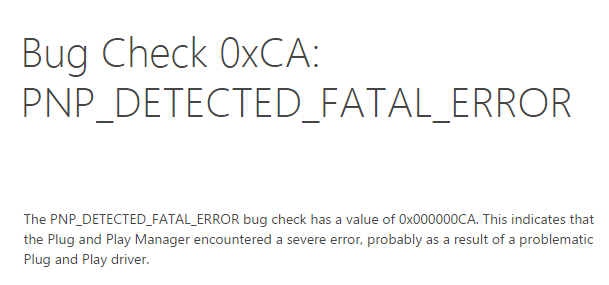
PNP steht für Plug and Play, die Schnittstelle Ihres Betriebssystems, über die Geräte wie USB-Sticks und Kopfhörer funktionieren. Basierend auf der möglichen Ursache dieses Fehlers werden wir bereitstellen fünf verschiedene Möglichkeiten für Sie, es selbst zu beheben.
Möglichkeiten zur Behebung des PNP_DETECTED_FATAL_ERROR-Problems in Windows 10
Methode 1: Deinstallieren Sie Treiber oder Software
Methode 2: Systemwiederherstellung
Methode 3: Führen Sie die Windows-Systemdateiprüfung aus
Methode 4: Systemmüll reinigen
Methode 5: Treiber automatisch aktualisieren (empfohlen)
Methode 1: Deinstallieren Sie Treiber oder Software
1) Zuerst müssen Sie zu gehen Sicherheitsmodus . Dort sind normalerweise Sicherheitsmodus an den vier Ecken zeigt an, dass Sie sich im abgesicherten Modus befinden.
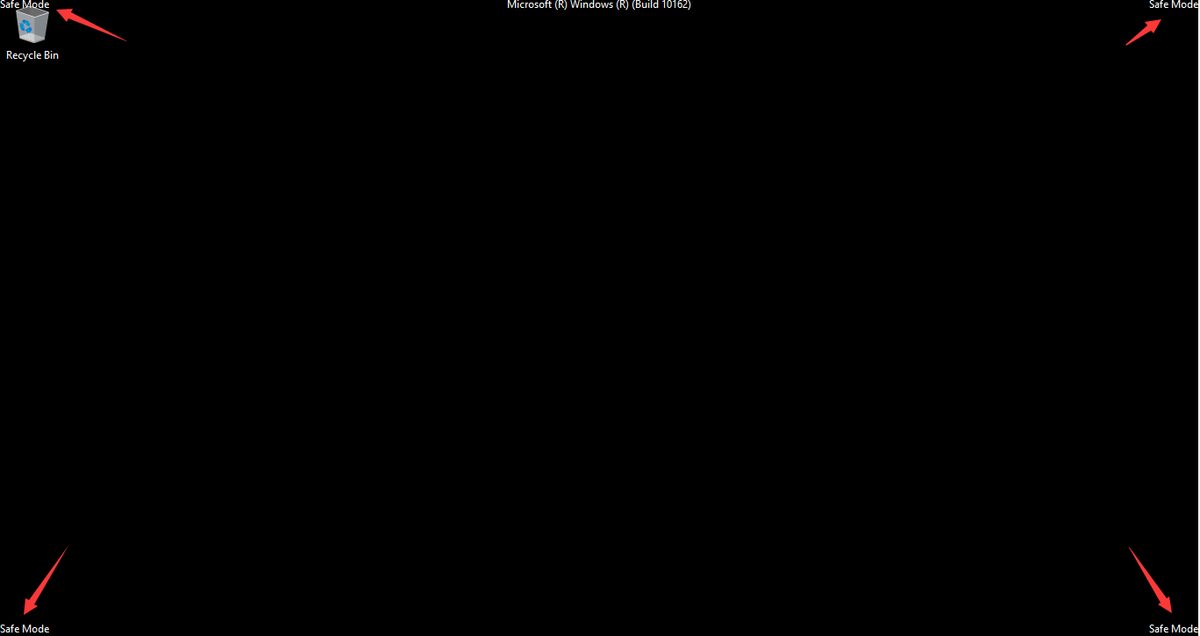
2) Navigieren Sie zu Gerätemanager im abgesicherten Modus.
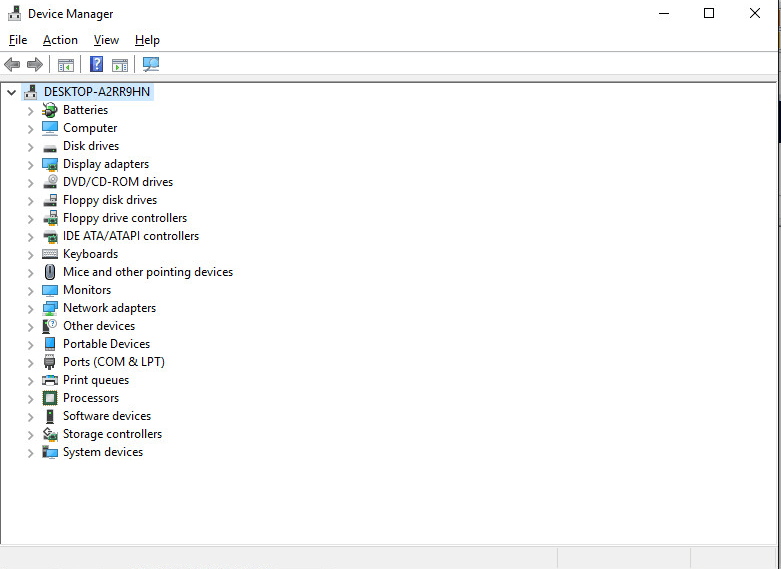
3) Wenn Sie kürzlich Treiber für Geräte aktualisiert haben, suchen Sie bitte das genaue Gerät und Rollen Sie den Fahrer zurück zu seiner vorherigen Version.
4) Wenn die Ursache für dieses Problem die eines neu installierten oder aktualisierten Programms sein könnte, gehen Sie bitte zu Programme und Funktionen um es von Ihrem Computer zu deinstallieren.
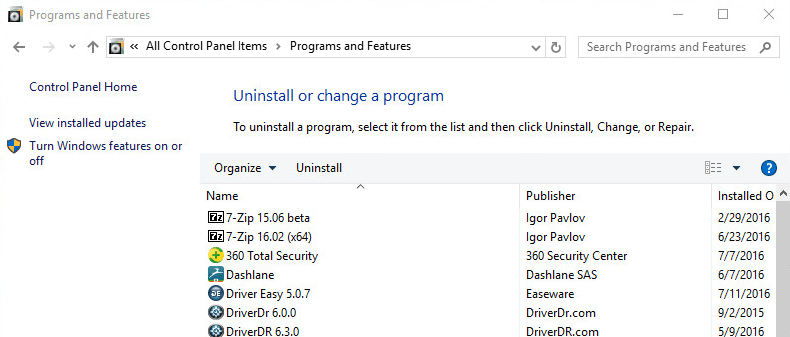
Wenn Sie nicht sicher sind, welcher Treiber oder welches Programm dieses Problem verursachen könnte, wird empfohlen, die zweite Methode zu verwenden.
Methode 2: Systemwiederherstellung
Dieser Prozess hilft Ihnen dabei, Ihr System auf eine frühere Version zurückzusetzen, die noch funktionsfähig ist.
1) Gehen Sie zuerst zu Sicherheitsmodus .
2) Drücken Sie dann Windows-Taste und R. gleichzeitig einen Run-Befehl aufrufen. Eintippen rstrui.exe und getroffen Eingeben .
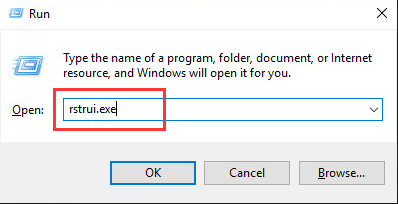
3) Wählen Sie ein Rollback auf die Zeit, zu der Ihr Computer noch einwandfrei funktioniert hat. Dann klick Nächster .
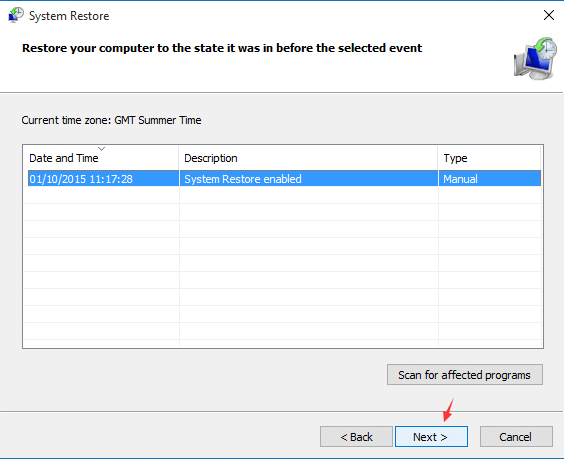
4) Warten Sie eine Weile, bis Ihr Computer den Auftrag für Sie beendet hat.
Methode 3: Führen Sie die Windows-Systemdateiprüfung aus
1) Typ cmd Klicken Sie im Suchfeld mit der rechten Maustaste auf Eingabeaufforderung Option und wählen Als Administrator ausführen .
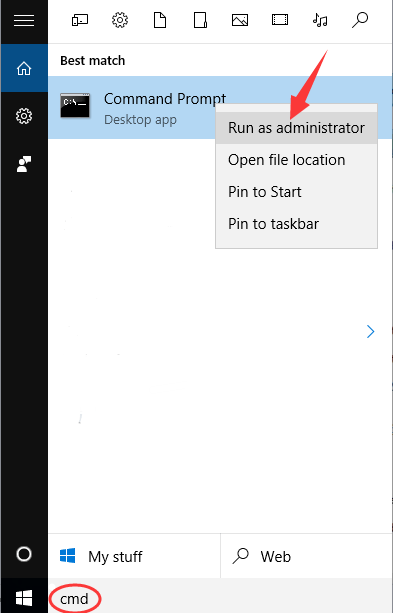
2) Wählen Sie Ja an der Eingabeaufforderung.
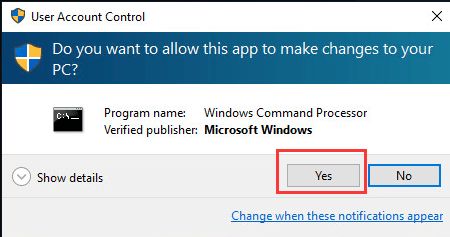
3) Geben Sie ein sfc / scannow und getroffen Eingeben Schlüssel.
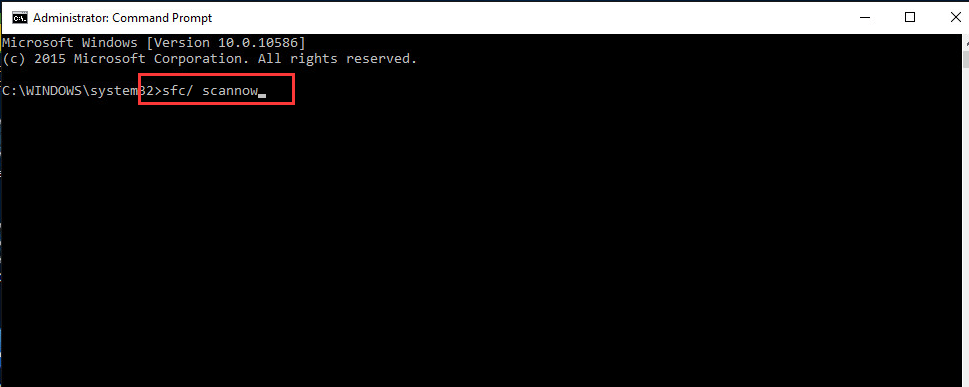
4) Dieser Vorgang kann eine Weile dauern, bitte haben Sie etwas Geduld.
5) System File Checker hilft Ihnen, das Problem zu beheben, das diesen Fehler verursachen könnte. Wenn dieses Problem weiterhin besteht, versuchen Sie es mit den folgenden Methoden.
Methode 4: Systemmüll reinigen
1) Geben Sie ein cmd Klicken Sie im Suchfeld mit der rechten Maustaste auf Eingabeaufforderung Option und wählen Als Administrator ausführen
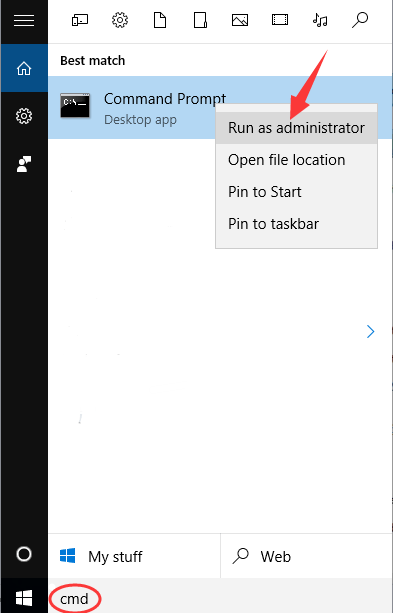
2) Wählen Sie Ja an der Eingabeaufforderung.
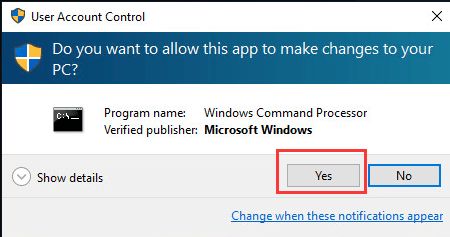
3) Geben Sie ein cleanmgr und drücken Sie die Eingabetaste. Dann ist die Datenträgerbereinigung erkennt, wie viel belegten Speicherplatz Sie zurückfordern können.
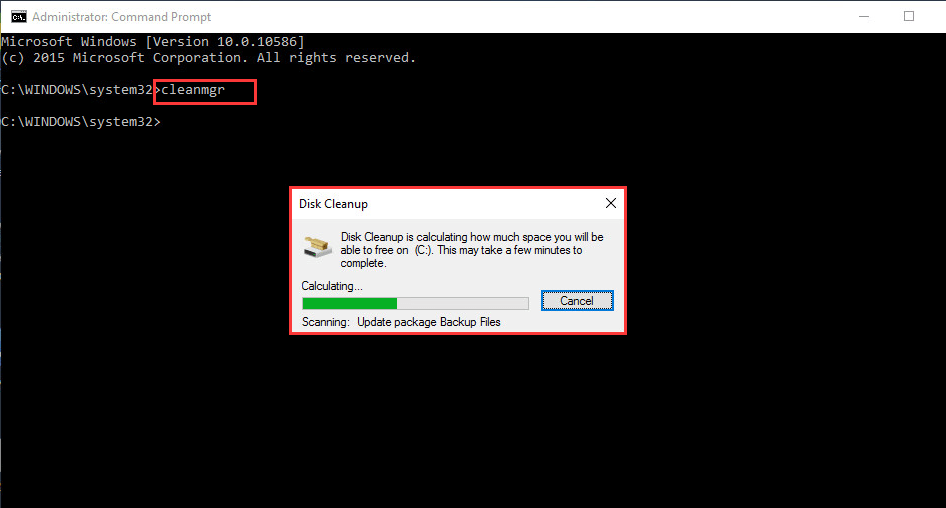
4) Dann die Datenträgerbereinigung Das Fenster bietet Ihnen Serienfelder zur Auswahl. Ziehen Sie nach unten zu Temporäre Dateien , kreuzen Sie das Kästchen davor an und wählen Sie in Ordnung .
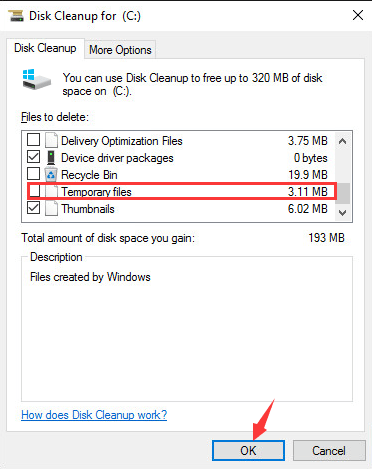
5) Oder Sie können jede Kategorie überprüfen, die Sie bereinigen möchten, und den obigen Vorgang wiederholen.
Methode 5: Treiber automatisch aktualisieren (empfohlen)
PNP_DETECTED_FATAL_ERROR-Fehler können mit beschädigten oder veralteten Gerätetreibern zusammenhängen.Sie können alle Gerätetreiber automatisch auf die neueste korrekte Version mit aktualisieren Fahrer einfach .
Driver Easy erkennt Ihr System automatisch und findet die richtigen Treiber dafür. Sie müssen nicht genau wissen, auf welchem System Ihr Computer ausgeführt wird, Sie müssen nicht riskieren, den falschen Treiber herunterzuladen und zu installieren, und Sie müssen sich keine Sorgen machen, dass Sie bei der Installation einen Fehler machen.
Sie können Ihre Treiber automatisch mit der KOSTENLOSEN oder der Pro-Version von Driver Easy aktualisieren. Mit der Pro-Version sind jedoch nur 2 Klicks erforderlich (und Sie erhalten vollen Support und eine 30-tägige Geld-zurück-Garantie):
1) Herunterladen und installieren Sie Driver Easy.
2) Führen Sie Driver Easy aus und klicken Sie auf Scanne jetzt Taste. Driver Easy scannt dann Ihren Computer und erkennt problematische Treiber.
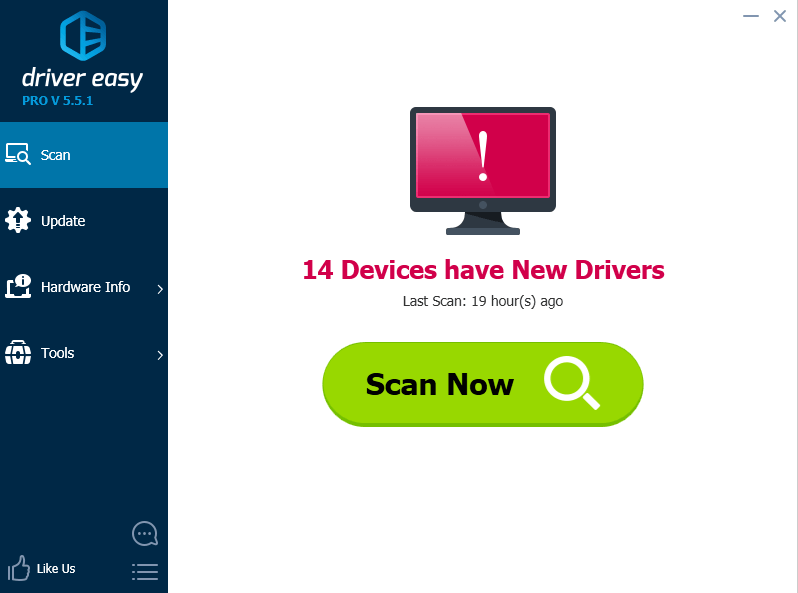
3) Klicken Sie auf Aktualisieren Klicken Sie neben den gekennzeichneten Treibern auf die Schaltfläche, um automatisch die richtige Version dieses Treibers herunterzuladen und zu installieren (dies ist mit der KOSTENLOSEN Version möglich). Oder klicken Sie auf Alle aktualisieren um automatisch die richtige Version von herunterzuladen und zu installieren alle die Treiber, die auf Ihrem System fehlen oder veraltet sind (dies erfordert die Pro-Version - Sie werden aufgefordert, ein Upgrade durchzuführen, wenn Sie auf 'Alle aktualisieren' klicken.
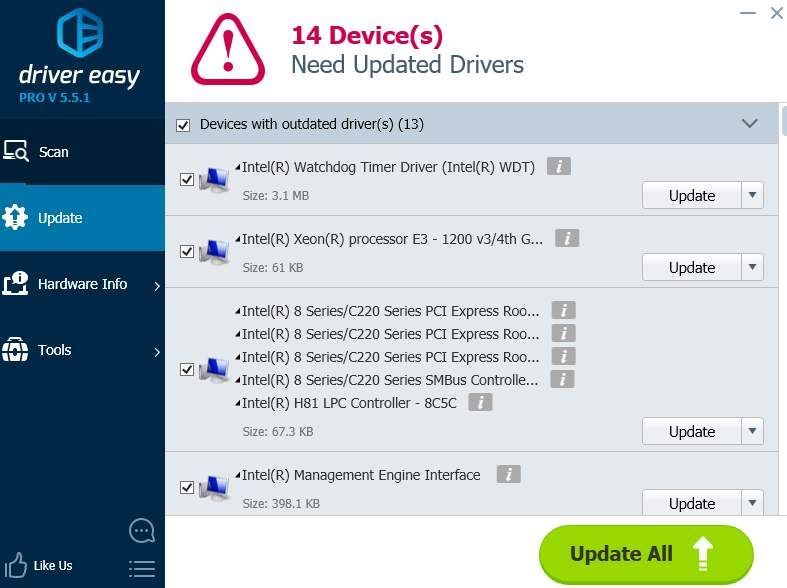




![[Gelöst] Rust reagiert nicht | 2022 Tipps](https://letmeknow.ch/img/knowledge/94/rust-not-responding-2022-tips.png)

