'>

Wenn Sie unter Windows 10 arbeiten und dieser Fehler angezeigt wird Der Audiodienst wird nicht ausgeführt , du bist nicht allein. Viele Windows-Benutzer melden dies. Aber die gute Nachricht ist, dass Sie es beheben können.
2 Korrekturen für 'Der Audiodienst wird nicht ausgeführt':
Fix 1: Ändern Sie die Einstellungen für Audio-bezogene Dienste
Dieses Problem ist wahrscheinlich der falsche Status des Windows-Audiodienstes und aller anderen Abhängigkeiten. Das Korrigieren des Status kann Ihr Problem lösen.
So ändern Sie die Einstellungen für Audio-Dienste:
- Drücken Sie auf Ihrer Tastatur die Taste Windows-Logo-Schlüssel und R. zur gleichen Zeit, um die Run-Box aufzurufen.
- Art services.msc und drücke Eingeben zu öffnen Dienstleistungen Fenster:
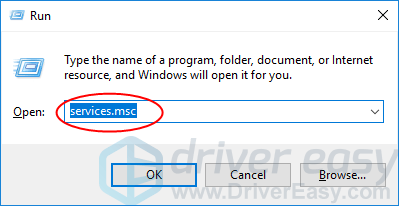
- Klicken Windows Audio , dann Neu starten .
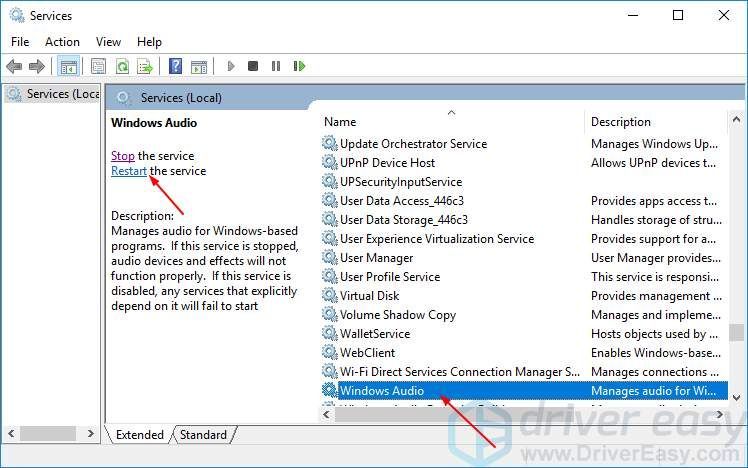
- Rechtsklick Windows Audio , dann wählen Sie Eigenschaften .
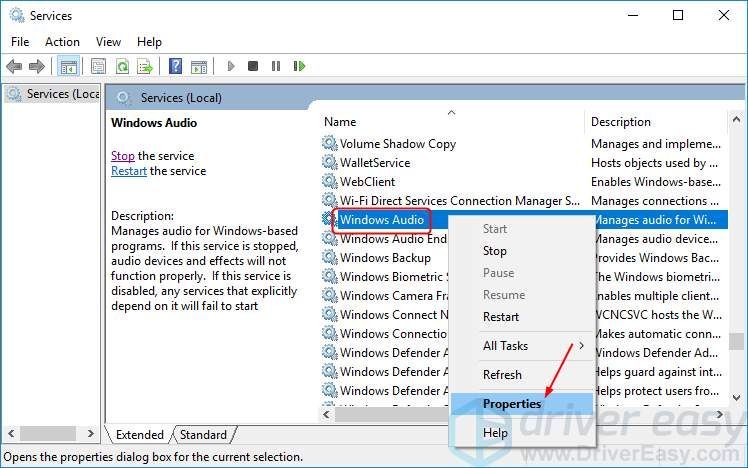
- Stellen Sie den Start auf Automatisch. Dann klick Anwenden > in Ordnung .
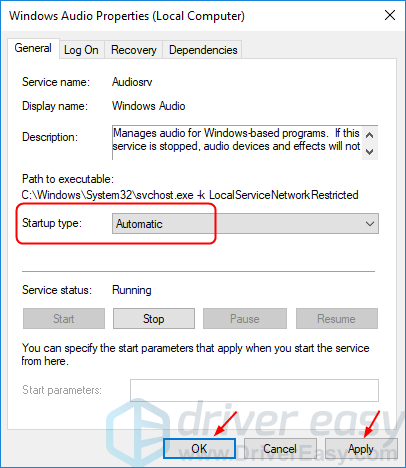
- Starten Sie diese beiden Dienste neu und setzen Sie die Starttypen mit derselben Methode 4) und 5) auf Automatisch:
Windows Audio Endpoint Builder
Multimedia Class Scheduler
- Versuchen Sie, eine Musik oder ein Video abzuspielen, um festzustellen, ob das Audio funktioniert.
Wenn ja, herzlichen Glückwunsch! Wenn dies nicht der Fall ist, folgen Sie der Lösung 2.
Fix 2: Aktualisieren Sie Ihren Audiotreiber
Dieses Problem kann auch durch den alten oder falschen Audiotreiber unter Windows 10 verursacht werden.Sie können Ihren Audiotreiber manuell aktualisieren oder, wenn Sie nicht sicher sind, mit Treibern herumzuspielen, dies automatisch tun Fahrer einfach .
Driver Easy erkennt Ihr System automatisch und findet die richtigen Treiber dafür. Sie müssen nicht genau wissen, auf welchem System Ihr Computer ausgeführt wird, Sie müssen nicht riskieren, den falschen Treiber herunterzuladen und zu installieren, und Sie müssen sich keine Sorgen machen, dass bei der Installation ein Fehler gemacht wird.
Sie können Ihre Treiber entweder mit dem automatisch aktualisieren KOSTENLOS oder der Zum Version von Driver Easy. Mit der Pro-Version sind jedoch nur 2 Klicks erforderlich (und Sie erhalten vollen Support und eine 30-tägige Geld-zurück-Garantie):
- Herunterladen und installieren Sie Driver Easy.
- Führen Sie Driver Easy aus und klicken Sie auf Scanne jetzt Taste. Driver Easy scannt dann Ihren Computer und erkennt problematische Treiber.
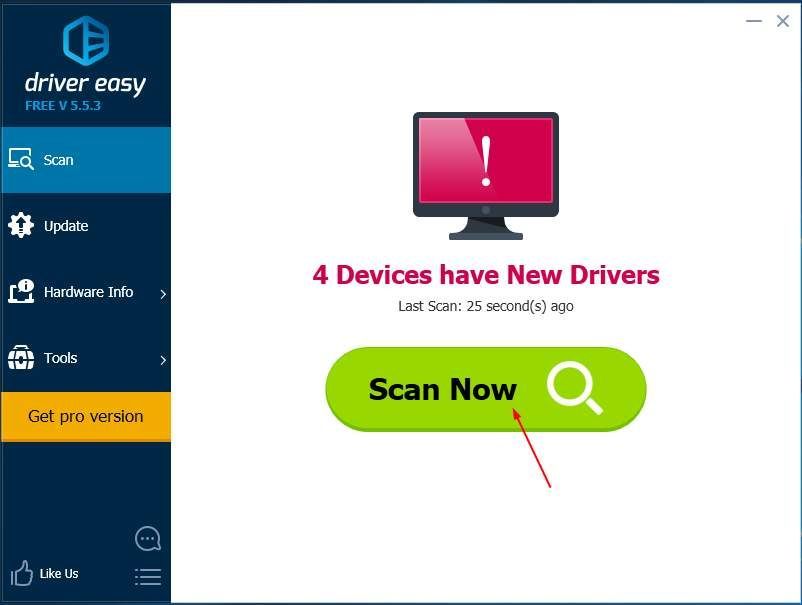
- Drücke den Aktualisieren Klicken Sie auf die Schaltfläche neben einem gekennzeichneten Audiotreiber, um automatisch die richtige Version dieses Treibers herunterzuladen. Anschließend können Sie ihn manuell installieren (Sie können dies mit dem tun) KOSTENLOS Ausführung).
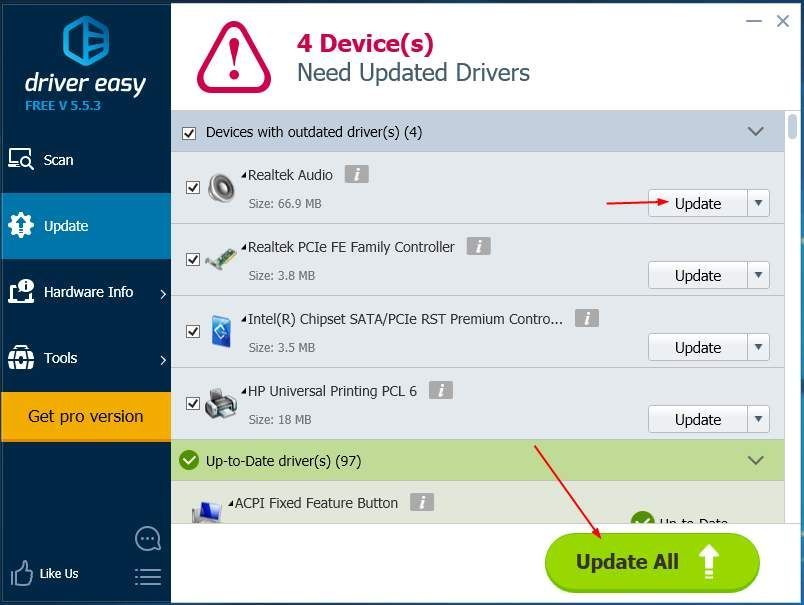
Oder klicken Sie auf Alle aktualisieren um automatisch die richtige Version von herunterzuladen und zu installieren alle die Treiber, die auf Ihrem System fehlen oder veraltet sind (dies erfordert die Pro-Version - Sie werden aufgefordert, ein Upgrade durchzuführen, wenn Sie auf 'Alle aktualisieren' klicken.
- Starten Sie Ihren Computer neu und versuchen Sie, eine Musik oder ein Video abzuspielen, um die Audioarbeiten zu sehen.
Hoffentlich haben Sie das Problem behoben. Fühlen Sie sich frei, unten für Fragen zu kommentieren.
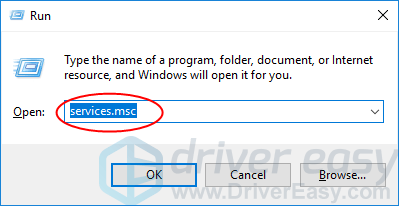
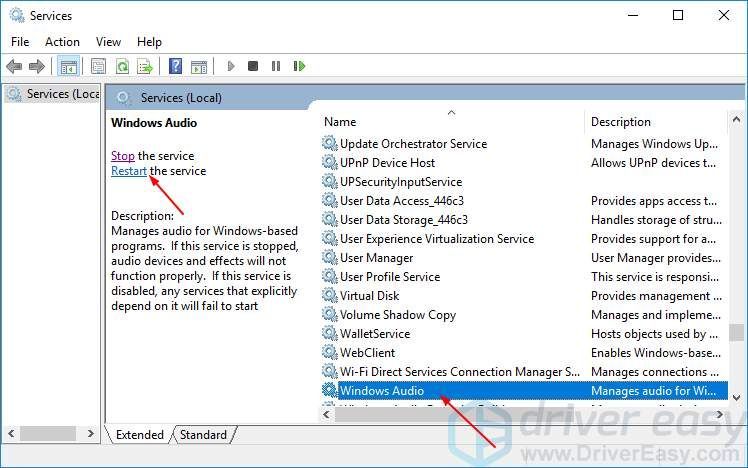
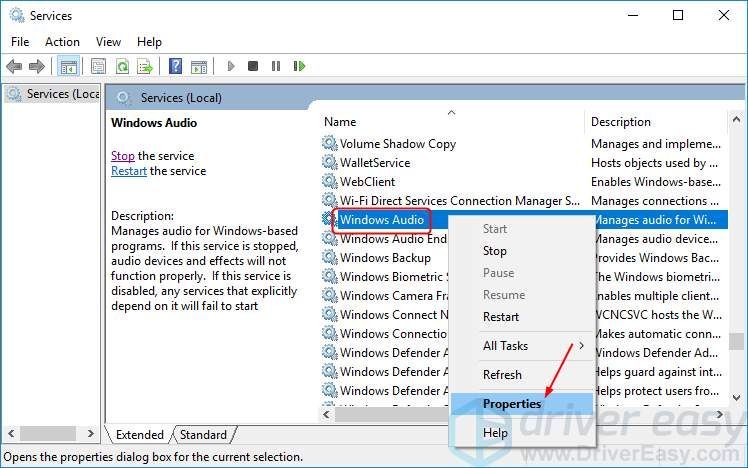
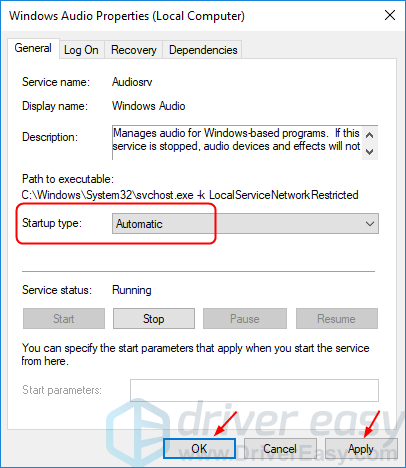
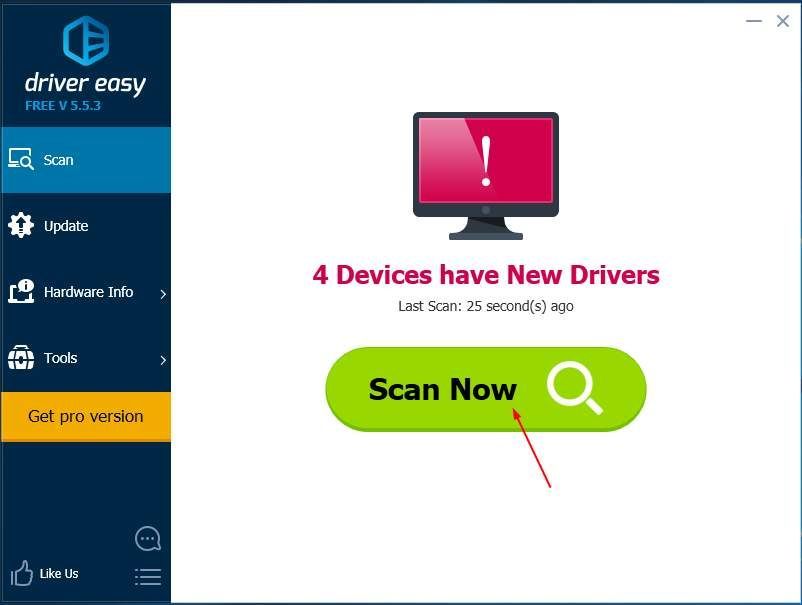
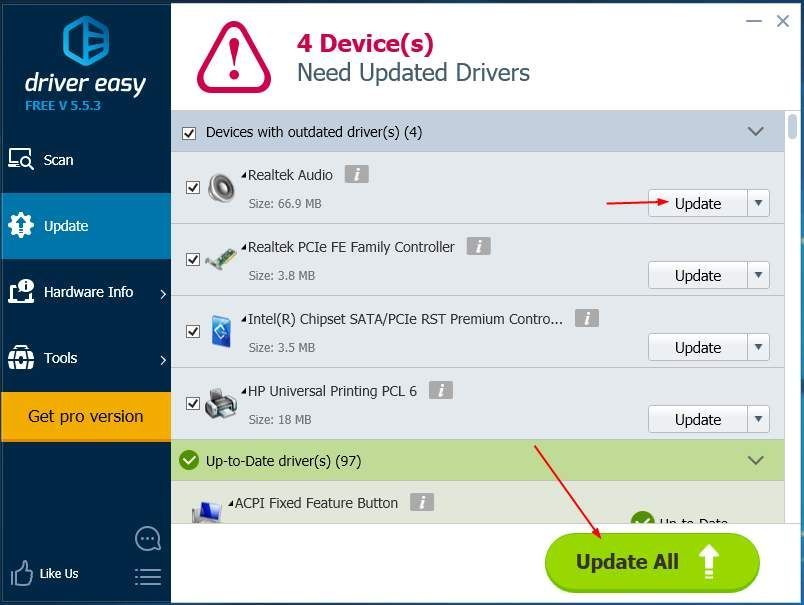

![[GELÖST] NieR: Replikant stürzt ab](https://letmeknow.ch/img/knowledge/41/nier-replicant-crashing.jpg)




