'> Wenn Sie ein Windows 10-Betriebssystem verwenden, haben Sie es vielleicht bemerkt Windows Photo Viewer fehlt nur. Befolgen Sie die folgenden Methoden, stellen Sie den Windows Photo Viewer jetzt wieder her!
FALL 1. Windows 10 wird von Windows 7 / 8.1 aktualisiert
FALL 2. Windows 10 stammt aus einer Neuinstallation
Fall 1. Windows 10 wird von Windows 7 / 8.1 aktualisiert
Wenn Ihr Windows 10 von Windows 7 / 8.1 aktualisiert wird, müssen Sie nur Legen Sie Windows Photo Viewer als Standard-App fest um es wieder zu finden. 1) Klicken Sie mit der rechten Maustaste auf ein Bild und klicken Sie auf Öffnen mit auswählen Wählen Sie eine andere App .

2) Klicken Sie auf Mehr Apps und scrollen Sie nach unten, um zu finden und zu klicken Windows Photo Viewer.
Dann kreuzen Sie an Verwenden Sie diese App immer, um PNG-Dateien zu öffnen und klicken Sie auf in Ordnung Einstellung beenden.
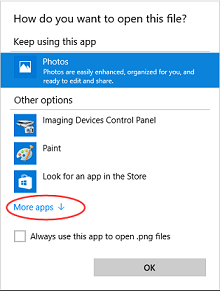
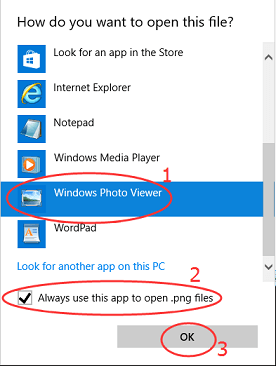
Fall 2. Windows 10 stammt aus einer Neuinstallation
Wenn Sie eine Neuinstallation von Windows 10 durchgeführt haben, Windows Photo Viewer wird nicht in der Liste 'Öffnen mit' angezeigt. Befolgen Sie die nachstehende Anleitung und bringen Sie 'Windows Photo Viewer' zurück zur Liste 'Öffnen mit'
1) Öffnen Sie das Dialogfeld Ausführen, indem Sie auf drücken Windows-Schlüssel ![]() + R.
+ R.
Art regedit in der offenen Box und drücken Sie Eingeben .

2) Klicken Sie auf Ja wenn von der Benutzerkontensteuerung dazu aufgefordert.

3) Klicken Sie auf HKEY_CLASSES_ROOT
Dann geh zu Anwendungen> photoviewer.dll> Shell

4) Klicken Sie mit der rechten Maustaste auf Schale , dann klick Neu > Schlüssel , benenne den neuen Schlüssel öffnen .

5) Klicken Sie mit der rechten Maustaste auf öffnen , dann klick Neu > String-Wert Benennen Sie den neuen Zeichenfolgenwert
MuiVerb .

6) Klicken Sie im rechten Bereich mit der rechten Maustaste auf MuiVerb , dann wähle Ändern und Typ @ photoviewer.dll, -3043
in Messwert Box.
Stellen Sie sicher, dass kein Tippfehler vorliegt, und klicken Sie dann auf in Ordnung .

7)Klicken Sie mit der rechten Maustaste auf öffnen , dann klick Neu > Schlüssel , benenne den neuen Schlüssel Befehl .

8) Im rechten Bereich rKlicken Sie mit der rechten Maustaste auf ( Standard) , dann wähle Ändern und Typ % SystemRoot% System32 rundll32.exe '% ProgramFiles% Windows Photo Viewer PhotoViewer.dll', ImageView_Fullscreen% 1
in Messwert Box.
Stellen Sie sicher, dass kein Tippfehler vorliegt, und klicken Sie dann auf in Ordnung .

9) Folgen Sie Schritt 7) , erstellen Sie einen weiteren neuen Schlüssel unter öffnen und nenne es Ziel fallen lassen .
Und dann mit der rechten Maustaste auf klicken Ziel fallen lassen , klicken Neu > String-Wert , nenne es CLSID .

10) Klicken Sie im rechten Bereich mit der rechten Maustaste auf CLSID , wählen Ändern und Typ {FFE2A43C-56B9-4bf5-9A79-CC6D4285608A} in Messwert Box.
Stellen Sie sicher, dass kein Tippfehler vorliegt, und klicken Sie dann auf in Ordnung .

Das ist es. Jetzt können Sie Ihr Bild mit Windows Photo Viewer anzeigen und als Standard-App festlegen.

![SteelSeries Arctis 9/9X Mikrofon funktioniert nicht [GELÖST]](https://letmeknow.ch/img/knowledge/19/steelseries-arctis-9-9x-mic-not-working.png)



![Escape from Tarkov Graphics Bug für AMD-Benutzer [Quick Fix]](https://letmeknow.ch/img/knowledge/96/escape-from-tarkov-graphics-bug.jpg)
