Als die mit Spannung erwartete Version 1.0 von Satisfactory unsere Küsten erreichte, waren wir genauso begierig darauf, einzutauchen und unsere Industrieimperien zu erschaffen, genau wie andere Spieler. Einige stellten jedoch fest, dass es beim Start oder mitten im Spiel zu Abstürzen kommt, was ziemlich frustrierend ist. Einige sahen sogar die Fehlermeldung „Ein Unreal-Prozess ist abgestürzt“, als Satisfactory abstürzte.

Wenn Sie zu den Pionieren gehören, die bei Satisfactory auf Ihrem PC auf Abstürze stoßen, keine Angst, wir haben hier eine ausführliche Anleitung zur Fehlerbehebung zusammengestellt, die anderen Spielern bei den Abstürzen auf ihren Computern geholfen hat. Lesen Sie weiter und probieren Sie die folgenden Methoden aus, um die Abstürze in Satisfactory zu beheben und wieder auf Kurs zu kommen.
Probieren Sie diese Korrekturen aus, wenn Satisfactory auf Ihrem PC immer wieder abstürzt
Sie müssen nicht alle folgenden Lösungen ausprobieren: Arbeiten Sie sich einfach durch die Liste, bis Sie diejenige gefunden haben, die das Problem, dass Satisfactory ständig auf dem PC abstürzt, für Sie behebt.
- Starten Sie Satisfactory mit DirectX11
- Läuft zufriedenstellend mit der dedizierten Grafikkarte
- Aktualisieren Sie die GPU-Treiber
- Überprüfen Sie die Integrität der Spieldatei
- Ändern Sie die Grafikeinstellungen im Spiel
- Systemdateien reparieren
1. Starten Sie Satisfactory mit DirectX11
Der erste Grund, warum Satisfactory auf Ihrem Computer leicht abstürzt, liegt häufig darin, dass Ihr PC versucht, das Spiel unter DirectX 12 statt unter DirectX 11 auszuführen, was für ältere Computer besser ist. Um festzustellen, ob dies der Fall ist, können Sie Folgendes tun, um Satisfactory mit DirectX11 auszuführen:
- Starten Sie Steam neu.
- Im BIBLIOTHEK , Rechtsklick Zufriedenstellend und auswählen Eigenschaften aus dem Dropdown-Menü.

- Fügen Sie unter den Startoptionen hinzu -dx11 . Speichern Sie dann und versuchen Sie zu starten Zufriedenstellend um zu sehen, ob es immer noch abstürzt.
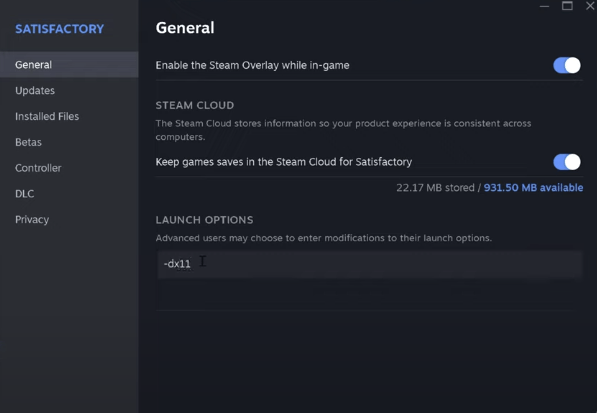
- Wenn das Absturzproblem mit Satisfactory weiterhin besteht, versuchen Sie, den Befehl in zu ändern -d3d11 und schauen, ob es hilft.
Wenn Satisfactory immer noch auf Ihrem Computer abstürzt, fahren Sie bitte mit dem nächsten Fix fort.
2. Führen Sie Satisfactory mit der dedizierten Grafikkarte aus
Wenn Sie Satisfactory auf Ihrem Laptop spielen, ist es wichtig, dass Sie die dedizierte Grafikkarte für das Spiel auswählen. Möglicherweise möchten Sie außerdem sicherstellen, dass die Windows-Grafikeinstellungen entsprechend korrekt eingerichtet sind. Gehen Sie dazu wie folgt vor:
- Drücken Sie auf Ihrer Tastatur die Taste Windows Schlüssel und die ICH Zum Öffnen gleichzeitig die Taste drücken Einstellungen.
- Wählen Spielen , und stellen Sie sicher, dass der Schalter für Spielmodus eingestellt ist An . Klicken Sie dann auf Grafik Tab.
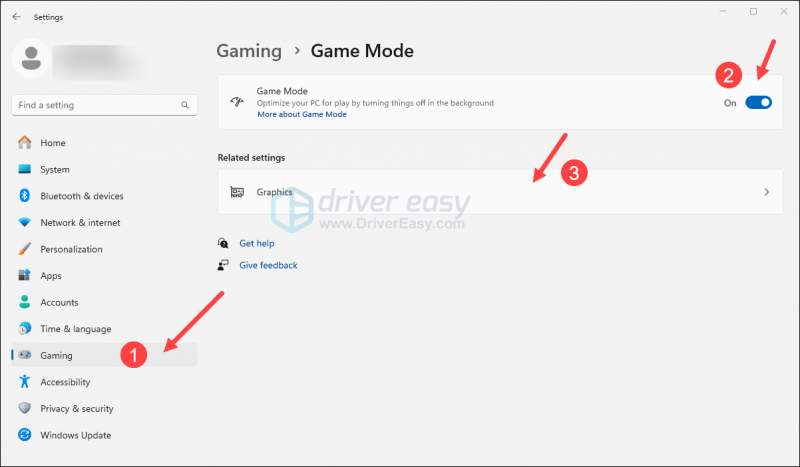
- Wählen Zufriedenstellend oder Dampf aus der Liste der Apps und wählen Sie aus Hohe Leistung .

- Dann klicken Sie Ändern Sie die Standardgrafikeinstellungen .
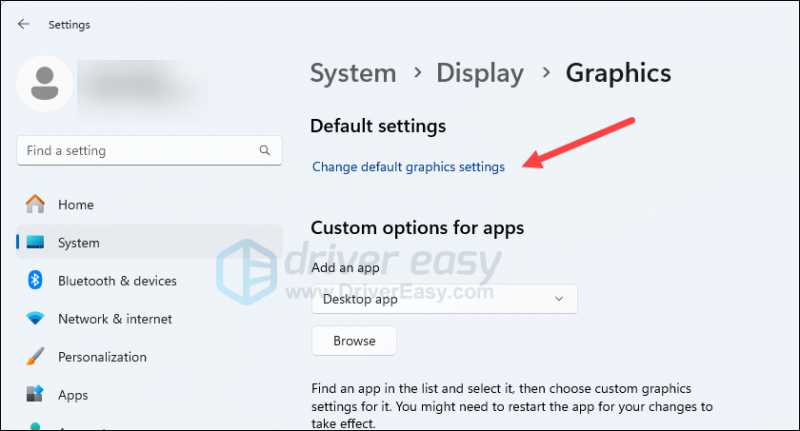
- Stellen Sie sicher, dass die Schalter für Hardwarebeschleunigte GPU-Planung Und Optimierungen für Fensterspiele sind beide auf eingestellt An .
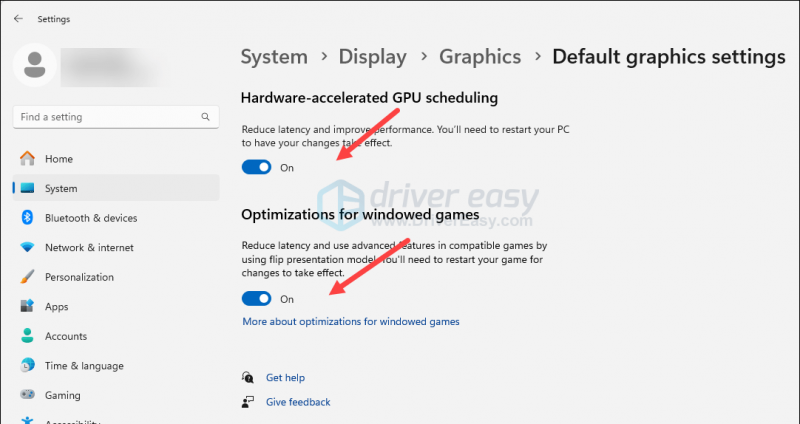
Starten Sie Satisfactory neu, um zu sehen, ob es weiterhin abstürzt. Wenn das Problem weiterhin besteht, fahren Sie bitte mit der nächsten Lösung unten fort.
3. Aktualisieren Sie die GPU-Treiber
Ein veralteter oder falscher Grafikkartentreiber könnte auch die Ursache für das Problem mit dem Absturz von Satisfactory auf dem PC sein. Wenn die beiden oben genannten Methoden also nicht helfen, die Abstürze in Satisfactory zu stoppen, ist es wahrscheinlich, dass Sie einen beschädigten oder veralteten Grafiktreiber haben. Sie sollten daher Ihre Treiber aktualisieren, um zu sehen, ob es hilft.
Wenn Sie nicht die Zeit, Geduld oder Fähigkeiten haben, den Treiber manuell zu aktualisieren, können Sie dies automatisch mit tun Fahrer einfach . Driver Easy erkennt Ihr System automatisch und findet die richtigen Treiber dafür. Sie müssen nicht genau wissen, welches System auf Ihrem Computer läuft, Sie müssen sich keine Sorgen darüber machen, dass Sie den falschen Treiber herunterladen würden, und Sie müssen sich keine Sorgen machen, dass bei der Installation ein Fehler passiert. Driver Easy erledigt alles.
Sie können Ihre Treiber automatisch mit entweder dem aktualisieren 7 Tage kostenlose Testversion oder die Pro-Version von Driver Easy. Mit nur 2 Klicks erhalten Sie vollen Support und eine 30-tägige Geld-zurück-Garantie mit der Pro-Version:
- Herunterladen und installieren Sie Driver Easy.
- Führen Sie Driver Easy aus und klicken Sie auf Jetzt scannen Taste. Driver Easy scannt dann Ihren Computer und erkennt alle problematischen Treiber.
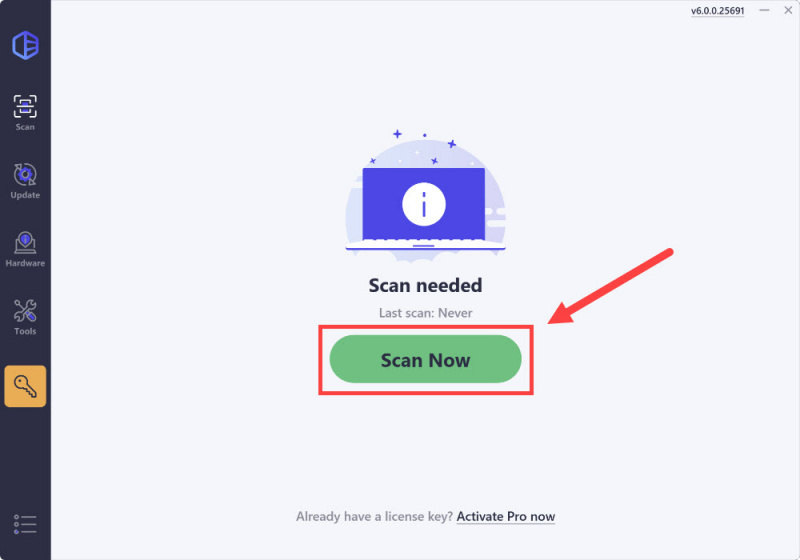
- Klicken Sie auf Aktivieren und aktualisieren Klicken Sie auf die Schaltfläche neben dem markierten Gerät, um automatisch die richtige Version dieses Treibers herunterzuladen und zu installieren.
Oder klicken Sie Alle aktualisieren um automatisch die richtige Version aller Treiber herunterzuladen und zu installieren, die auf Ihrem System fehlen oder veraltet sind (Sie benötigen die Pro-Version Wenn Sie „Alle aktualisieren“ auswählen, werden Sie zum Upgrade aufgefordert. Wenn Sie noch nicht bereit sind, die Pro-Version zu kaufen, bietet Driver Easy eine kostenlose 7-Tage-Testversion an, die Zugriff auf alle Pro-Funktionen wie schnelle Downloads und einfache Installation gewährt. Es fallen keine Gebühren an, bis Ihr 7-tägiger Testzeitraum endet.)
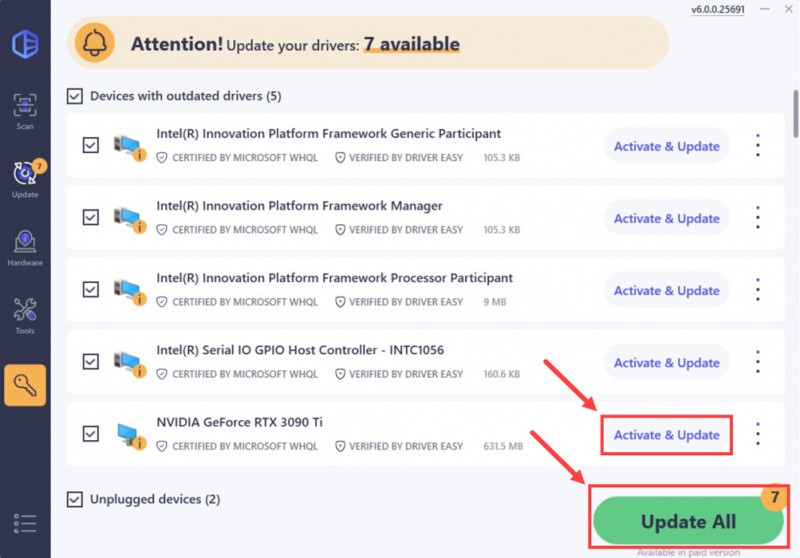
- Starten Sie nach der Aktualisierung Ihren Computer neu, damit die Aktualisierung wirksam wird.
Wenn das Aktualisieren auf den richtigen und neuesten Grafikkartentreiber nicht hilft, die Abstürze von Satisfactory auf Ihrem PC zu stoppen, fahren Sie bitte mit dem nächsten Fix unten fort.
4. Überprüfen Sie die Integrität der Spieldatei
Beschädigte oder fehlende Spieledateien können auch zu Abstürzen von Satisfactory auf Ihrem PC führen. Anstatt das Spiel komplett von oben zu installieren, können Sie die Funktion zur Überprüfung der Spieldateien in Steam und Epic Games Launcher auf folgende Weise verwenden:
Epic Games Launcher
So überprüfen Sie die Dateien des Spiels im Epic Games Launcher:
- Finden Sie im Epic Game Launcher Satisfactory in Ihrem Bibliothek . Klicken die drei Punkte auf der rechten Seite der Spiellinie und wählen Sie Verwalten .
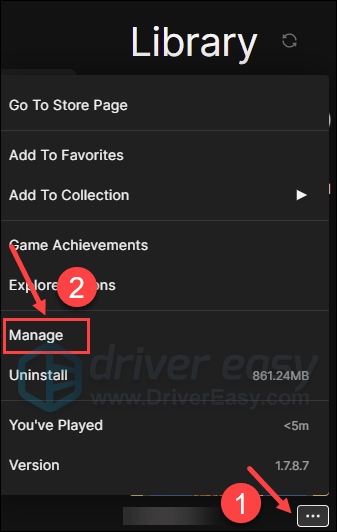
- Klicken Verifizieren um mit der Überprüfung der Spieldateien zu beginnen.
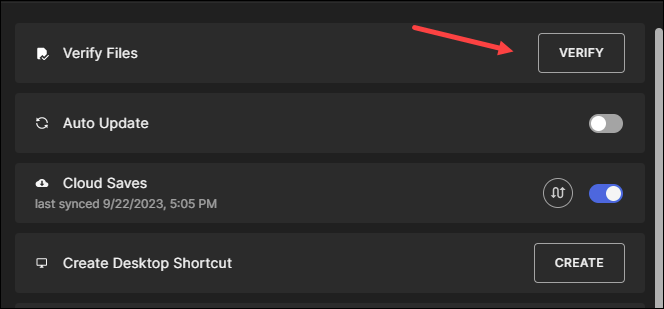
- Warten Sie, bis die Validierung abgeschlossen ist. (Die Überprüfung aller Ihrer Dateien kann eine Weile dauern.)
- Wenn die Validierung abgeschlossen ist, führen Sie Satisfactory erneut aus, um zu sehen, ob es immer noch abstürzt.
Dampf
- Starten Sie Steam.
- Im BIBLIOTHEK , klicken Sie mit der rechten Maustaste auf „Zufriedenstellend“ und wählen Sie Eigenschaften aus dem Dropdown-Menü.

- Wählen Sie die aus Installierte Dateien Registerkarte und klicken Sie auf Verifizierte Integrität der Spieledateien Taste.
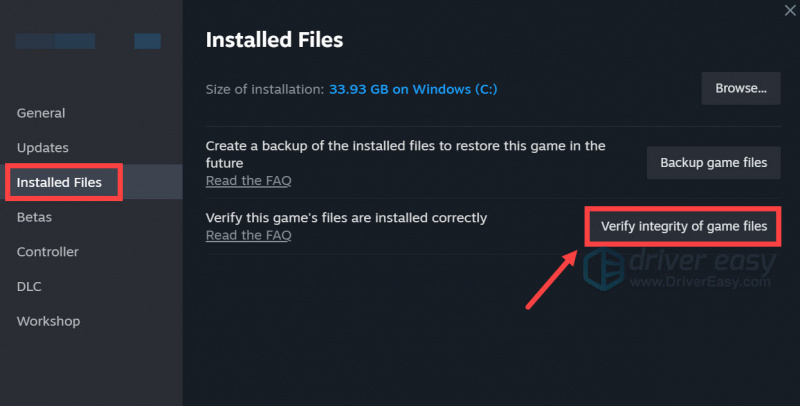
- Steam überprüft die Dateien des Spiels – dieser Vorgang kann einige Minuten dauern.
Wenn die Spieldateien überprüft wurden und auch auf die neueste Version aktualisiert werden sollten, Satisfactory aber immer noch auf Ihrem PC abstürzt, fahren Sie bitte mit der nächsten Methode unten fort.
5. Ändern Sie die Grafikeinstellungen im Spiel
Laut den Spieleentwicklern kommt es bei GPUs der AMD Radeon 5000-Serie mit Satisfactory eher zu visuellen Problemen oder Abstürzen, und Sie können die Grafikeinstellungen im Spiel ändern, um solche Probleme zu vermeiden. Diese Einstellungen funktionieren möglicherweise auch mit anderen Grafikkarten. Probieren Sie sie aus, um zu sehen, ob sie bei Ihnen Wunder bewirken:
- Gehen Sie dann zur Benutzeroberfläche für die Spieleinstellungen Optionen > Video , wenn du kannst Deaktivieren Sie die Upscaling-Methode alle zusammen, macht das. Wenn nicht, wählen Sie andere Optionen als AMD FSR als Ihre Upscaling-Methode.
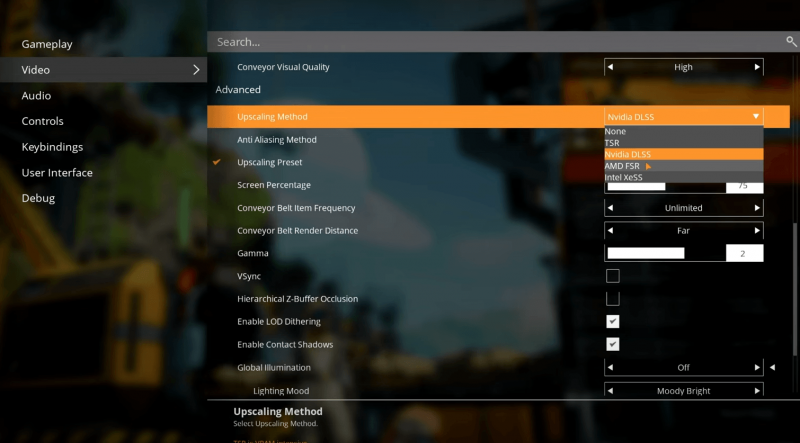
- Scrollen Sie ein wenig nach unten und schalten Sie es aus VSync ,
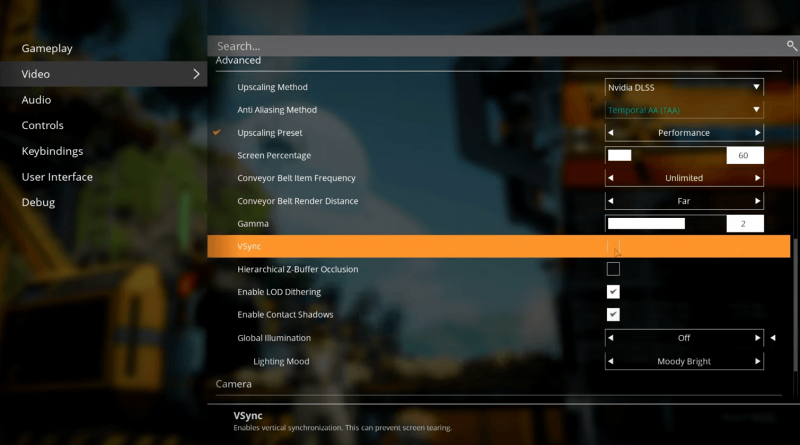
- Klicken Sie auf Übernehmen, um die Änderungen zu speichern.
Starten Sie Satisfactory neu und prüfen Sie, ob es auf Ihrem PC immer noch abstürzt. Wenn ja, fahren Sie bitte mit dem nächsten Fix fort.
6. Systemdateien reparieren
Wenn Sie ständig Probleme mit dem Absturz von Satisfactory auf Ihrem PC haben und sich keine der vorherigen Lösungen als wirksam erwiesen hat, ist es möglich, dass Ihre beschädigten Systemdateien dafür verantwortlich sind. Um dies zu beheben, ist die Reparatur der Systemdateien von entscheidender Bedeutung. Das Tool System File Checker (SFC) kann Sie bei diesem Prozess unterstützen. Durch Ausführen des Befehls „sfc /scannow“ können Sie einen Scan starten, der Probleme identifiziert und fehlende oder beschädigte Systemdateien repariert. Es ist jedoch wichtig, dies zu beachten Das SFC-Tool konzentriert sich hauptsächlich auf das Scannen wichtiger Dateien und übersieht möglicherweise kleinere Probleme .
In Situationen, in denen das SFC-Tool nicht ausreicht, wird ein leistungsfähigeres und spezialisierteres Windows-Reparaturtool empfohlen. Festung ist ein automatisiertes Windows-Reparaturtool, das sich durch die Identifizierung problematischer Dateien und den Ersatz fehlerhafter Dateien auszeichnet. Durch das umfassende Scannen Ihres PCs kann Fortect eine umfassendere und effektivere Lösung für die Reparatur Ihres Windows-Systems bereitstellen.
- Herunterladen und installieren Sie Fortect.
- Öffnen Sie Fortect. Es führt einen kostenlosen Scan Ihres PCs durch und gibt Ihnen eine Rückmeldung einen detaillierten Bericht über Ihren PC-Status .
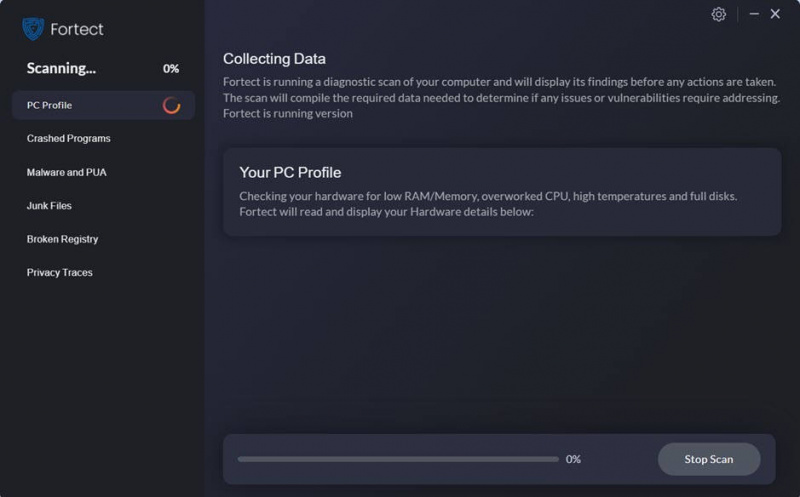
- Sobald Sie fertig sind, wird ein Bericht mit allen Problemen angezeigt. Um alle Probleme automatisch zu beheben, klicken Sie auf Starten Sie die Reparatur (Sie müssen die Vollversion kaufen. Im Lieferumfang ist eine enthalten 60-tägige Geld-zurück-Garantie Sie können also jederzeit eine Rückerstattung erhalten, wenn Fortect Ihr Problem nicht behebt.
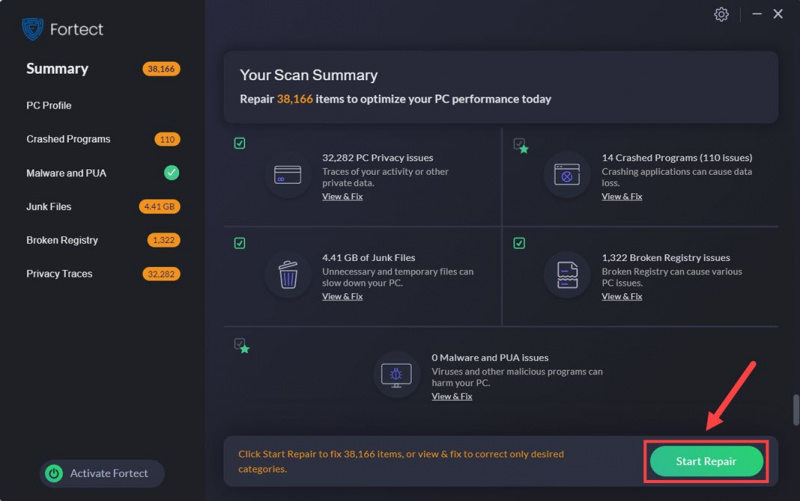
So beheben Sie das Problem, dass Satisfactory immer wieder auf dem PC abstürzt. Teilen Sie uns gerne mit, ob Sie andere funktionierende Lösungen haben, die Ihnen dabei helfen, die Abstürze in Satisfactory zu beheben.

![[GELÖST] Guilty Gear - Strive - Lag-Probleme](https://letmeknow.ch/img/knowledge/43/guilty-gear-strive-lag-issues.jpeg)




![[BEHOBEN] Aufnahmeraum-Mikrofon funktioniert nicht auf PC – 2022 Guide](https://letmeknow.ch/img/knowledge/38/rec-room-mic-not-working-pc-2022-guide.jpeg)