'> Wenn Sie auf einen Fehler stoßen Der Bluetooth-Stack-Dienst kann nicht gestartet werden Mach dir keine Sorgen. Sie können den Fehler einfach mit einer der folgenden Lösungen beheben.

Wir haben unten vier Lösungen zusammengestellt, um den Fehler zu beheben. Möglicherweise müssen Sie nicht alle ausprobieren. Arbeiten Sie sich einfach nach unten, bis Sie die finden, die für Sie funktioniert.
Lösung 1: Suchen Sie nach dem Bluetooth-Supportdienst
Lösung 2: Deinstallieren Sie die Bluetooth-Gerätetreiber und installieren Sie sie erneut
Lösung 3: Aktualisieren Sie die Bluetooth-Gerätetreiber
Lösung 4: Führen Sie eine Systemwiederherstellung durch
Lösung 1: Suchen Sie nach dem Bluetooth-Supportdienst
Der Fehler würde auftreten, wenn der Bluetooth-Supportdienst nicht gestartet wird. Führen Sie die folgenden Schritte aus, um den Servicestatus zu überprüfen.
1) Drücken Sie auf Ihrer Tastatur Win + R. (die Windows-Logo-Taste und die R-Taste) gleichzeitig, um das Feld Ausführen aufzurufen.
2) Typ services.msc Klicken Sie im Feld Ausführen auf in Ordnung Taste.
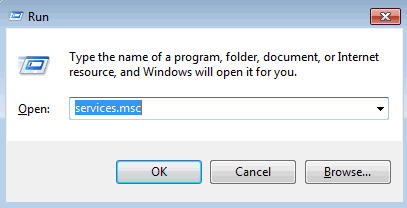
3) Suchen Sie in der Liste Name Bluetooth-Support-Service . Klicken Sie mit der rechten Maustaste darauf und wählen Sie Eigenschaften .
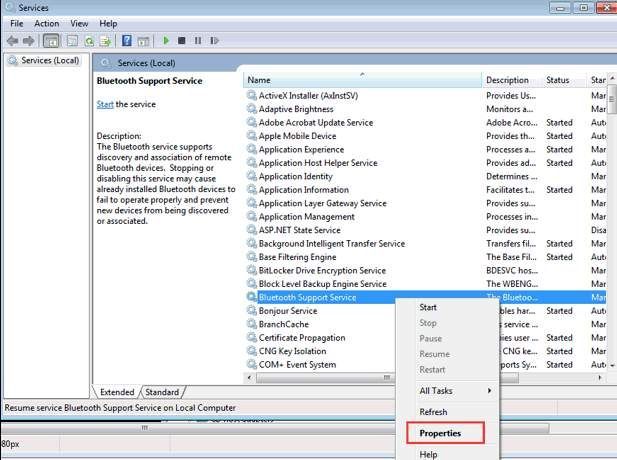
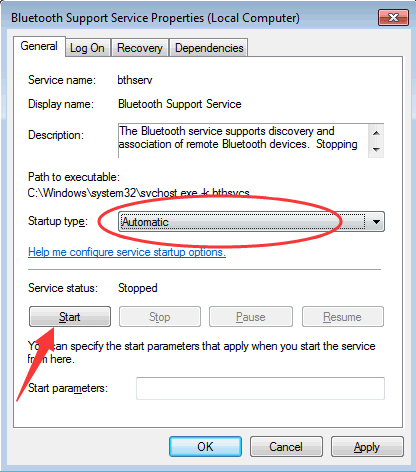
5) Klicken Sie auf Anwenden -> in Ordnung .
6) Starten Sie Ihren PC neu, damit die Änderungen wirksam werden, und überprüfen Sie, ob das Problem behoben ist.
Lösung 2: Deinstallieren Sie die Bluetooth-Gerätetreiber und installieren Sie sie erneut
Das Problem kann durch einen fehlerhaften Bluetooth-Gerätetreiber verursacht werden. Sie können den Bluetooth-Gerätetreiber deinstallieren und neu installieren, um festzustellen, ob das Problem dadurch behoben wird.
Sie können die folgenden Schritte ausführen, um den Treiber zu deinstallieren und neu zu installieren:
1) Drücken Sie auf Ihrer Tastatur Win + R. (die Windows-Logo-Taste und die R-Taste) gleichzeitig, um das Feld Ausführen aufzurufen.
2) Typ devmgmt.msc in das Ausführungsfeld und klicken Sie auf in Ordnung .
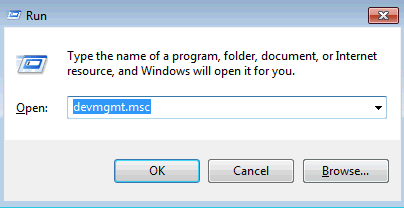
3) Erweitern Sie die Kategorie „Bluetooth-Funkgeräte“, klicken Sie mit der rechten Maustaste auf ein Bluetooth-Gerät und wählen Sie Deinstallieren . (Wenn Sie mehr als ein Bluetooth-Gerät in dieser Kategorie sehen, deinstallieren Sie diese nacheinander.)
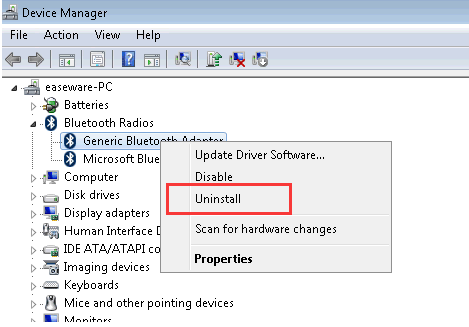
4) Starten Sie Ihren Computer neu und prüfen Sie, ob das Problem behoben ist.
Lösung 3: Aktualisieren Sie die Bluetooth-Gerätetreiber
Wenn die Deinstallation des Bluetooth-Gerätetreibers für Sie nicht funktioniert, können Sie versuchen, den Treiber zu aktualisieren. Wenn Sie nicht die Zeit, Geduld oder Computerkenntnisse haben, um den Treiber manuell zu aktualisieren,Sie können es automatisch mit tun Fahrer einfach .
Driver Easy erkennt Ihr System automatisch und findet die richtigen Treiber dafür. Sie müssen nicht genau wissen, auf welchem System Ihr Computer ausgeführt wird, Sie müssen nicht riskieren, den falschen Treiber herunterzuladen und zu installieren, und Sie müssen sich keine Sorgen machen, dass Sie bei der Installation einen Fehler machen.
Sie können Ihre Treiber automatisch mit der KOSTENLOSEN oder der Pro-Version von Driver Easy aktualisieren. Aber mit der Pro-Version dauert es nur 2 Klicks (und Sie erhalten volle Unterstützung und eine 30 Tage Geld-zurück-Garantie ):
1) Herunterladen und installieren Sie Driver Easy.
2) Führen Sie Driver Easy aus und klicken Sie auf Scanne jetzt . Driver Easy scannt dann Ihren Computer und erkennt problematische Treiber.
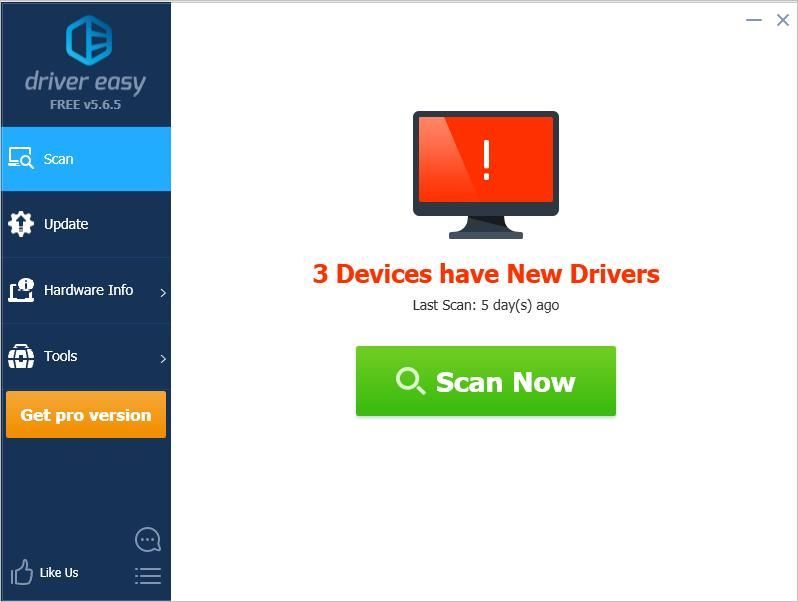
3) Klicken Sie auf Aktualisieren Klicken Sie auf die Schaltfläche neben einem gekennzeichneten Bluetooth-Treiber, um automatisch die richtige Version dieses Treibers herunterzuladen. Anschließend können Sie ihn manuell installieren (dies ist mit der KOSTENLOSEN Version möglich).
Oder klicken Sie auf Alle aktualisieren um automatisch die richtige Version von herunterzuladen und zu installieren alle die Treiber, die auf Ihrem System fehlen oder veraltet sind (dies erfordert die Pro-Version - Sie werden aufgefordert, ein Upgrade durchzuführen, wenn Sie auf 'Alle aktualisieren' klicken.
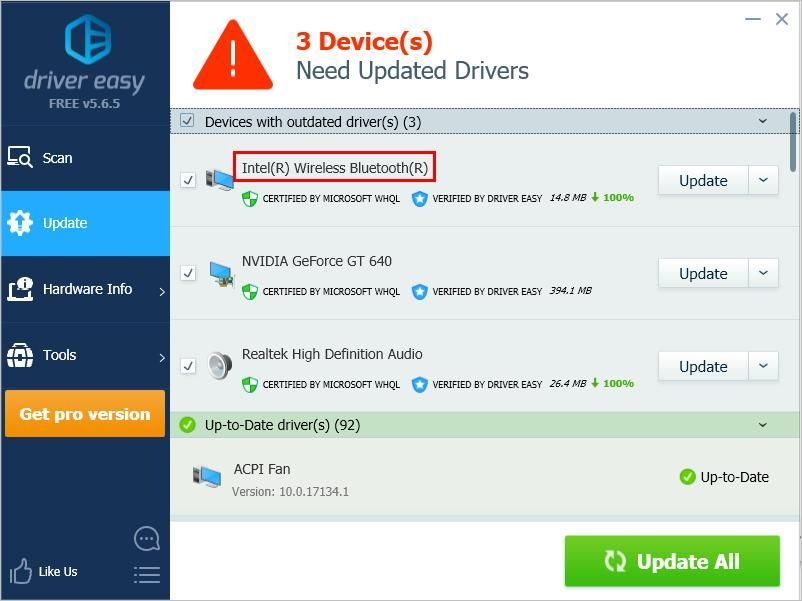
4) Überprüfen Sie nach dem Aktualisieren des Treibers, ob das Problem behoben ist.
Lösung 4: Führen Sie eine Systemwiederherstellung durch
Viele Windows-Benutzer gaben an, diesen Fehler nach Verwendung von Norton Registry Cleaner festgestellt zu haben. Wenn Sie eine installiert haben, ist dies möglicherweise der Grund. Versuchen Sie in diesem Fall, eine Systemwiederherstellung durchzuführen.
Wenn Sie vor dem Auftreten dieses Fehlers Änderungen an Ihrem Computer vorgenommen haben, können Sie auch versuchen, eine Systemwiederherstellung durchzuführen.
Hoffentlich können Sie den Fehler mit den obigen Tipps beheben. Wenn Sie Fragen haben, können Sie unten Ihren Kommentar hinterlassen. Wir würden gerne von Ideen und Vorschlägen hören.




![[Schnellkorrektur] Fortnite-Tonverzögerung und -unterbrechung](https://letmeknow.ch/img/knowledge/22/fortnite-sound-lagging-cutting-out.jpg)

![[Gelöst] Jabra Headset funktioniert nicht – Anleitung 2021](https://letmeknow.ch/img/sound-issues/14/jabra-headset-not-working-2021-guide.jpg)