'>

Wenn einige Windows-Funktionen nicht funktionieren oder Windows abstürzt, verwenden Sie System File Checker (SFC) zum Scannen und Wiederherstellen beschädigter Windows-Systemdateien. Wie jedoch viele Benutzer berichteten, wenn sie einen Befehl 'sfc / scannow' ausführen, Windows Resource Protection konnte den angeforderten Vorgang nicht ausführen ”Fehler erscheint. Keine Sorge, Sie können das Problem mit den hier beschriebenen Methoden beheben. Lesen Sie mit, um herauszufinden, wie…
Versuchen Sie diese Korrekturen:
Lösung 1: Führen Sie SFC im abgesicherten Modus aus
1) Drücken Sie die Windows Logo Schlüssel  und R. gleichzeitig die Taste drücken, um das Feld Ausführen aufzurufen.
und R. gleichzeitig die Taste drücken, um das Feld Ausführen aufzurufen.
2) Typ msconfig und drücke Eingeben .
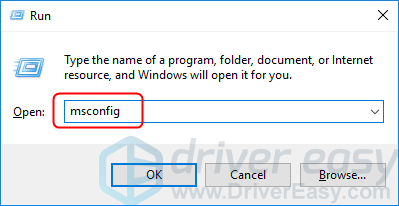
3) Kreuzen Sie an Sicherer Start im Booten und klicken Sie auf in Ordnung .
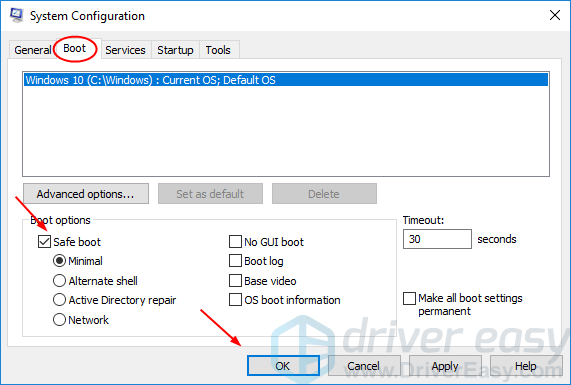
4) Klicken Sie auf Neu starten auf Anfrage der Systemkonfiguration.
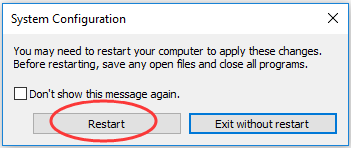
Ihr Windows startet dann im abgesicherten Modus
5) Führen Sie sfc / scannow aus, um zu überprüfen, ob es funktioniert.
Lösung 2: Führen Sie CHKDSK aus
Wenn auf Ihrer Festplatte Fehler auftreten, schlägt auch SFC fehl. CHKDSK kann die Integrität Ihrer Festplatte überprüfen und verschiedene Dateisystemfehler beheben:
1) Typ cmd im Suchfeld von Start. Dann Rechtsklick auf Eingabeaufforderung zur Auswahl Als Administrator ausführen .
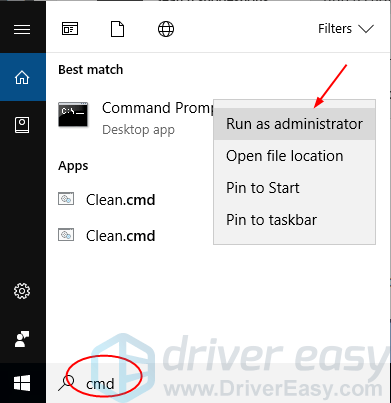
2) Klicken Sie auf Ja wenn Sie von der Benutzerkontensteuerung dazu aufgefordert werden.
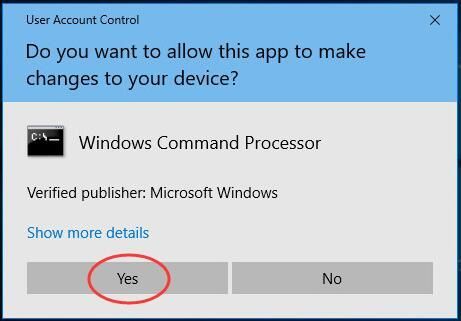
3) Typ chkdsk / r im geöffneten Eingabeaufforderungsfenster und drücken Sie Eingeben . Eingeben und , Wenn Sie aufgefordert werden, die Überprüfung der Festplatte zu planen.
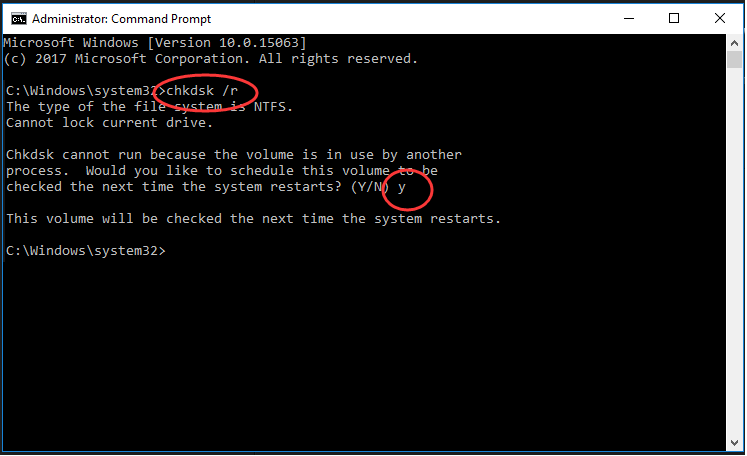
4) Schließen Sie das Eingabeaufforderungsfenster und starten Sie Ihren PC neu.
Anschließend wird die Festplatte überprüft und die automatisch erkannten Fehler behoben.
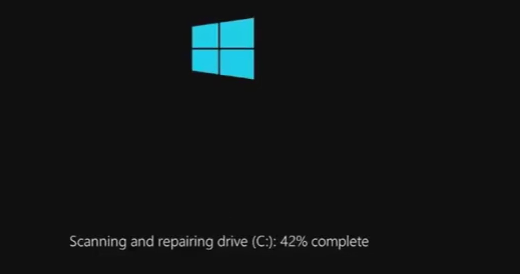
5) Führen Sie sfc / scannow aus, um zu überprüfen, ob es funktioniert.
Bonus-Tipp
Das Aktualisieren von Treibern sollte immer Ihre erste Wahl sein, wenn mit Ihrem Computer oder System ein Fehler auftritt. Unabhängig davon, ob Sie die Gerätetreiber manuell, mit Windows Update oder mit einem vertrauenswürdigen Produkt eines Drittanbieters aktualisieren, ist es wichtig, dass Sie jederzeit über die neuesten richtigen Gerätetreiber für Ihr Betriebssystem verfügen.
Wenn Sie mit Gerätetreibern nicht gerne spielen, empfehlen wir die Verwendung Fahrer einfach . Es ist ein Tool, das Treiberaktualisierungen erkennt, herunterlädt und (wenn Sie Pro verwenden) installiert, die Ihr Computer benötigt.
Um Ihre Treiber mit Driver Easy zu aktualisieren, klicken Sie einfach auf Scanne jetzt Klicken Sie auf die Schaltfläche, und klicken Sie auf, wenn die zu aktualisierenden Treiber aufgelistet sind Aktualisieren . Die richtigen Treiber werden heruntergeladen und können installiert werden - entweder manuell über Windows oder alle automatisch mit Pro-Version .
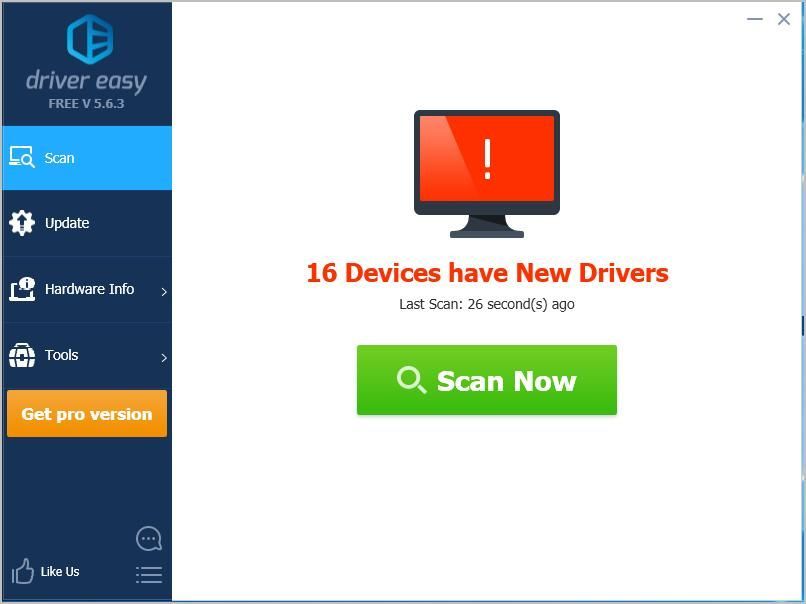

![STAR WARS: Staffeln stürzen ab [Gelöst]](https://letmeknow.ch/img/program-issues/62/star-wars-squadrons-crashing.jpg)

![[Gelöst] Cyberpunk 2077 verwendet keine GPU unter Windows 10](https://letmeknow.ch/img/program-issues/30/cyberpunk-2077-not-using-gpu-windows-10.jpg)


