'>
Unter all den Kopfschmerzen in Windows 7 steht das zufällige Einfrieren oder Sperren ganz oben auf der Liste. Vielen Windows 7-Benutzern, einschließlich mir, ist es passiert, dass das System beim Online-Schreiben, Lesen oder Ansehen von Videos plötzlich hängen bleibt.
Eines ist sicher, das Einfrieren verschwindet nach einer gewissen Zeit und dann scheint alles normal zu funktionieren, bis es wieder passiert.
Um dieses Problem zu lösen, müssen wir zuerst herausfinden, was die Ursachen sind. Hier sind einige der effektivsten Methoden, die sich als hilfreich erwiesen haben. Probieren Sie es jetzt aus!
Option 1: Führen Sie Microsoft Hotfix aus
Option 2: Fehlerbehebung für mögliche Ursachen und deren Behebung
Option 1: Führen Sie Microsoft Hotfix aus
HINWEIS : Laut Microsoft wird das Auftreten dieses Problems durch „ Eine Deadlock-Bedingung zwischen dem Lsass.exe-Prozess, dem Rdbss.sys-Treiber (Redirected Drive Buffering Subsystem) und dem Winsock-Kernel “, Und dieser Hotfix zielt ausschließlich auf diese Sache ab.
WARNUNG : Dieser Hotfix wurde laut Microsoft nicht vollständig getestet. Verwenden Sie diesen Hotfix nur, wenn Sie ihn in einer Testumgebung getestet und Ihr System vollständig gesichert haben.
1) Für Benutzer, die Windows 7 mit System Center Operations Manager (SCOM) oder Windows Server 2008 R2 ausführen, hat Microsoft einen Hotfix bereitgestellt, mit dem Sie diese Kopfschmerzen einfach beheben können.
Geh dazu Website Klicken Sie zuerst auf Hotfix-Download verfügbar Taste.

2) Wenn Sie alle verfügbaren Plattformen anzeigen möchten, klicken Sie auf Hotfixes für alle Plattformen und Sprachen anzeigen .
Aktivieren Sie das Kontrollkästchen für die Version, die zu Ihrer Plattform passt, z. B. x64 (64-Bit) oder x86 (32-Bit), und geben Sie eine gültige Version ein E-Mail-Addresse . Schlagen Hotfix anfordern um den Download-Link an Ihre E-Mail-Box zu senden.
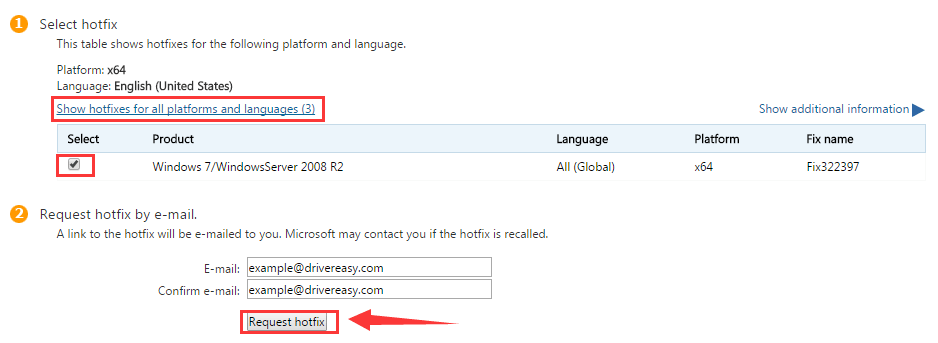
3) Überprüfen Sie Ihre Mailbox. Laden Sie das Programm herunter und installieren Sie es wie angegeben.
Wenn Ihr Problem nach diesem Hotfix weiterhin besteht, lesen Sie bitte weiter, um weitere Unterstützung zu erhalten.
Option 2: Fehlerbehebung für mögliche Ursachen und deren Behebung
- Aufgrund von Malware der Antivirensoftware
Schädliche Software kann unter anderem die Ursache für zufällige Hänge oder Einfrierungen sein. Führen Sie mit der vertrauenswürdigen Schutzsoftware einen vollständigen Scan Ihres Computers durch, um festzustellen, ob Sie verdächtige Programme erkennen können, die Sie vollständig deinstallieren sollten.
Außerdem könnte ein veraltetes Antivirenprogramm dazu führen, dass der Computer zufällig einfriert. Aktualisieren Sie Ihr Antivirenprogramm und seine Virendatenbank, um festzustellen, ob es hilft.
In anderen Fällen kann dieses Problem bei Benutzern auftreten, bei denen mehr als ein Antivirenprogramm gleichzeitig installiert ist und ausgeführt wird. Deinstallieren Sie zur Behebung alle anderen Antivirenprogramme außer einem.
Anwendungskompatibilität oder anderes Softwareproblem
Wenn das zufällige Einfrieren oder Sperren erst kürzlich erfolgt, versuchen Sie sich zu erinnern, wenn Sie kürzlich einige Programme oder Gerätetreiber auf Ihrem PC installiert haben. Suchen Sie sie und deinstallieren Sie sie vollständig, um festzustellen, ob das Problem behoben ist.
Wenn Sie Probleme haben, herauszufinden, welches Programm oder welcher Treiber der Schuldige ist, empfehlen wir Ihnen, a Systemwiederherstellung .
1) Klicken Sie auf Start Schaltfläche, dann wählen Sie Schalttafel . Gesehen von Kategorie und dann wählen System und Sicherheit .
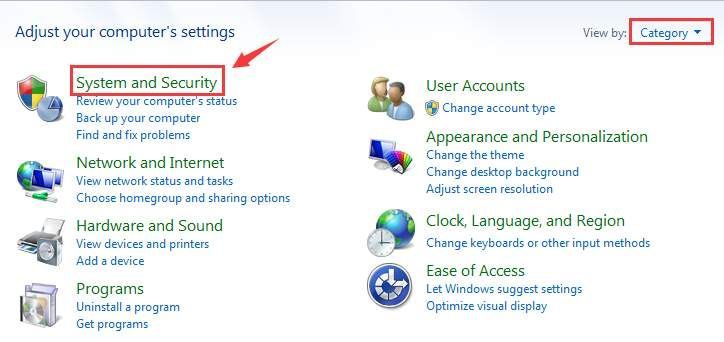
2) Wählen Sie auf der rechten Seite des Fensters System .
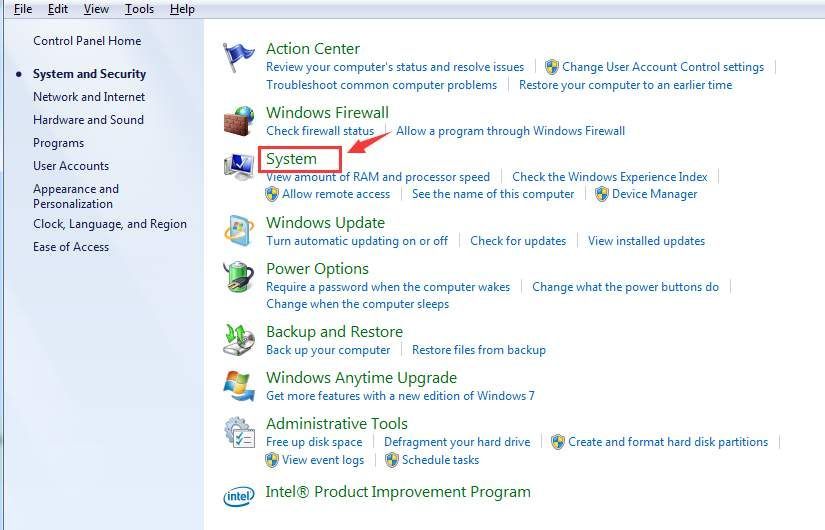
3) Wählen Sie Systemschutz auf der linken Seite. Möglicherweise müssen Sie eine Administratorberechtigung angeben, um fortzufahren.
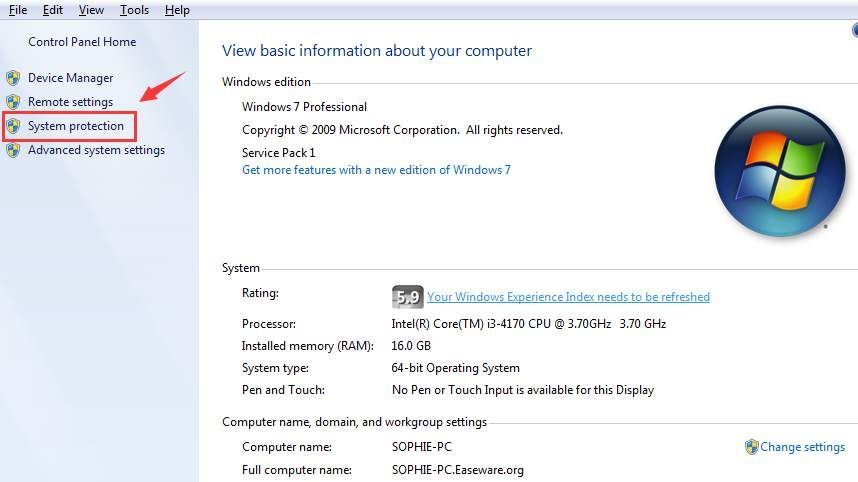
4) Klicken Sie auf Systemwiederherstellung .

5) Warten Sie eine Weile, bis das Fenster 'Systemwiederherstellung' angezeigt wird. Du wirst das sehen Empfohlene Wiederherstellung Option ist standardmäßig ausgewählt. Klicken Nächster weitermachen.
Wenn Sie sich speziell an das letzte Datum erinnern können, an dem Sie die letzten Änderungen an Ihrem PC vorgenommen haben, können Sie auf klicken Wählen Sie einen anderen Wiederherstellungspunkt um einen anderen Wiederherstellungspunkt gemäß Ihren eigenen Anforderungen auszuwählen.

6) Klicken Sie auf Fertig .

7) Klicken Sie dann auf Ja die endgültige Genehmigung zu geben.
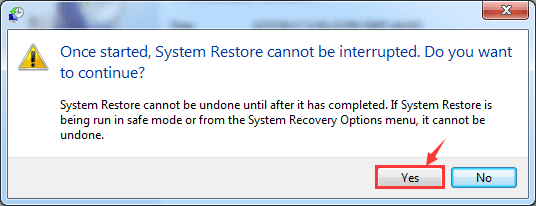
Ihr PC wird neu gestartet, wenn die Systemwiederherstellung abgeschlossen ist.
- Beschädigte Systemdateien
In einigen Fällen weisen die zufälligen Einfrierungen darauf hin, dass Ihre Systemdateien möglicherweise beschädigt oder beschädigt sind. Wir benötigen weitere Hilfe, um festzustellen, ob dies mit Ihrem Computer geschieht. Führen Sie daher die folgenden Tests aus, um weitere Hinweise zu erhalten.
1) Treffer Start Klicken Sie dann auf die Schaltfläche cmd im Suchfeld. Recht cmd aus der Auswahlliste und wählen Sie Als Administrator ausführen .

Sie werden mit Administratorrechten aufgefordert, klicken Sie einfach auf Ja weitermachen.
2) Geben Sie im Eingabeaufforderungsfenster den folgenden Befehl ein
sfc / scannow
dann schlagen Eingeben .

3) Wenn beschädigte Systemdateien erkannt werden, ersetzt Windows diese automatisch. Das Problem sollte nach dem Austausch behoben sein. Wenn das Problem weiterhin besteht, müssen Sie eine weitere Überprüfung durchführen.
Geben Sie im Verwaltungsmodus des Eingabeaufforderungsfensters den folgenden Befehl ein:
DISM / Online / Cleanup-Image / RestoreHealthSchlagen Eingeben wenn Sie sicher sind, dass Sie keinen Tippfehler gemacht haben.
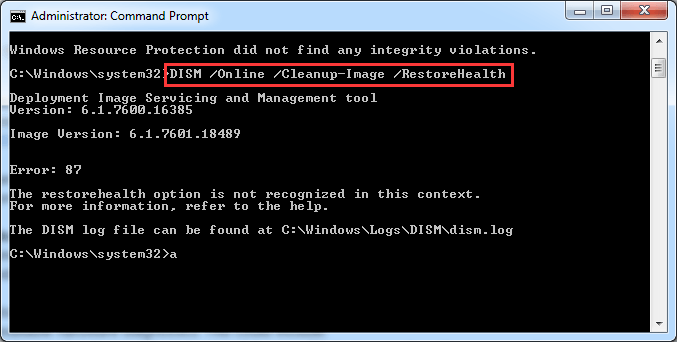
- Hardwaretreiber
Überprüfen Sie auf der Website des PC-Herstellers, ob Sie über die neueste Firmware für Ihren PC verfügen und die neuesten verfügbaren Gerätetreiber für die gesamte Hardware Ihres Systems ausführen.
Wenn Sie sich nicht sicher sind, wie Sie dies tun sollen, wird empfohlen, dass Sie ausführen Fahrer einfach , ein Programm, mit dem Sie automatisch die erforderlichen Gerätetreiber auf Ihrem PC reparieren und installieren können.
Führen Sie Driver Easy aus und klicken Sie auf Scanne jetzt Knopf genau in der Mitte. Es wird Ihnen helfen, nach benötigten Treibern für Ihren Computer zu suchen.
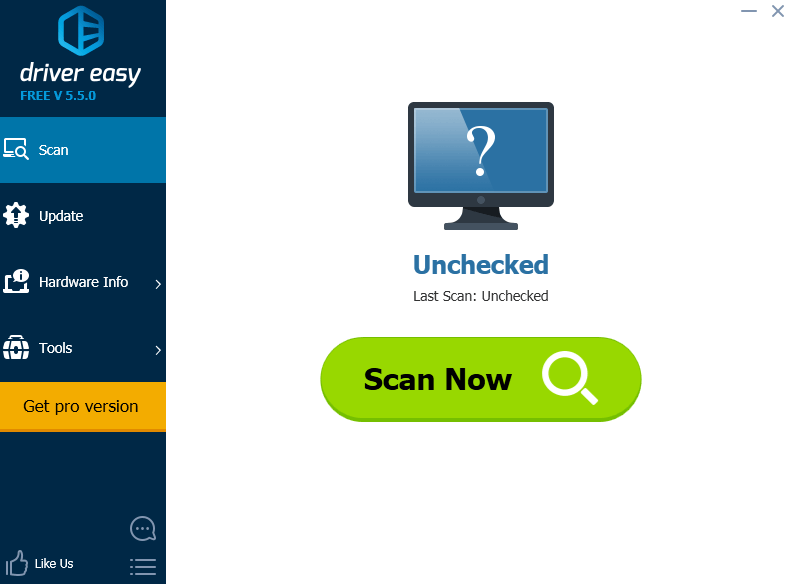
Wenn der Scan abgeschlossen ist, werden Gerätetreiber angezeigt, die Sie herunterladen können. Wählen Sie die aus, die Sie aktualisieren möchten, und klicken Sie auf Aktualisieren Schaltfläche in der unteren rechten Ecke.

Wenn Sie mehr Zeit sparen und alle Gerätetreiber gleichzeitig aktualisieren möchten, sollten Sie die in Betracht ziehen Pro-Version von Driver Easy . Es ermöglicht Ihnen eine unvergleichliche Download-Geschwindigkeit und die Möglichkeit, alle benötigten Gerätetreiber mit nur einem Klick herunterzuladen!
- Hardwareprobleme
Eine fehlerhafte Hardware kann der Grund dafür sein, dass Ihre Systemdateien im Laufe der Zeit falsch geschrieben oder verfallen sind. Wenn alle oben genannten Methoden für Ihre Situation nicht hilfreich sind, überprüfen Sie bitte, ob das Problem in Ihrer Hardware liegt.
Wenden Sie sich an Ihren PC-Hersteller, um die verfügbare Hardwarediagnose durchzuführen. Diese Diagnose kann Folgendes umfassen:
1) Video- und Anzeigediagnose;
2) PC-Diagnose, die die Integrität der PC-Kerngeräte wie Prozessorlüfter und Kühlsystem testet;
3) Zusätzliche Festplattendiagnose.


![[Gelöst] Leistungsproblem bei God of War](https://letmeknow.ch/img/knowledge/02/god-war-performance-issue.jpg)

![[GELÖST] Der Aufstieg startet nicht](https://letmeknow.ch/img/knowledge/82/ascent-not-launching.jpg)

