'>

Wenn dein Xbox One stellt keine Verbindung zu Xbox Live her Mach dir keine Sorgen. Es gibt vier Lösungen für Sie, um die zu beheben Xbox-Verbindungsproblem . Versuchen Sie es einfach nacheinander, bis Ihr Problem behoben ist.
- Setzen Sie Ihre Xbox One und Ihr Modem hart zurück
- Ändern Sie die IP-Einstellungen und DNS-Einstellungen auf Xbox Live
- Überprüfen Sie die Dienste für Xbox Live
- Aktualisieren Sie Ihre Netzwerkadaptersoftware und die Xbox One-Controllersoftware
Methode 1: Setzen Sie Ihre Xbox One und Ihr Modem fest zurück
Manchmal kann ein Hard-Reset Ihnen helfen, einige seltsame Probleme zu beheben. Ein Hard-Reset des Xbox One-Controllers und -Modems hilft vielen Benutzern, den Xbox One-Fehler zu beheben, der keine Verbindung zu Xbox Live herstellt. Probieren Sie es also unbedingt aus.
So setzen Sie Ihre Xbox One hart zurück:
1) Halten Sie das Xbox-Logo auf Ihrer Konsole gedrückt, bis sich die Konsole ausschaltet.
2) Warten Sie eine Weile und schalten Sie dann Ihre Konsole wieder ein, indem Sie dieselbe Xbox-Taste auf Ihrer Konsole drücken.

So setzen Sie Ihr Modem hart zurück:
1) Halten Sie die Reset-Taste Ihres Modems 30 Sekunden lang mit einem Stift oder einer Stiftspitze gedrückt.
Hinweis: Die Betriebsanzeige sollte blinken.
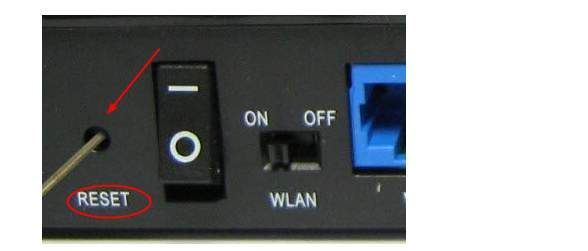
2) Lassen Sie Ihre Hände los und warten Sie, bis die Betriebsanzeige dauerhaft leuchtet.
Versuchen Sie nun zu prüfen, ob Ihre Xbox One mit Xbox Live verbunden werden kann.
Methode 2: Ändern Sie die IP-Einstellungen und DNS-Einstellungen auf Xbox Live
Die IP-Einstellungen und DNS-Einstellungen können sich auch auf die Verbindung zwischen Ihrer Xbox One und Xbox Live auswirken.
Befolgen Sie die Schritte hier, um dies zu korrigieren:
1) Klicken Sie auf das Symbol Einstellungen auf der linken Seite Ihrer Xbox Live. Dann klick Alle Einstellungen .
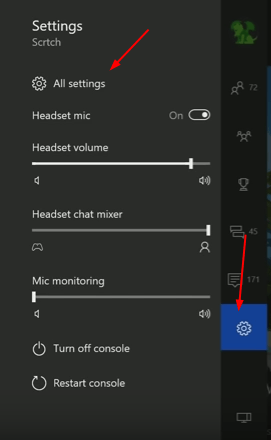
2) Klicken Sie auf Netzwerk . Dann wählen Sie Netzwerkeinstellungen auf der rechten Seite.
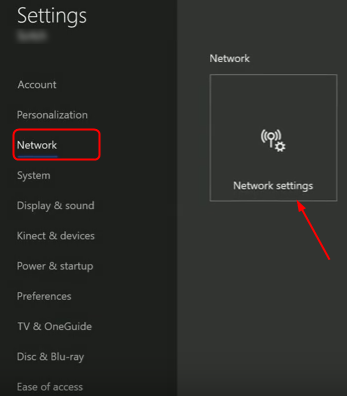
3) Klicken Sie weiter Erweiterte Einstellungen .
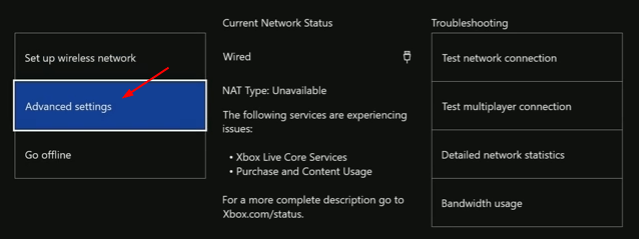
4) Klicken Sie auf IP-Einstellungen und setze es auf Automatisch .
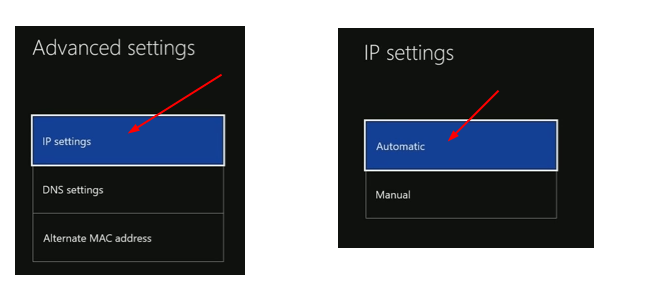
5) Jetzt kehren Sie zu den erweiterten Einstellungen zurück. Diesmal klicken DNS-Einstellungen und setze es auf Automatisch .
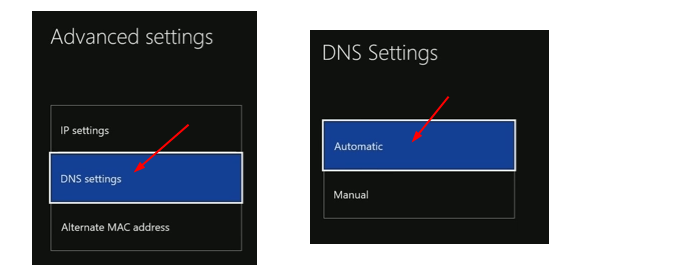
Versuchen Sie nun, Ihre Xbox One mit Xbox Live zu verbinden.
Methode 3: Überprüfen Sie die Dienste für Xbox Live
1) Drücken Sie auf Ihrer Tastatur die Taste Windows-Logo-Schlüssel + R. Geben Sie zusammen ein, um das Feld Ausführen aufzurufen.
2) Geben Sie ein services.msc in das Feld und klicken Sie auf in Ordnung .
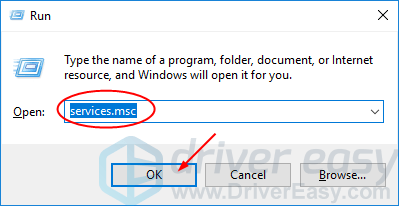
3) Scrollen Sie im geöffneten Fenster 'Dienste' nach unten. Suchen und mit der rechten Maustaste auf klicken Xbox Live-Netzwerkdienst . Dann wählen Sie Eigenschaften .
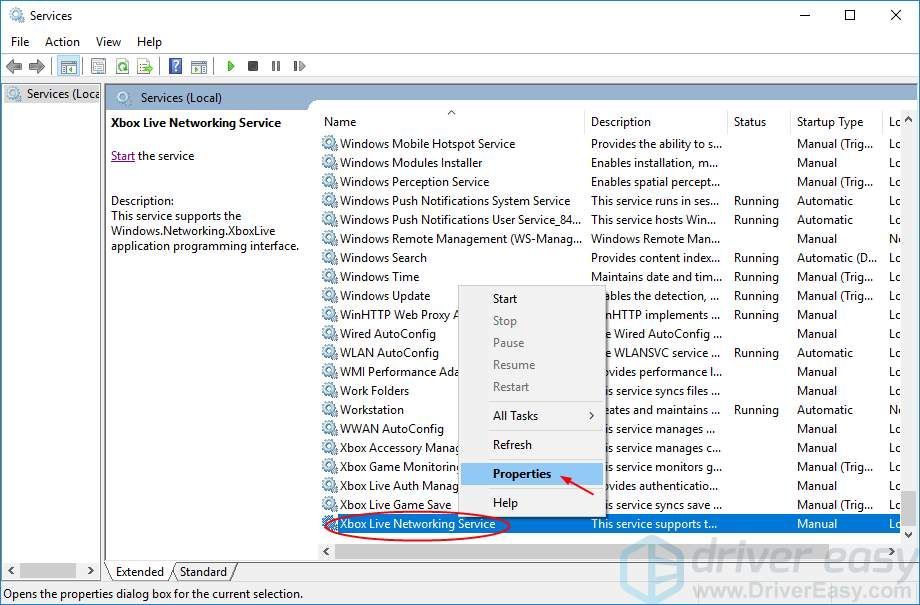
4) Setzen Sie im Gerenal-Bereich den Starttyp auf Automatisch aus dem Dropdown-Menü.
Dann klick Anwenden > in Ordnung um Ihre Einstellungen zu speichern.
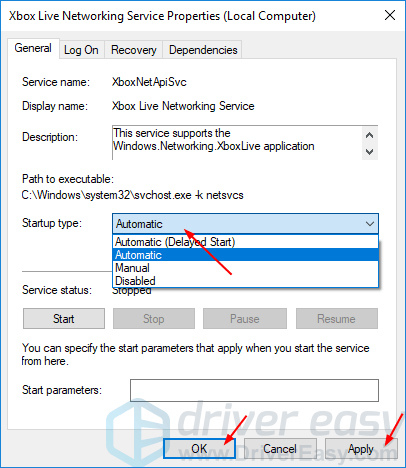
5) Klicken Sie mit der rechten Maustaste auf das Fenster 'Dienste' Xbox Live-Netzwerkdienst nochmal. Diesmal auswählen Start .
Hinweis: Wenn die Option Start abgeblendet ist, wählen Sie Neu starten stattdessen.
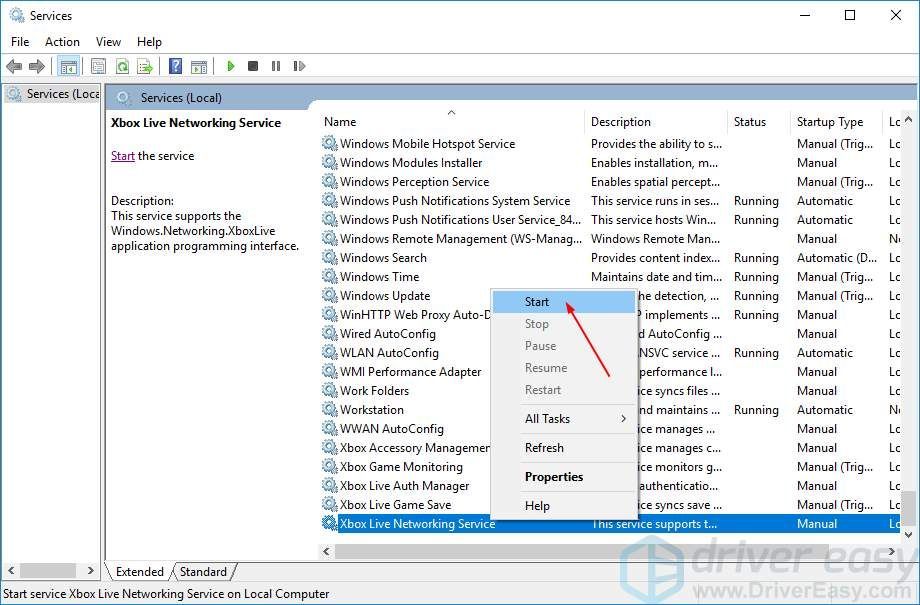
Nehmen Sie die gleichen Einstellungen für vor Xbox Live Auth Manager und Xbox Live-Spiel speichern über die gleichen Schritte oben. Sie sind normalerweise für den Xbox Live-Netzwerkdienst geschlossen.
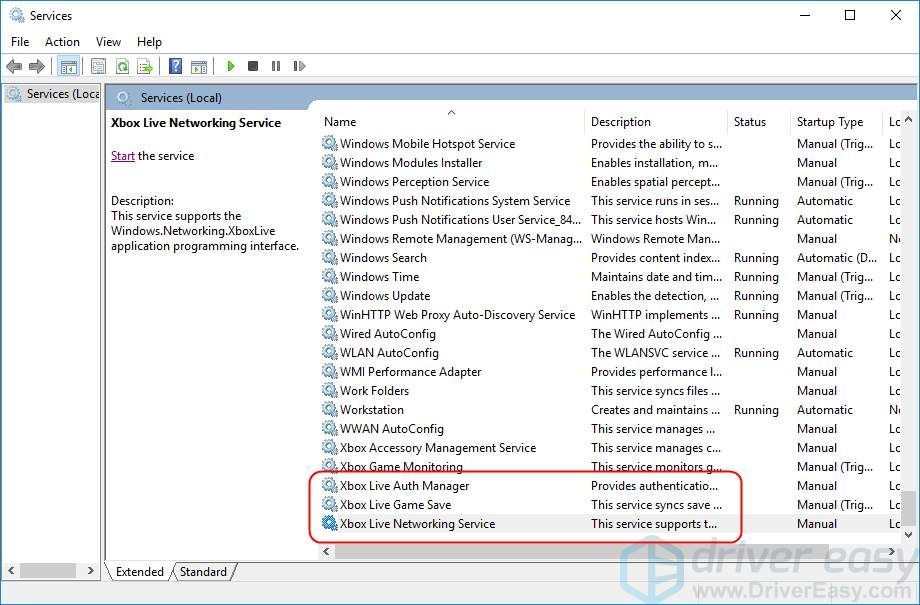
Methode 4: Aktualisieren Sie Ihren Netzwerkadaptertreiber und den Xbox One-Controller-Treiber
Ihre Xbox One stellt keine Verbindung zu Xbox Live her. Dies kann auch durch ein Treiberproblem verursacht werden, entweder durch Ihren Netzwerkadaptertreiber oder den Xbox One-Controller-Treiber. Die obigen Schritte können das Problem beheben. Wenn dies nicht der Fall ist, aktualisieren Sie diese beiden Treiber. Sie können die neuesten Treiber manuell von der Website des Herstellers herunterladen. Alternative,Sie können es automatisch mit tun Fahrer einfach um viel mehr Zeit zu sparen.
Driver Easy erkennt Ihr System automatisch und findet die richtigen Treiber dafür. Sie müssen nicht genau wissen, auf welchem System Ihr Computer ausgeführt wird, Sie müssen nicht riskieren, den falschen Treiber herunterzuladen und zu installieren, und Sie müssen sich keine Sorgen machen, dass Sie bei der Installation einen Fehler machen.
Sie können Ihre Treiber entweder mit dem automatisch aktualisieren KOSTENLOS oder der Zum Version von Driver Easy. Mit der Pro-Version sind jedoch nur 2 Klicks erforderlich (und Sie erhalten vollen Support und eine 30-tägige Geld-zurück-Garantie):
1) Herunterladen und installieren Sie Driver Easy.
2) Führen Sie Driver Easy aus und klicken Sie auf Scanne jetzt Taste. Driver Easy scannt dann Ihren Computer und erkennt problematische Treiber.
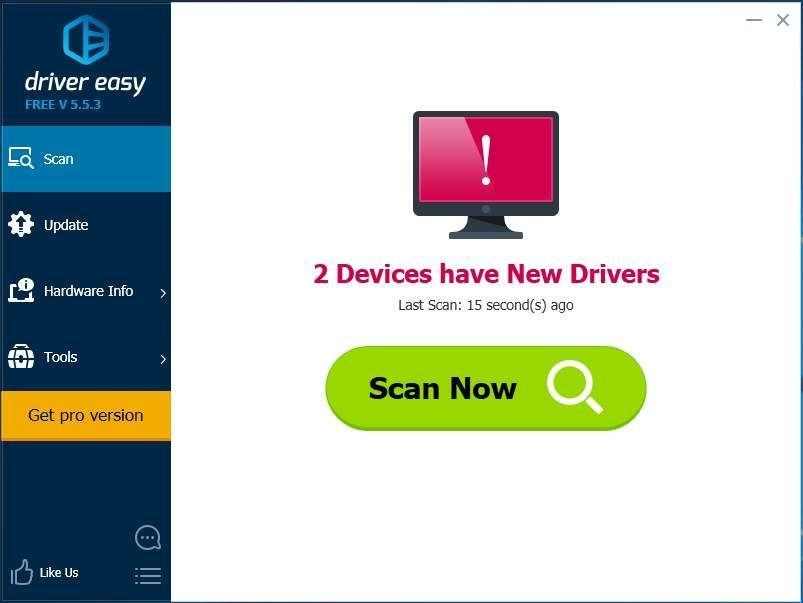
3) Klicken Sie auf Aktualisieren Klicken Sie neben einem markierten Treiber auf die Schaltfläche, um automatisch die richtige Version dieses Treibers herunterzuladen und zu installieren (Sie können dies mit dem tun KOSTENLOS Ausführung).
Oder klicken Sie auf Alle aktualisieren um automatisch die richtige Version von herunterzuladen und zu installieren alle die Treiber, die auf Ihrem System fehlen oder veraltet sind (dies erfordert die Zum Version - Sie werden aufgefordert, ein Upgrade durchzuführen, wenn Sie auf Alle aktualisieren klicken.
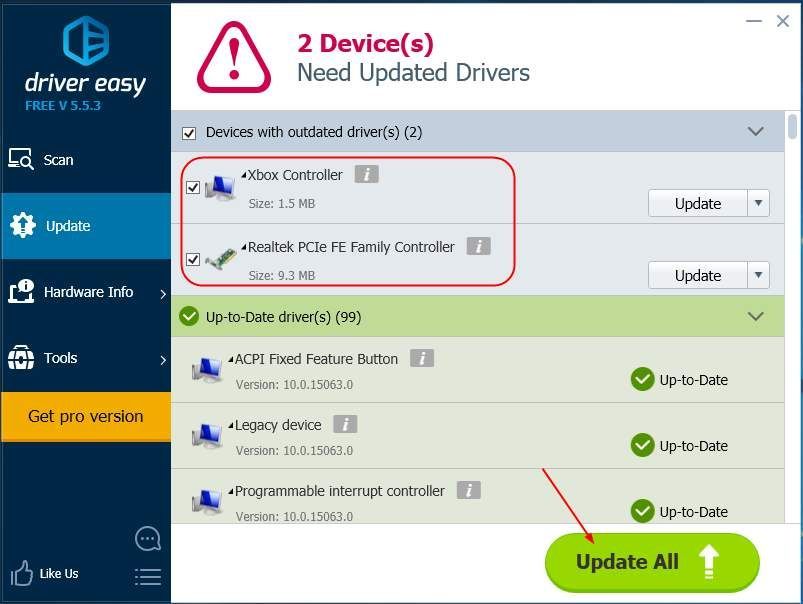
Starten Sie nach dem Aktualisieren der Treiber Ihren Computer neu, damit die neuen Treiber wirksam werden.




![[Behoben] Absturz am Boden auf dem PC – Tipps für 2024](https://letmeknow.ch/img/knowledge-base/03/grounded-crashing-pc-2024-tips.jpg)

