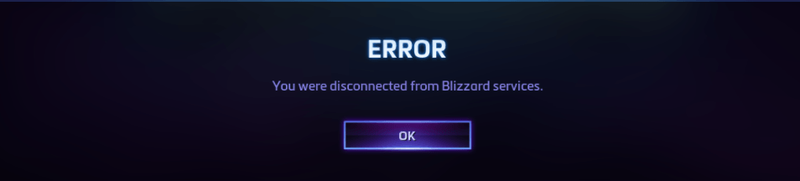
In letzter Zeit stoßen ziemlich viele Spieler auf die Sie wurden von den Blizzard-Diensten getrennt Fehler, wenn sie versuchen, ihre Lieblingsspiele auf Battle.net zu spielen.
Wenn Sie zufällig im selben Boot sitzen, machen Sie sich keine Sorgen. Es ist überhaupt nicht schwer zu beheben ...
Hier sind acht Fixes, die anderen Spielern geholfen haben, das Problem zu beheben Sie wurden von den Blizzard-Diensten getrennt Ausgabe. Möglicherweise müssen Sie sie nicht alle ausprobieren, arbeiten Sie sich einfach durch die Liste, bis Sie diejenige finden, die den Trick für Sie erledigt.
Inhaltsverzeichnis
- Lösung 1: Überprüfen Sie den Serverstatus
- Lösung 2: Schalten Sie Ihre Netzwerkgeräte aus und wieder ein
- Lösung 3: Benutzeroberfläche zurücksetzen
- Lösung 4: Aktualisieren Sie Ihre Treiber
- Lösung 5: Leeren Sie DNS und erneuern Sie Ihre IP
- Lösung 6: Schließen Sie Hintergrundanwendungen
- Lösung 7: Erlauben Sie Blizzard, Ihre Firewall zu passieren
- Lösung 8: Aktualisieren Sie Windows
Lösung 1: Überprüfen Sie den Serverstatus
Dieser Fehler kann auftreten, wenn der Blizzard-Server oder der Spielserver in Ihrer Region ausgefallen ist. Bevor Sie also in etwas Komplizierteres eintauchen, sollten Sie als Erstes den Serverstatus überprüfen.
Navigieren Sie dazu einfach zu BlizzardCS Twitter um zu sehen, ob es Updates zu Serverausfällen gibt. Gehen Sie dann zur Dienststatusseite Ihres Spiels (z. B. Die Serverstatusseite für WoW ist Reich ), um zu überprüfen, ob der Spielserver heruntergefahren ist.
- Trennen Sie Ihr Modem (und Ihren WLAN-Router, falls es sich um ein separates Gerät handelt) von der Steckdose.
 (Ein WLAN-Router)
(Ein WLAN-Router)
 (Ein Modem)
(Ein Modem) - Warten 60 Sekunden damit sich Ihr Modem (und Ihr WLAN-Router) abkühlen können.
- Schließen Sie die Netzwerkgeräte wieder an und warten Sie, bis die Anzeigeleuchten wieder im Normalzustand sind.
- Starten Sie Ihren Computer neu, starten Sie Ihr Spiel in Battle,net und prüfen Sie, ob es richtig verbunden ist. Wenn ja, dann herzlichen Glückwunsch. Sie haben das Problem gelöst! Wenn der Verbindungsfehler weiterhin auftritt, fahren Sie bitte mit fort Behebung 3 , unter.
- Beenden Sie Ihr Spiel vollständig.
- Wenn Sie Add-On-Manager haben, deinstallieren Sie diese bitte, um sicherzustellen, dass sie die entfernten Add-Ons nicht erneut hinzufügen.
- Klicken Sie im Battle.net auf Optionen und auswählen Im Explorer anzeigen .
- Ausgang Blizzard.net .

- Doppelklicken Sie im Popup-Fenster auf Ihr Spielordner .

- Doppelklicken Sie auf die Spielversion, bei der das Verbindungsproblem auftritt ( _Verkauf_ oder _klassisch_ ).

- Benennen Sie diese drei Ordner um: Zwischenspeicher , Schnittstelle , und WTF-Ordner zu CacheAlt , SchnittstelleAlt , und WTFAlt .

- Starten Sie Ihr Spiel, um zu sehen, ob Sie richtig spielen können. Wenn ja, dann großartig. Wenn das Problem weiterhin besteht, sollten Sie es versuchen Behebung 4 , unter.
- Führen Sie Driver Easy aus und klicken Sie auf die Scanne jetzt Taste. Driver Easy scannt dann Ihren Computer und erkennt alle problematischen Treiber.

- Klicken Alle aktualisieren um automatisch die richtige Version von herunterzuladen und zu installieren alle die Treiber, die auf Ihrem System fehlen oder veraltet sind (dies erfordert die Pro-Version – Sie werden zum Upgrade aufgefordert, wenn Sie auf Alle aktualisieren klicken).

Notiz : Sie können es kostenlos tun, wenn Sie möchten, aber es ist teilweise manuell. - Starten Sie Ihren Computer neu, damit die Änderungen wirksam werden.
- Starten Sie Ihr Spiel in Battle.net, um zu sehen, ob das Verbindungsproblem behoben ist. Wenn ja, herzlichen Glückwunsch! Sie haben das Problem gelöst! Wenn es nicht geholfen hat, fahren Sie bitte mit fort Behebung 5 , unter.
- Drücken Sie auf Ihrer Tastatur die Windows-Logo-Taste und Typ cmd . Klicken Sie dann mit der rechten Maustaste auf die Eingabeaufforderung, wenn sie als Ergebnis angezeigt wird, und wählen Sie sie aus Als Administrator ausführen .

- Wenn Sie um Erlaubnis gebeten werden, klicken Sie auf ja um die Eingabeaufforderung auszuführen.
- Typ ipconfig /flushdns und drücke Eingeben auf deiner Tastatur.

- Drücken Sie auf Ihrer Tastatur die Windows-Logo-Taste und Typ cmd . Klicken Sie dann mit der rechten Maustaste auf die Eingabeaufforderung, wenn sie als Ergebnis angezeigt wird, und wählen Sie sie aus Als Administrator ausführen .

- Wenn Sie um Erlaubnis gebeten werden, klicken Sie auf ja um die Eingabeaufforderung auszuführen.
- Typ ipconfig /release und drücke Eingeben auf deiner Tastatur.

- Typ ipconfig /erneuern und drücke Eingeben auf deiner Tastatur.

- Starten Sie Ihr Spiel im Battle.net und prüfen Sie, ob das Problem mit der Verbindungsunterbrechung behoben wurde. Wenn es immer noch keine Freude ist, fahren Sie bitte mit fort Behebung 6 , unter.
- Drücken Sie auf Ihrer Tastatur die Windows-Logo Schlüssel , dann drücken Strg , Schicht und Esc Tasten gleichzeitig, um den Task-Manager aufzurufen.
- Wähle aus Start-up Klicken Sie dann mit der rechten Maustaste auf jedes Element und klicken Sie auf Deaktivieren .

- Starte deinen Computer neu.
- Starten Sie Battle.net und Ihr Spiel, um zu sehen, ob die Sie wurden von den Blizzard-Diensten getrennt Fehler wurde behoben.
- Drücken Sie auf Ihrer Tastatur die Windows-Logo-Taste und R gleichzeitig, um das Run-Feld aufzurufen. Dann tippen control firewall.cpl in die Box und drücken Eingeben .

- Klicken Sie in dem sich öffnenden Fenster auf Lassen Sie eine App oder Funktion über die Windows Defender-Firewall zu .

- Durchsuchen Sie die Liste der zulässigen Apps und Funktionen, um zu sehen, ob Steam enthalten ist. Wenn nicht, klicken Sie Einstellungen ändern , klicken Andere App zulassen… , und befolgen Sie dann die Anweisungen auf dem Bildschirm, um die App hinzuzufügen.

- Wenn Sie fertig sind, klicken Sie auf OK .
- Führen Sie das Spiel im Client aus und prüfen Sie, ob der Fehler weiterhin auftritt. Wenn es noch läuft, fahren Sie bitte mit fort Behebung 8 .
Lösung 2: Schalten Sie Ihre Netzwerkgeräte aus und wieder ein
Sobald Sie festgestellt haben, dass das Problem nicht bei den Servern liegt, können Sie selbst mit der Fehlerbehebung beginnen. Als Erstes sollten Sie prüfen, ob es sich um ein lokales Netzwerkproblem handelt – wahrscheinlich wurde Ihr Router oder Modem mit Daten überlastet, und ein Neustart Ihres Netzwerks kann das Problem beheben.
So geht's:
Lösung 3: Benutzeroberfläche zurücksetzen
Es ist möglich, dass die Anzeige- und Schnittstelleneinstellungen beschädigt sind, was zu einem Verbindungsabbruchfehler in Ihrem Spiel führt. Sie sollten also die Benutzeroberfläche in Ihrem Spiel zurücksetzen, um zu sehen, ob dies der Fall ist.
Lösung 4: Aktualisieren Sie Ihre Treiber
Dieses Problem kann auftreten, wenn Sie die falschen oder veralteten Gerätetreiber verwenden. Sie sollten also Ihre Treiber aktualisieren, um zu sehen, ob es Ihr Problem behebt. Wenn Sie nicht die Zeit, Geduld oder Fähigkeiten haben, den Treiber manuell zu aktualisieren, können Sie dies automatisch tun Fahrer einfach .
Driver Easy erkennt Ihr System automatisch und findet die richtigen Treiber dafür. Sie müssen nicht genau wissen, welches System auf Ihrem Computer läuft, Sie müssen sich nicht um den falschen Treiber kümmern, den Sie herunterladen würden, und Sie müssen sich keine Sorgen machen, bei der Installation einen Fehler zu machen. Driver Easy kümmert sich um alles.
Sie können Ihre Treiber entweder automatisch mit dem aktualisieren KOSTENLOS oder der Pro-Version von Driver Easy. Aber mit der Pro-Version sind es nur 2 Schritte (und Sie erhalten vollen Support und eine 30-tägige Geld-zurück-Garantie):
Lösung 5: Leeren Sie DNS und erneuern Sie Ihre IP
Im Allgemeinen speichert Ihr Computer automatisch IP-Adressen und Ergebnisse des Domänennamensystems, um nachfolgende Anfragen an dieselben Domänen zu beschleunigen. Aber im Laufe der Zeit können die zwischengespeicherten Informationen beschädigt, veraltet oder anderweitig falsch geworden sein, was Sie daran hindert, sich mit der richtigen Website zu verbinden, und Ihnen einen Trennungsfehler auswirft.
In diesem Fall sollten Sie DNS leeren und Ihre IP erneuern, um sicherzustellen, dass Ihr Computer korrekt mit den Hosts kommuniziert.
So leeren Sie Ihren DNS:
So erneuern Sie Ihre IP:
Lösung 6: Schließen Sie Hintergrundanwendungen
Viele Spieler haben berichtet, dass das Schließen nicht verwendeter Programme ihnen geholfen hat, die Verbindung wiederherzustellen. Dies liegt daran, dass einige Apps das Spiel, das Sie spielen, stören können. oder obwohl sie im Hintergrund laufen, verbrauchen sie die Netzwerkressourcen und bringen Ihre Internetgeschwindigkeit zum Erliegen (daher die Verbindungsunterbrechung).
So schließen Sie Hintergrund-Apps:
Funktioniert immer noch nicht? Keine Sorge – es gibt ein paar weitere Korrekturen, die Sie ausprobieren können.
Lösung 7: Erlauben Sie Blizzard, Ihre Firewall zu passieren
Die Windows-Firewall ist eine integrierte Windows-Funktion, die Ihre Netzwerksicherheit schützt, indem externe Datenanforderungen von Ihrem lokalen Computer verhindert werden, es sei denn, die Anforderungen stammen von den Apps auf der Ausnahmeliste. Es ist wahrscheinlich, dass Blizzard derzeit nicht durch die Windows-Firewall auslösen darf Sie wurden von den Blizzard-Diensten getrennt Error.
So können Sie es tun:
 (Ein WLAN-Router)
(Ein WLAN-Router)  (Ein Modem)
(Ein Modem) 















![[2022 Fix] Cyberpunk 2077 hat Flatline-Fehler](https://letmeknow.ch/img/knowledge/08/cyberpunk-2077-has-flatlined-error.png)


