'>

Vielleicht möchten Sie ein Video auf Youtube sehen. Aber das Traurige ist, dass Youtube sagt, dass dieses Video nicht verfügbar ist. Darüber müssen Sie sich keine Sorgen machen. Dieser Fehler ist ein häufiger Fehler auf Youtube. In diesem Beitrag werde ich erklären, warum dieser Fehler auftritt und wie Sie ihn beheben können.
Es gibt verschiedene Probleme, die dieses Problem verursachen (lesen Sie weiter, um herauszufinden, was sie sind). Ich liste die effektivsten Methoden unten auf. Wenn Sie das Problem nicht mit allen beheben können oder wenn Sie andere Lösungen haben, können Sie gerne Ihre Kommentare hinterlassen, um mich zu informieren. Hinweis: Die folgenden Korrekturen gelten für Computer und Mobiltelefone. Wenn Sie andere Geräte wie Videospielkonsolen verwenden, helfen diese Methoden möglicherweise nicht.
Fix 1: Starten Sie Youtube, Ihren Browser und den Router neu
Um häufige Youtube-Fehler zu beheben, einschließlich 'Dieses Video ist nicht verfügbar', können Sie zunächst versuchen, Youtube, den Browser und den Router neu zu starten (ich gehe davon aus, dass viele von Ihnen dies versucht haben). Starten Sie nacheinander neu und prüfen Sie, ob das Problem behoben ist. Führen Sie die folgenden Schritte aus, nachdem Sie alle neu gestartet haben und das Problem weiterhin besteht.
Fix 2: Ändern Sie die Videoqualität (nur für Computer)
Aufgrund Ihrer Anzeige können Sie feststellen, dass sich die Qualität der Videos ändert. Dies liegt daran, dass Youtube die Auflösung basierend auf der Internetgeschwindigkeit anpasst. Eine niedrige Auflösung führt zu einer geringen Videoqualität. Wenn das Video, das Sie ansehen möchten, in einer niedrigen Auflösung aufgenommen wurde (z240p oder 360p) wird es nicht in hoher Auflösung verfügbar sein (z720p oder 1080p). Überprüfen Sie also Ihre aktuelle Auflösung auf Youtube.
Wenn es eine hohe Auflösung hat, versuchen Sie, es auf eine niedrigere Auflösung zu ändern. Die niedrigere Auflösung führt zu einer geringeren Videoqualität, führt aber auch zu einem schnelleren Start des Videos. Führen Sie die folgenden Schritte aus, um die Videoqualität zu ändern. Hinweis: Diese Methode funktioniert nur für Computer, nicht jedoch für Mobilfunknetze.
1) Öffne Youtube und spiele das Video ab, das du sehen möchtest.
2) Klicken Sie auf das Symbol Einstellungen in der rechten unteren Ecke des Videoplayers und dann auf Qualität . Danach können Sie alle von Youtube unterstützten Auflösungen anzeigen.
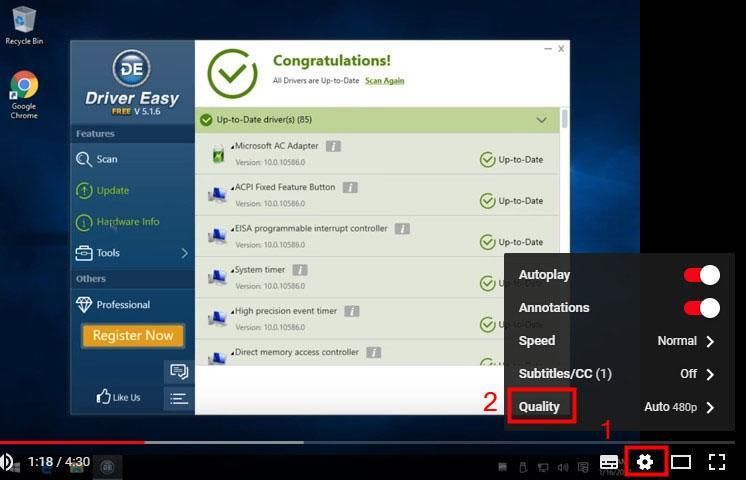
3) Wenn die Auflösungen hoch eingestellt sind (720p oder 1080p), ändern Sie sie auf eine niedrigere Auflösung (240p oder 360p).
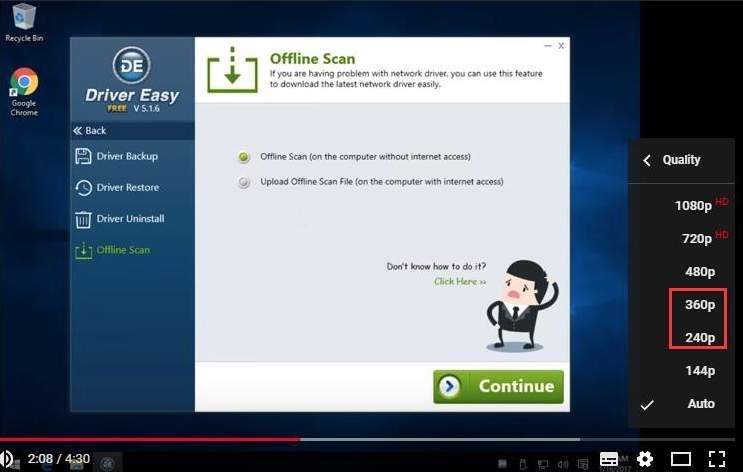
Fix 3: Überprüfen Sie die Internetgeschwindigkeit
Laut Google entspricht die Download-Geschwindigkeit Ihrer Internet- oder Celluar-Verbindung zum Abspielen von Youtube-Videos mindestens den Anforderungen von500+ Kbit / s (Kilobit pro Sekunde). Und um hochauflösende Videos abzuspielen, entspricht die Download-Geschwindigkeit mindestens den Anforderungen von 7 Mbit / s (Megabit pro Sekunde).Wenn die Download-Geschwindigkeit zu langsam ist, kann das Youtube-Video möglicherweise nicht abgespielt werden.
zuerst können Sie die Download-Geschwindigkeit Ihres Internets überprüfen, um festzustellen, ob dies die Ursache sein kann. Wenn die Download-Geschwindigkeit niedriger als istÜber 500 Kbit / s ist wahrscheinlich die Ursache.Um die Download-Geschwindigkeit zu überprüfen, können Sie online mit dem Schlüsselwort 'Internet-Testgeschwindigkeit' nach einer Internet-Test-Website mit gutem Ruf suchen. Wenn Sie nicht sicher sind, wie Sie eine vertrauenswürdige Website identifizieren können, können Sie zu gehen Speedtest.net die ich auch häufig benutze, um meine Internetgeschwindigkeit zu testen.
Wenn Sie eine niedrige Download-Geschwindigkeit haben (niedriger als500+ Kbit / s), versuchen zu verbessern Sie die Geschwindigkeit .
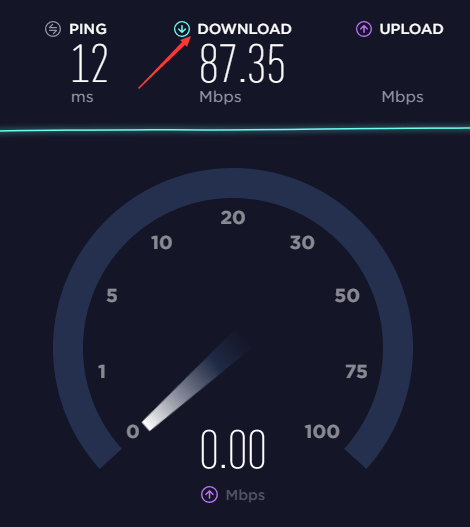
Fix 4: Entsperren Sie das Video
Das Video ist möglicherweise in Ihrem Land blockiert. Die Fehlermeldung kann so aussehen.
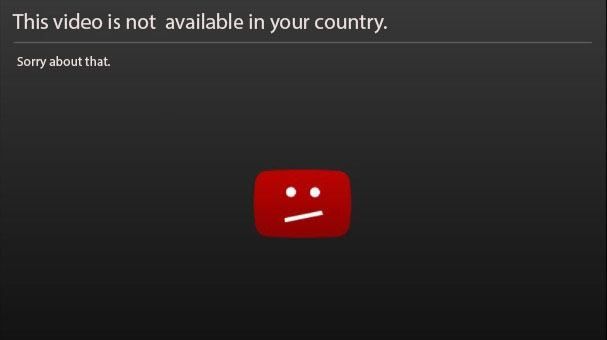
Zwei mögliche Gründe:
1) Videobesitzer haben beschlossen, ihre Inhalte nur bestimmten Ländern zur Verfügung zu stellen (normalerweise aufgrund von Lizenzrechten).
2) YouTube kann bestimmte Inhalte blockieren, um den örtlichen Gesetzen zu entsprechen
Obwohl das Video blockiert ist, kann es dennoch erfolgreich abgespielt werden. Es gibt zwei Methoden: Verwenden Sie einen Proxy oder ein VPN (Virtuelles privates Netzwerk).
Proxy und VPN machen dasselbe. Dadurch wird Ihr Datenverkehr so angezeigt, als stamme er von einer Remote-IP-Adresse. Angenommen, Sie befinden sich physisch in China (Youtube ist in China blockiert) und möchten ein Youtube-Video besuchen. Mithilfe von Proxy oder VPN können Sie Youtube-Videos in China ansehen, da der Datenverkehr von Ihrem Webbrowser nicht aus China stammt, sondern aus einer anderen IP-Adresse. Suchen Sie online nach einem Proxy oder VPN. Bitte stellen Sie sicher, dass Sie einen guten Proxy oder VPN auswählen, da einige Proxys oder VPNs, insbesondere die kostenlose Version, Ihre persönlichen Daten offenlegen können.
Wenn das Problem nach dem Ausprobieren der oben genannten Methoden nicht behoben ist, wird das Video möglicherweise gelöscht. In diesem Fall können Sie das Video nicht ansehen.
Bonus-Tipp: Aktualisieren Sie die Grafiktreiber, um das Problem des Stotterns bei YouTube zu beheben
YouTube stottert manchmal? Mach dir keine Sorgen. YouTube-Stottern kann auch durch verursacht werden ein alter, beschädigter oder fehlender Grafiktreiber auf deinem Computer. So können Sie Ihren Videotreiber auf die neueste Version aktualisieren, um das Problem zu beheben.
Sie können Ihren Grafiktreiber entweder manuell oder automatisch aktualisieren.
Manuelles Update des Videotreibers
Sie können Ihren Grafiktreiber manuell aktualisieren, indem Sie auf die Schaltfläche gehen Website des Herstellers für Ihre Grafikkarte, wie NVIDIA und AMD und nach dem neuesten richtigen Treiber suchen. Stellen Sie sicher, dass Sie nur einen Treiber auswählen, der mit Ihrer Windows-Version kompatibel ist.
Automatisches Update des Grafiktreibers
Wenn Sie nicht über die Zeit, Geduld oder Computerkenntnisse verfügen, um Ihren Grafiktreiber manuell zu aktualisieren, können Sie dies stattdessen automatisch tun Fahrer einfach . Driver Easy erkennt Ihr System automatisch und findet den richtigen Treiber für Ihre genaue Grafikkarte und Ihre Windows-Version. Es lädt sie herunter und installiert sie korrekt:
1) Herunterladen und installieren Sie Driver Easy.
2) Driver Easy und klicken Sie auf Scanne jetzt Taste. Driver Easy scannt dann Ihren Computer und erkennt problematische Treiber.
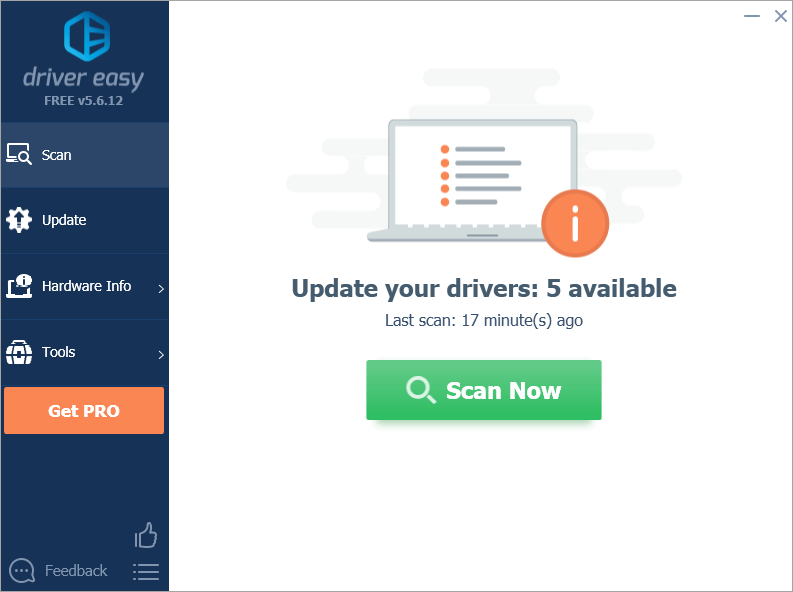
3) Klicken Sie auf Alle aktualisieren um automatisch die richtige Version aller fehlenden oder veralteten Treiber auf Ihrem System herunterzuladen und zu installieren. (Dies erfordert die Pro-Version was kommt mit volle Unterstützung und ein 30 Tage Geld zurück Garantie. Sie werden aufgefordert, ein Upgrade durchzuführen, wenn Sie auf Alle aktualisieren klicken.)
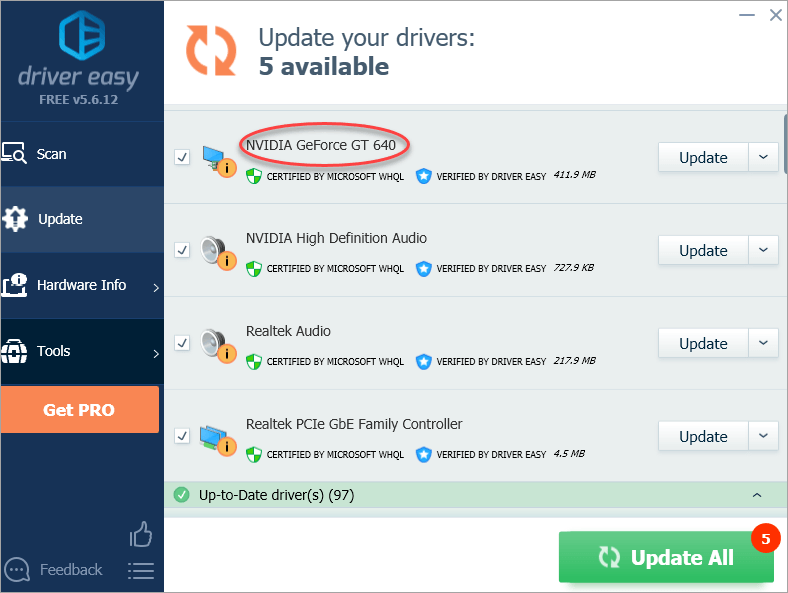
Hinweis: Sie können es tun kostenlos wenn Sie möchten, aber es ist teilweise manuell.
Hoffe, dieser Beitrag hilft Ihnen bei dem Problem. Wenn Sie Fragen oder Anregungen haben, können Sie gerne Ihre Kommentare hinterlassen. Vielen Dank für Ihre Lektüre.






