'>
Audio und Video auf YouTube nicht synchron ? Du bist sicherlich nicht der einzige. Dies kann zwar ein frustrierendes Problem sein, ist aber behebbar!
Korrekturen für a udio und video auf YouTube nicht synchron
Hier sind 5 Korrekturen, die anderen Benutzern geholfen haben, ihre Probleme zu beheben Audio und Video auf YouTube in Windows 10 nicht synchron Problem. Arbeiten Sie sich einfach durch die Liste, bis Sie die finden, die für Sie funktioniert.
- Versuchen Sie, eine andere TV-Show oder einen anderen Film abzuspielen
- Aktualisieren Sie Ihre Treiber
- Deaktivieren Sie die Hardwarebeschleunigung (wenn Sie die YouTube-Webversion verwenden)
- YouTube aktualisieren oder neu installieren (wenn Sie die Desktop-App verwenden)
- Ist es ein Verbindungsproblem?
Vor der Fehlerbehebung Stellen Sie bitte sicher, dass die Dauer Ihrer Audio- und Videospuren gleich ist. Wenn die Audiospur beispielsweise 50 Sekunden lang ist, die Videospur jedoch nur 40 Sekunden dauert, kann dies dazu führen, dass Audio und Video nicht synchron sind.
Fix 1: Versuchen Sie, eine andere TV-Show oder einen anderen Film abzuspielen
Manchmal Audio und Video sind nicht synchron auf YouTube, weil der von Ihnen abgespielte Inhalt fehlerhaft ist. Sie können also versuchen, eine andere TV-Show oder einen anderen Film abzuspielen, um festzustellen, ob das Problem tatsächlich besteht.
- Wenn andere Inhalte reibungslos wiedergegeben werden, können Sie diesen fehlerhaften Videoinhalt an YouTube melden (indem Sie einfach auf Ihren klicken Profilbild > Feedback abschicken ).
- Wenn Audio und Video in anderen Fernsehsendungen / Filmen immer noch nicht synchron sind, fahren Sie mit fort Fix 2 unten.
Fix 2: Aktualisieren Sie Ihre Treiber
Vielleicht eine der häufigsten Ursachen dafür Audio und Video nicht synchron Problem ist ein falscher oder veralteter Treiber auf Ihrem Computer. Sie sollten daher Ihre Treiber aktualisieren, um festzustellen, ob das Problem dadurch behoben wird. Wenn Sie nicht die Zeit, Geduld oder Computerkenntnisse haben, um Ihre Treiber manuell zu aktualisieren, können Sie dies automatisch tun Fahrer einfach .
Driver Easy erkennt Ihr System automatisch und findet die richtigen Treiber dafür. Sie müssen nicht genau wissen, auf welchem System Ihr Computer ausgeführt wird, Sie müssen nicht riskieren, den falschen Treiber herunterzuladen und zu installieren, und Sie müssen sich keine Sorgen machen, dass Sie bei der Installation einen Fehler machen. Driver Easy erledigt alles.
Sie können Ihre Treiber entweder mit dem automatisch aktualisieren KOSTENLOS oder der Pro-Version des Fahrers einfach. Mit der Pro-Version sind jedoch nur 2 Klicks erforderlich (und Sie erhalten vollen Support und eine 30-tägige Geld-zurück-Garantie):
1) Herunterladen und installieren Sie Driver Easy.
2) Führen Sie Driver Easy aus und klicken Sie auf Scanne jetzt Taste. Driver Easy scannt dann Ihren Computer und erkennt problematische Treiber.

3) Klicken Sie auf Alle aktualisieren Um automatisch die richtige Version aller fehlenden oder veralteten Treiber auf Ihrem System herunterzuladen und zu installieren (dies erfordert die Pro-Version - Sie werden aufgefordert, ein Upgrade durchzuführen, wenn Sie auf klicken Alle aktualisieren ).
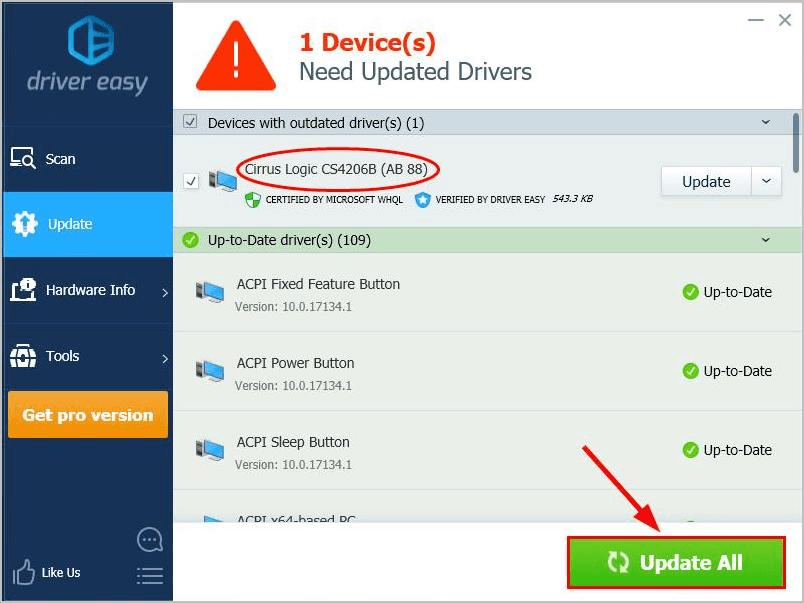
4) Starten Sie Ihren Computer neu und spielen Sie einige Videos in YouTube ab, um festzustellen, ob die Audio nicht synchron Problem wurde behoben. Wenn ja, dann großartig! Wenn das Problem weiterhin besteht, fahren Sie mit fort Fix 3 unten.
Fix 3: Deaktivieren Sie die Hardwarebeschleunigung (wenn Sie die YouTube-Webversion verwenden)
Wenn das so ist Audio und Video auf YouTube nicht synchron Das Problem tritt nur im YouTube-Web auf (anstelle der Desktop-App). Sie können versuchen, die Hardwarebeschleunigung in Ihrem Browser zu deaktivieren.
So geht's:
Ich verwende Google Chrome:
Ich verwende Firefox:
Ich verwende Google Chrome:
1) Klicken Sie in Chrome oben rechts auf drei vertikale Punkte Schaltfläche> die Einstellungen .
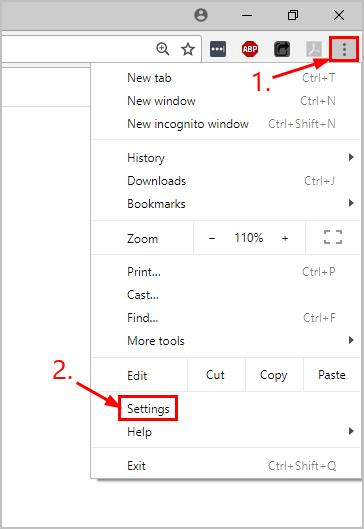
2) Scrollen Sie nach unten und klicken Sie auf Fortgeschrittene .
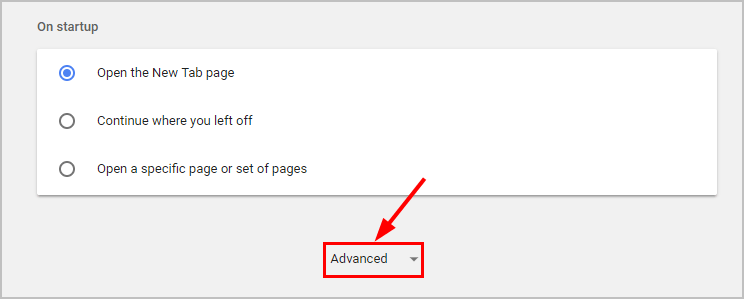
3) Scrollen Sie nach unten und nach innen System Deaktivieren Sie den Schalter neben Verwenden Sie die Hardwarebeschleunigung, sofern verfügbar .
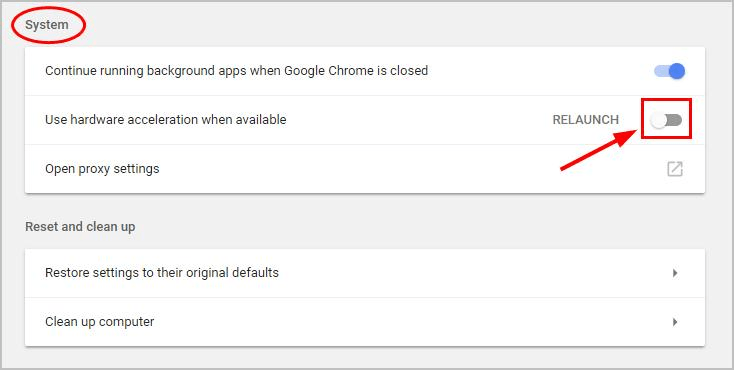
4) Starten Sie Chrome neu, spielen Sie ein Video auf YouTube ab und hoffentlich das Audio und Video nicht synchron Problem wurde gelöst. Wenn ja, dann herzlichen Glückwunsch! Wenn das Problem weiterhin besteht, versuchen Sie es bitte Fix 3 unten.
Ich verwende Firefox:
1) Klicken Sie in Firefox auf die Menüschaltfläche > Optionen .
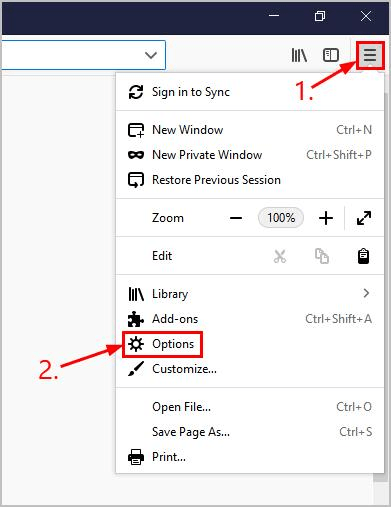
2) Scrollen Sie nach unten zu Performance , dann deaktivieren die Boxen Vor Verwenden Sie die empfohlenen Leistungseinstellungen und Verwenden Sie die Hardwarebeschleunigung, sofern verfügbar .
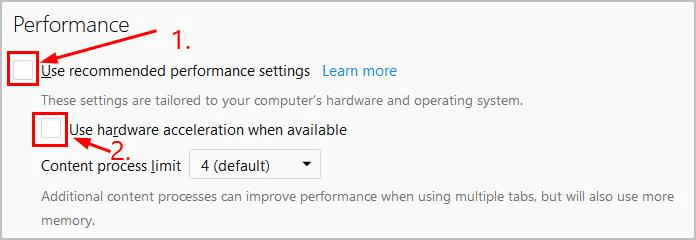
3) Starten Sie Firefox neu, spielen Sie ein Video auf YouTube ab und hoffentlich das Audio und Video nicht synchron Problem wurde gelöst. Wenn ja, dann herzlichen Glückwunsch! Wenn das Problem weiterhin besteht, versuchen Sie es bitte Fix 3 unten.
Fix 4: YouTube aktualisieren oder neu installieren (wenn Sie die Desktop-App verwenden)
Diese Audio und Video nicht synchron Ein Problem kann auftreten, wenn ein Problem mit dem von Ihnen verwendeten Desktop-YouTube auftritt. Sie können im Windows Store überprüfen, ob Updates verfügbar sind, oder die App neu installieren.
Audio und Video auf YouTube immer noch nicht synchron? Bitte versuche Fix 5 unten.
Fix 5: Ist es ein Verbindungsproblem?
Wenn sich die oben genannten Schritte nicht als hilfreich erwiesen haben, können Sie dies tun Führen Sie einen Echtzeit-Verbindungstest durch um festzustellen, ob es sich um ein Netzwerkverbindungsproblem handelt.
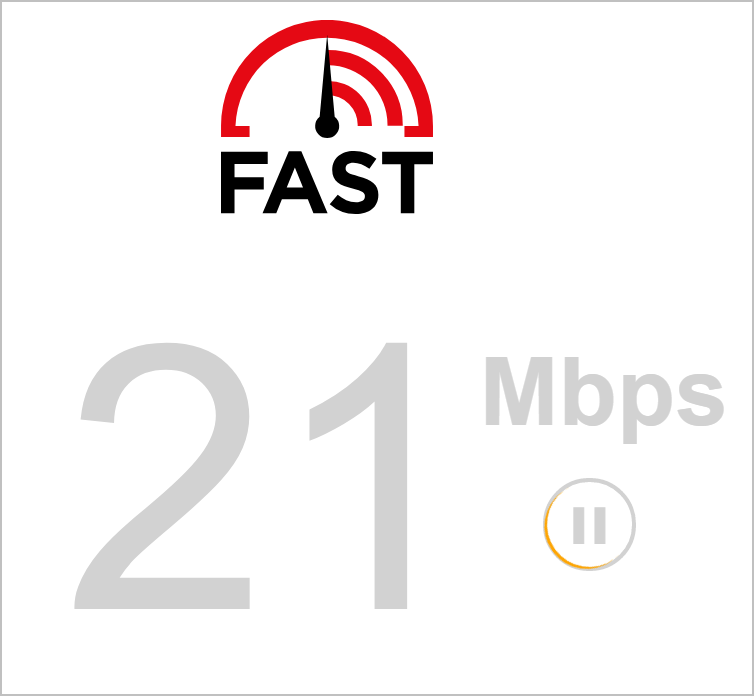
Wenn Ihre Verbindungsgeschwindigkeit langsamer als gewöhnlich ist, müssen Sie dies möglicherweise tun Fehlerbehebung im langsamen Internet Problem zuerst.
Hoffentlich haben Sie Audio und Video auf YouTube inzwischen erfolgreich nicht mehr synchronisiert. Wenn Sie Fragen, Ideen oder Vorschläge haben, lassen Sie es mich bitte in den Kommentaren wissen. Danke fürs Lesen!
![[Gelöst] MW: Warzone bleibt bei der Suche nach Updates hängen](https://letmeknow.ch/img/network-issues/42/mw-warzone-stuck-checking.jpg)
![[Tipps für 2022] So beheben Sie den Entwicklungsfehler 6068 in MW: Warzone](https://letmeknow.ch/img/knowledge/23/how-fix-dev-error-6068-mw.jpg)
![[GELÖST] So beheben Sie die Meldung „Veraltete Minecraft-Treiber“.](https://letmeknow.ch/img/knowledge/14/how-fix-minecraft-drivers-outdated-message.jpg)


![[GELÖST] Origin lädt nicht | Schnell und einfach!](https://letmeknow.ch/img/knowledge-base/96/origin-won-t-load-quickly-easily.png)
