'>

Wenn Sie immer wieder zufällige Bluescreens mit bekommen STOP CODE 0x00000019 (d.h. Bad_Pool_Header Error)oderKeine Panik auf Ihrem Computer in letzter Zeit. Im Folgenden finden Sie 6 Korrekturen, die anderen Benutzern bei der Lösung dieses Problems geholfen haben. Also lesen Sie weiter und probieren Sie sie aus ...
Versuchen Sie diese Korrekturen
Arbeiten Sie sich einfach bis zu diesem fiesen nach unten 0x00000019 Bad Pool Header Problem geht weg.
- Aktualisieren Sie Ihre Gerätetreiber
- Schnellstart deaktivieren (nur für Windows 10 und 8)
- Deaktivieren Sie die Windows-Suche
- Führen Sie die Windows-Speicherdiagnose aus
- Überprüfen Sie, ob Hardwareprobleme vorliegen
- Überprüfen Sie die Festplattenfehler
Fix 1: Aktualisieren Sie Ihre Gerätetreiber
Ihre veralteten / beschädigten Treiber sind der häufigste Grund dafür 0x00000019 blauer Bildschirm des Todes Problem.Es kann schwierig sein, einen Finger darauf zu legen, wer unser System beleidigt, daher müssen wir aktualisieren ALLE die verfügbaren Treiber, um die Situation zu lösen.
Es gibt zwei Möglichkeiten, wie Sie Ihre Gerätetreiber aktualisieren können - manuell oder automatisch:
Aktualisieren Sie Ihre Treiber manuell - -Um das Problem zu beheben, können Sie alle verfügbaren Treiber manuell aktualisieren EINER NACH DEM ANDEREN bis Sie den genauen fehlerhaften Treiber ermitteln. Zuerst musst du gehen zuSuchen Sie auf der Website des Herstellers nach dem neuesten richtigen Treiber für die Geräte. Seien Sie sicher zu wählen NUR Treiber, die mit Ihrer Variante der Windows-Systemversionen kompatibel sind. Laden Sie sie dann selbst herunter und aktualisieren Sie sie.
ODER
Aktualisieren Sie Ihre Treiber automatisch - Das manuelle Aktualisieren aller Treiber ist kein Picknick. Wenn Sie nicht über die Zeit, Geduld oder Computerkenntnisse verfügen, um Ihre Treiber manuell zu aktualisieren, können Sie dies stattdessen automatisch tun Fahrer einfach .Sie müssen nicht genau wissen, auf welchem System Ihr Computer ausgeführt wird, Sie müssen nicht riskieren, den falschen Treiber herunterzuladen und zu installieren, und Sie müssen sich keine Sorgen machen, dass Sie bei der Installation einen Fehler machen.
Sie können Ihre Treiber mit beiden automatisch aktualisieren die Freiheit oder Pro-Version des Fahrers einfach. Mit der Pro-Version sind jedoch nur 2 Klicks erforderlich (und Sie erhalten vollen Support und eine 30-tägige Geld-zurück-Garantie):
- Herunterladen und installieren Sie Driver Easy.
- Führen Sie Driver Easy aus und klicken Sie auf Scanne jetzt Taste. Driver Easy scannt dann Ihren Computer und erkennt problematische Treiber.
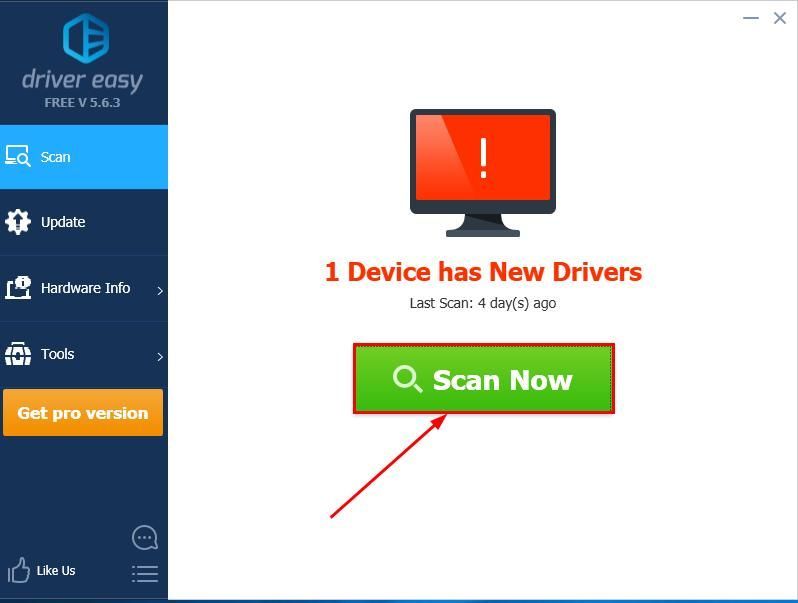
- Sie können auf aktualisieren Pro-Version und klicken Sie auf Alle aktualisieren um automatisch die richtige Version von herunterzuladen und zu installieren ALLE die Treiber, die auf Ihrem System fehlen oder veraltet sind.
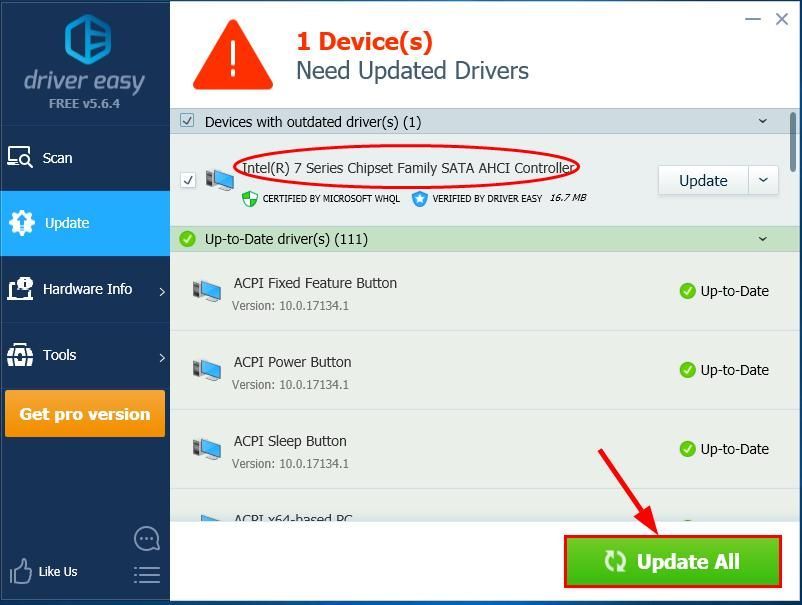
Sie können auch klicken Aktualisieren Wenn Sie möchten, können Sie dies kostenlos tun, es ist jedoch teilweise manuell.
- Starten Sie Ihren Computer neu und behalten Sie den Überblick über Ihren PC, um festzustellen, ob der Bluescreen und das Absturzproblem behoben sind.
Fix 2: Deaktivieren Sie den Schnellstart
Schneller Start ist eine Funktion in Windows, mit der unser Computer schneller neu gestartet werden kann. Es kann aber auch den Prozess des Herunterfahrens und Neustarts stören, daher die 0x00000019 (Bad Pool Header) Problem. So deaktivieren Sie Schneller Start ::
- Drücken Sie auf Ihrer Tastatur den Windows-Logo-Schlüssel
 und R. zur gleichen Zeit, dann kopieren und einfügen powercfg.cpl in die Box und klicken in Ordnung .
und R. zur gleichen Zeit, dann kopieren und einfügen powercfg.cpl in die Box und klicken in Ordnung .
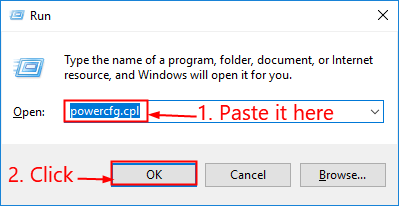
- Klicken Wählen Sie, was die Netzschalter tun .
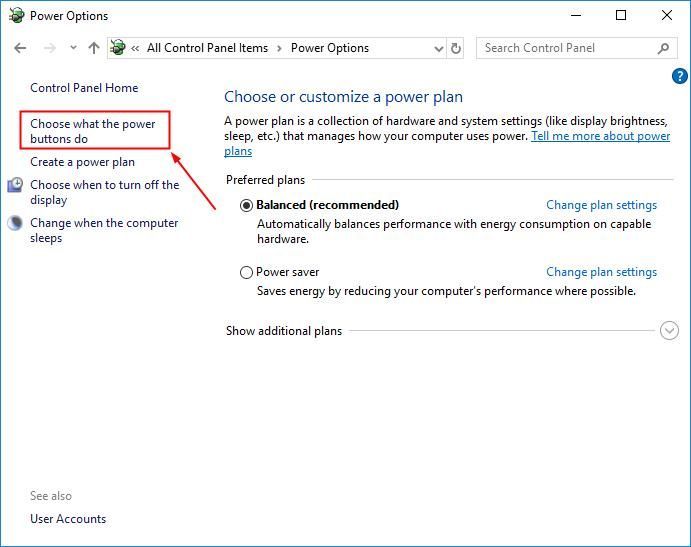
- Klicken Ändern Sie Einstellungen, die derzeit nicht verfügbar sind .
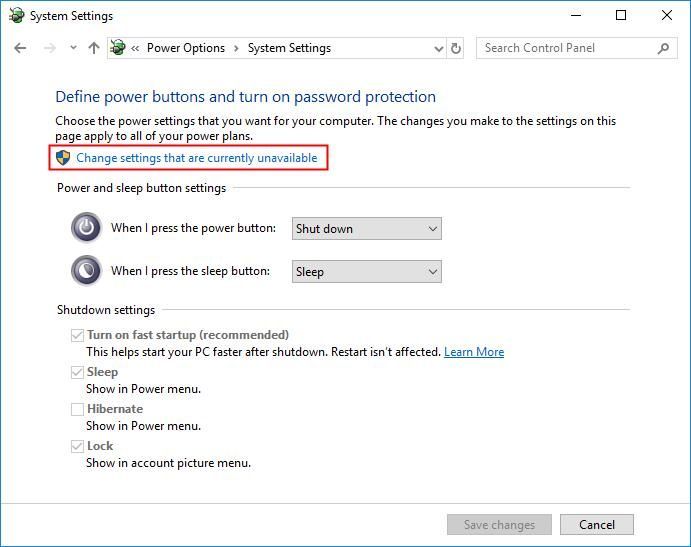
- Stelle sicher die Kiste Vor Schnellstart einschalten (empfohlen) ist deaktiviert , dann klick Änderungen speichern und schließe das Fenster.
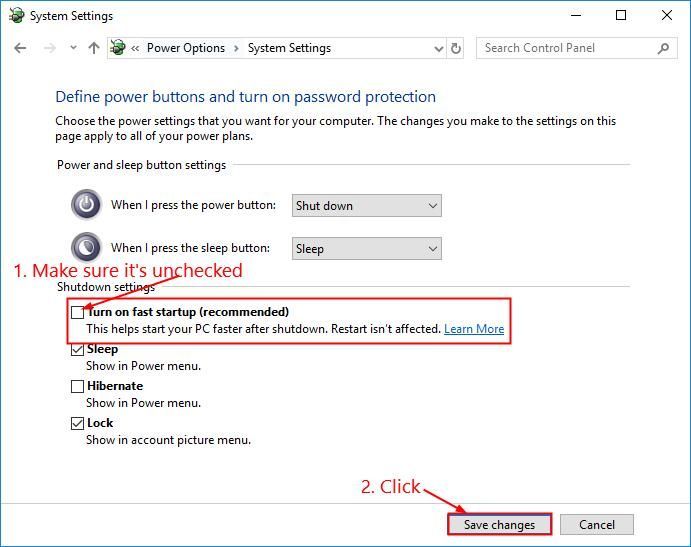
- Starten Sie Ihren Computer neu und hoffentlich die 0x00000019 Das Bluescreen-Problem wird beendet.
Fix 3: Deaktivieren Sie die Windows-Suche
Windows-Suche ist ein Dienst in unserem System, der einen Index der Dateien auf Ihrem Computer führt, um die Suchgeschwindigkeit zu verbessern. Es kann aber auch beschädigt sein und für dieses Bluescreen-Problem verantwortlich sein. Daher müssen wir es möglicherweise deaktivieren, um zu sehen, ob es funktioniert. Hier ist wie:
- Drücken Sie auf Ihrer Tastatur die Taste Windows-Logo-Schlüssel
 und R. gleichzeitig. Dann kopieren und einfügen services.msc in die Box und drücken Eingeben .
und R. gleichzeitig. Dann kopieren und einfügen services.msc in die Box und drücken Eingeben . 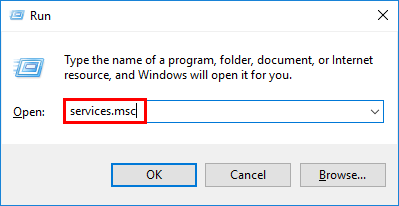
- Scrollen Sie nach unten zu Windows-Suche . Dann klicken Sie mit der rechten Maustaste auf Windows-Suche und klicken Sie auf Halt .
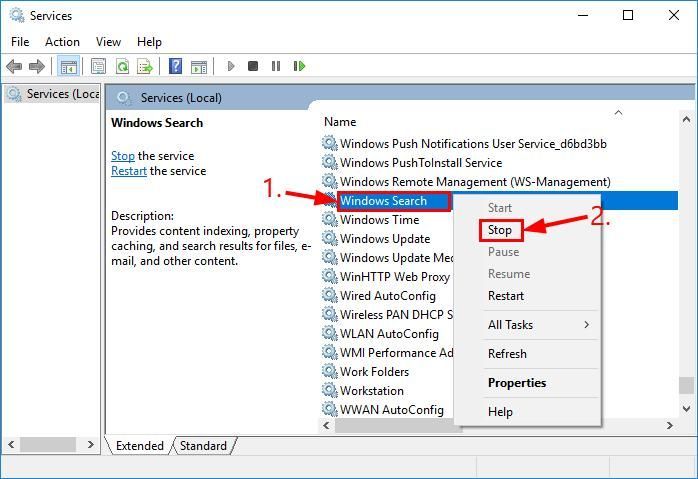
- Doppelklicken Sie auf Windows-Suche . Dann in Starttyp: , wählen Behindert .
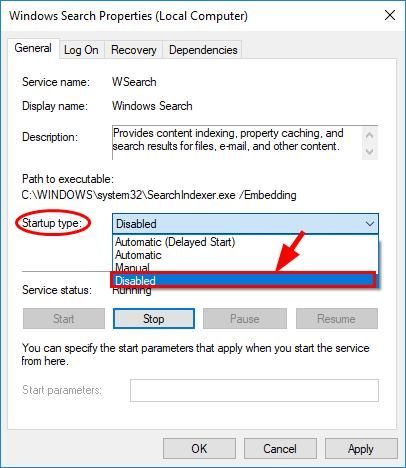
- Klicken Anwenden > in Ordnung .
- Starten Sie Ihren Computer neu und überprüfen Sie, ob dies der Fall ist 0x00000019 Bad_Pool_Header passiert immer wieder.
Fix 4: Führen Sie die Windows-Speicherdiagnose aus
Wenn Sie kürzlich Änderungen an Ihrem Computer vorgenommen haben, z. B. das Aktualisieren des Speichers usw., müssen wir möglicherweise das integrierte Windows-Tool namens ausführen Windows-Speicherdiagnose um zu überprüfenunser System für Speicherprobleme und sehen, ob es dies behebt 0x00000019 Bluescreen-Problem.
Der gesamte Speichertest dauert 20 Minuten oder sogar länger. Sicher sein zu genug Zeit zur Verfügung haben bevor du rennst Windows-Speicherdiagnose .Um dies zu tun:
- Auf Ihrer Tastatur,Drücken Sie den Windows-Logo-Schlüssel
 und geben Sie Speicher ein. Dann klicken Sie auf Windows-Speicherdiagnose .
und geben Sie Speicher ein. Dann klicken Sie auf Windows-Speicherdiagnose .
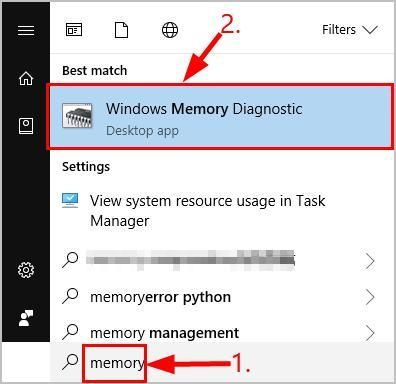
- Sicher sein zu sichere deine Arbeit & Schließen Sie alle Apps auf Ihrem PC, bevor Sie auf klicken Starten Sie jetzt neu und suchen Sie nach Problemen (empfohlen) .
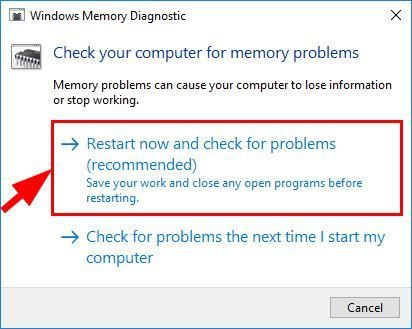
- Warten Sie, bis Windows erneut gestartet wird (dann ist der Speichertest abgeschlossen), und dann:
- Wenn Sie einen Bericht über Speicherfehler erhalten Befolgen Sie dann die Anweisungen auf dem Bildschirm, um weitere Fehler zu beheben.
- Wenn Sie eine Windows-Speicherdiagnose erhalten, wurden keine Speicherfehler festgestellt , dann haben Sie keinen fehlerhaften / fehlgeschlagenen Speicher in Ihrem RAM. Möglicherweise müssen Sie umziehen Fix 5 um das zu bekommen 0x00000019 (( Bad_Pool_Header ) Fest.
Fix 5: Überprüfen Sie, ob Hardwareprobleme vorliegen
Schalten Sie Ihren PC aus und ziehen Sie den Netzstecker. Entfernen Sie dann alle RAM-Sticks. Versuchen Sie, Ihren Computer mit den Sticks EINMAL wieder einzuschalten. Wenn Ihr Computer nicht mit einem bestimmten RAM startet, wissen Sie, welcher schuld ist.
Fix 6: Überprüfen Sie die Festplattenfehler
Die Festplattenprüfung ist eine nützliche integrierte FunktionWindows-Tool, das unsere Festplatte und externe Laufwerke auf Fehler überprüft und diese behebt.
Das Scannen von Festplattenfehlern dauert nur wenige Minuten. Sobald jedoch Fehler festgestellt werden, das Befestigungsverfahren kann Stunden dauern, um abzuschließen. Stellen Sie sicher, dass Sie genügend Zeit zur Verfügung haben.Um dies zu tun:
- Drücken Sie auf Ihrer Tastatur den Windows-Logo-Schlüssel
 und IS zur gleichen Zeit, dann klicken Sie Dieser PC .
und IS zur gleichen Zeit, dann klicken Sie Dieser PC . 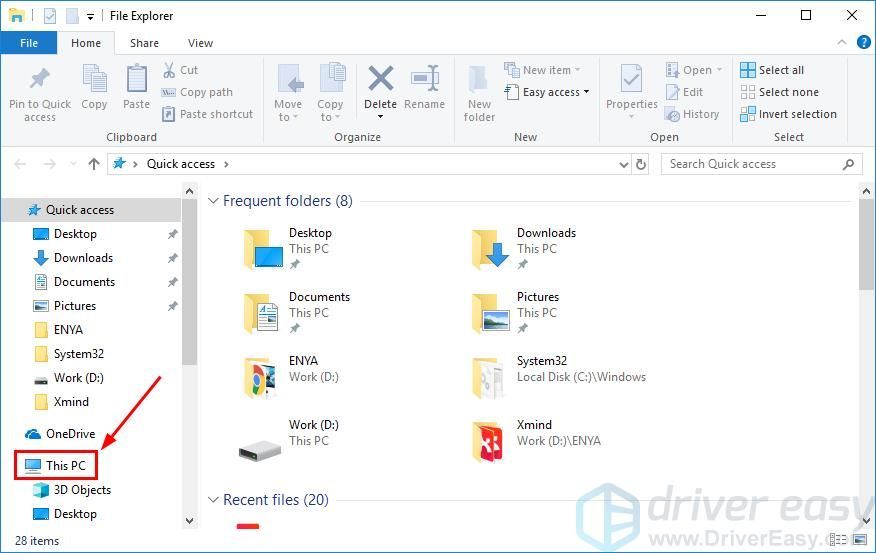
- Klicken Sie mit der rechten Maustaste auf Lokale Festplatte und klicken Sie auf Eigenschaften .
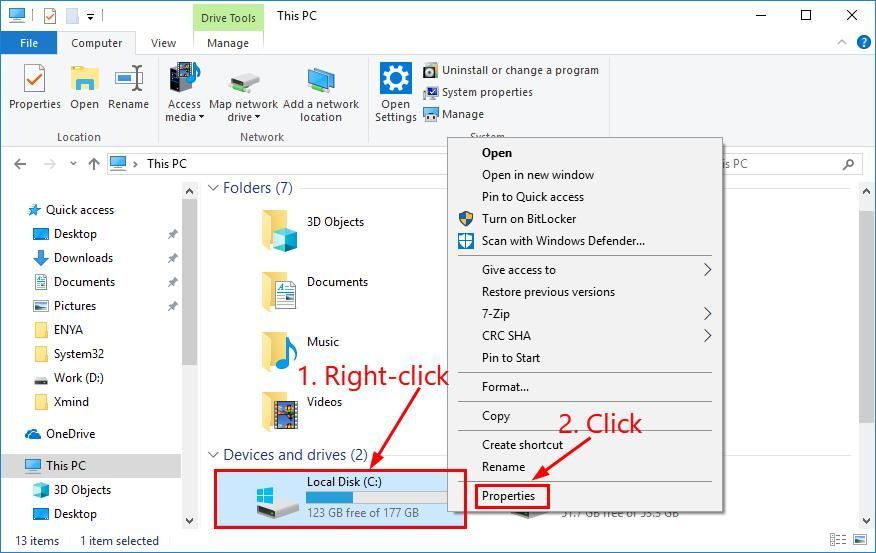
- Drücke den Werkzeuge Registerkarte> Prüfen .
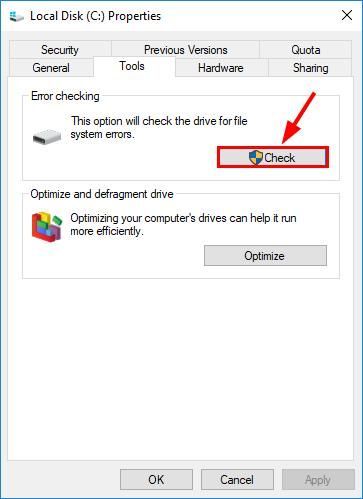
- Klicken Laufwerk scannen .
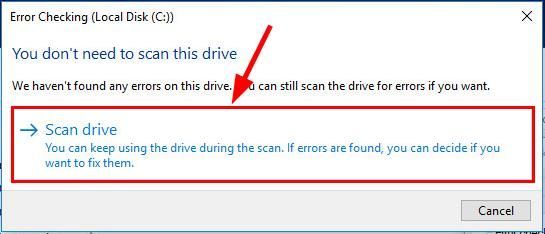
- Befolgen Sie die Anweisungen auf dem Bildschirm für Windows, um die gefundenen Fehler zu erkennen und zu beheben.
- Starten Sie Ihren Computer neu und prüfen Sie, ob das Problem behoben ist 0x00000019 (( Bad_Pool_Header ) Bluescreen-Fehler.
Los geht's - Top 6 Fixes für Ihre 0x00000019 (( Bad_Pool_Header ) Bluescreen der Todesfrage. Ich hoffe, Sie bringen Ihre Maschine jetzt zum Laufen. Fühlen Sie sich frei, uns einen Kommentar zu schreiben, wenn Sie weitere Fragen haben!
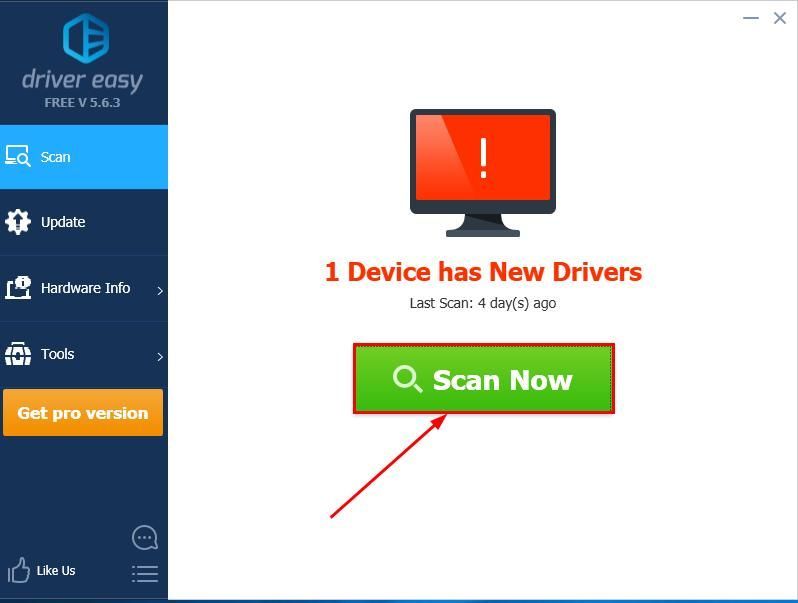
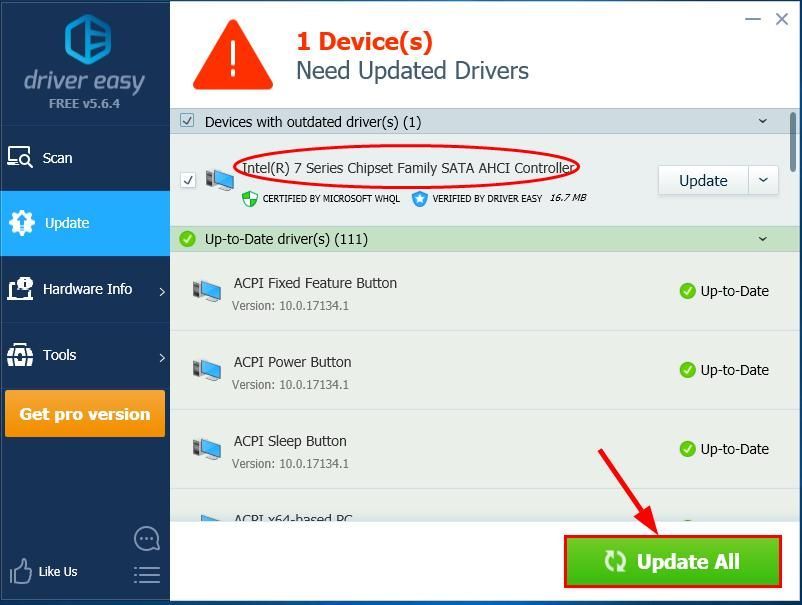
 und R. zur gleichen Zeit, dann kopieren und einfügen powercfg.cpl in die Box und klicken in Ordnung .
und R. zur gleichen Zeit, dann kopieren und einfügen powercfg.cpl in die Box und klicken in Ordnung . 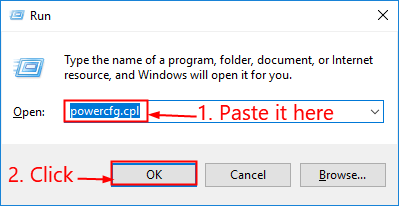
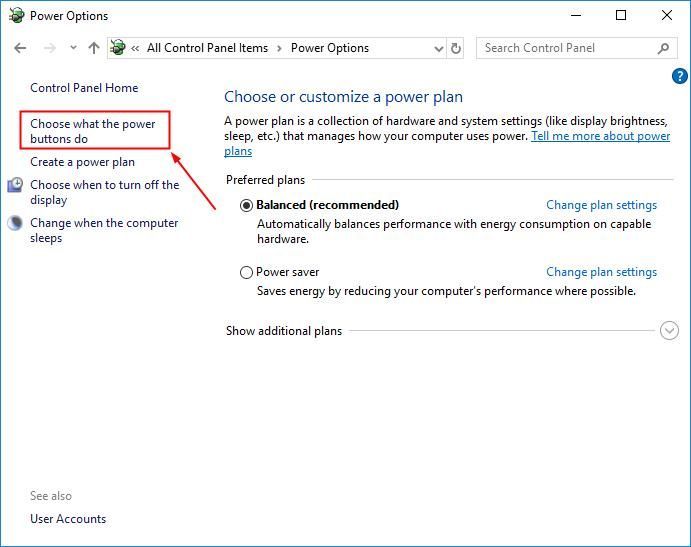
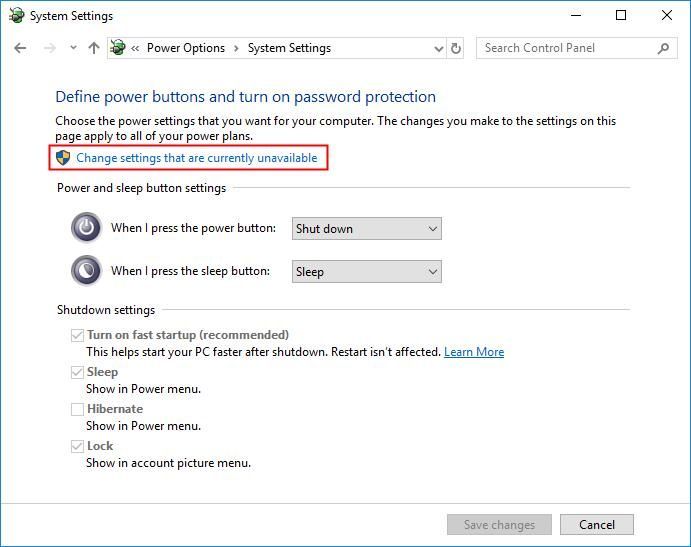
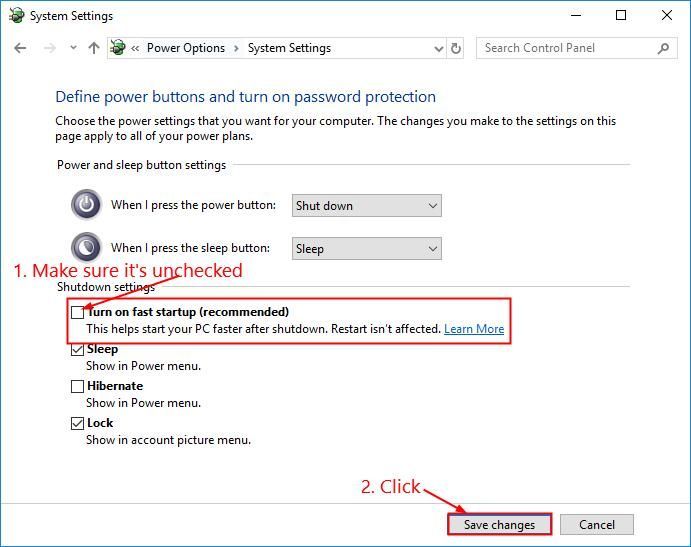
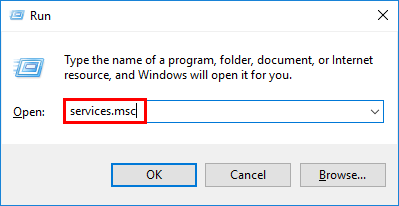
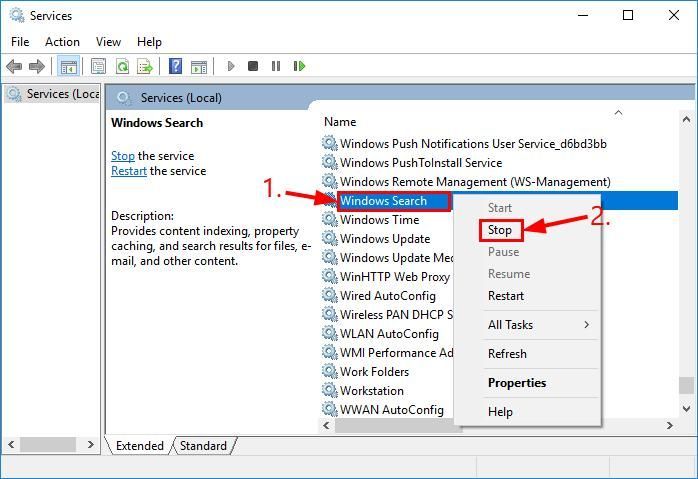
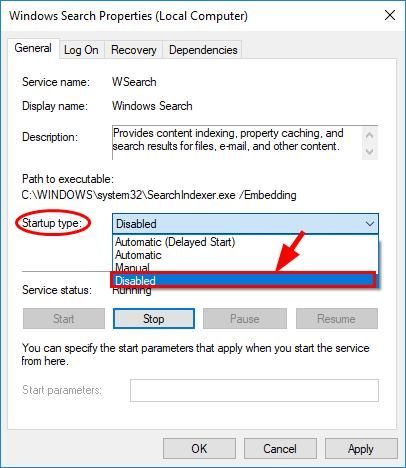
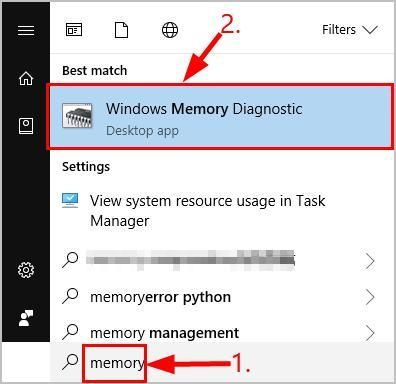
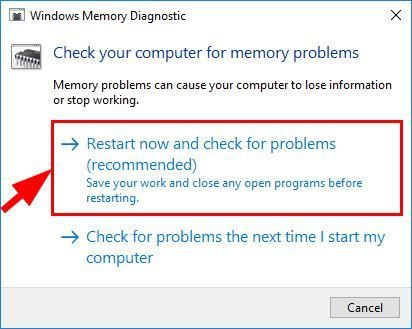
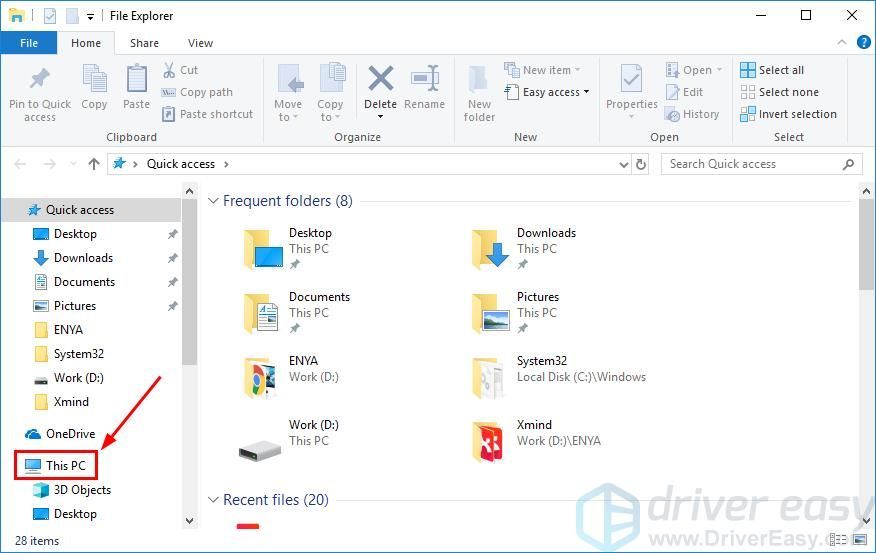
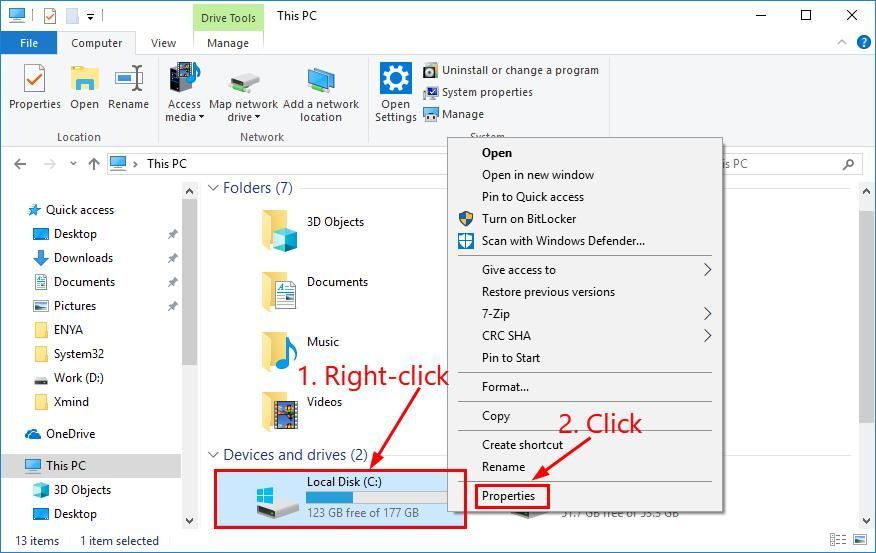
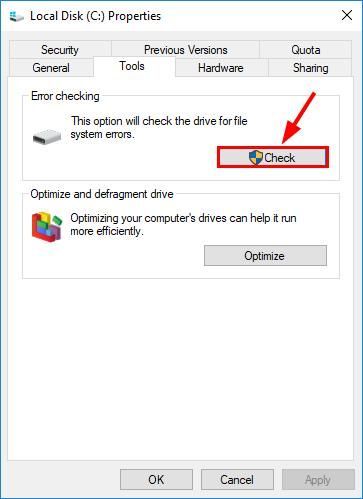
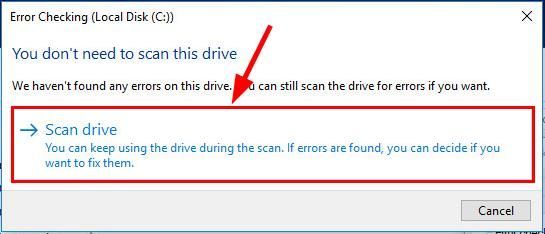




![[Schnellkorrektur] Fortnite-Tonverzögerung und -unterbrechung](https://letmeknow.ch/img/knowledge/22/fortnite-sound-lagging-cutting-out.jpg)

![[Gelöst] Jabra Headset funktioniert nicht – Anleitung 2021](https://letmeknow.ch/img/sound-issues/14/jabra-headset-not-working-2021-guide.jpg)