'>

Wenn Sie während der Installation von Windows Update in Windows 10 einen Fehlercode erhalten 0x800705b4 Mach dir keine Sorgen. Viele Windows 10-Benutzer haben diesen Windows Update-Fehler gemeldet. Sie können den Fehler mit einer der folgenden Methoden beheben.
Es gibt fünf Methoden, mit denen Sie versuchen können, diesen Fehler zu beheben. Möglicherweise müssen Sie nicht alle ausprobieren. Arbeiten Sie sich einfach oben in der Liste nach unten, bis Sie diejenige finden, die für Sie funktioniert.
- Führen Sie die Windows Update-Fehlerbehebung aus
- Ändern Sie die Windows-Aktualisierungseinstellungen
- Löschen Sie einige verwandte Dateien
- Aktualisieren Sie Windows von Build 1511 auf Build 1607
- Führen Sie einen sauberen Neustart durch und installieren Sie die Updates erneut
- Aktualisieren Sie die Treiber
Methode 1: Führen Sie die Windows Update-Fehlerbehebung aus
Microsoft bietet eine Windows Update-Fehlerbehebung, mit der das Problem erkannt und behoben werden kann. Versuchen Sie, den 0x800705b4-Fehler mit dieser Methode zu beheben, und er funktioniert möglicherweise für Sie.
1) Typ Fehlerbehebung in Cortana in der unteren linken Ecke des Desktops.
2) Klicken Sie auf Fehlerbehebung im Popup-Menü.
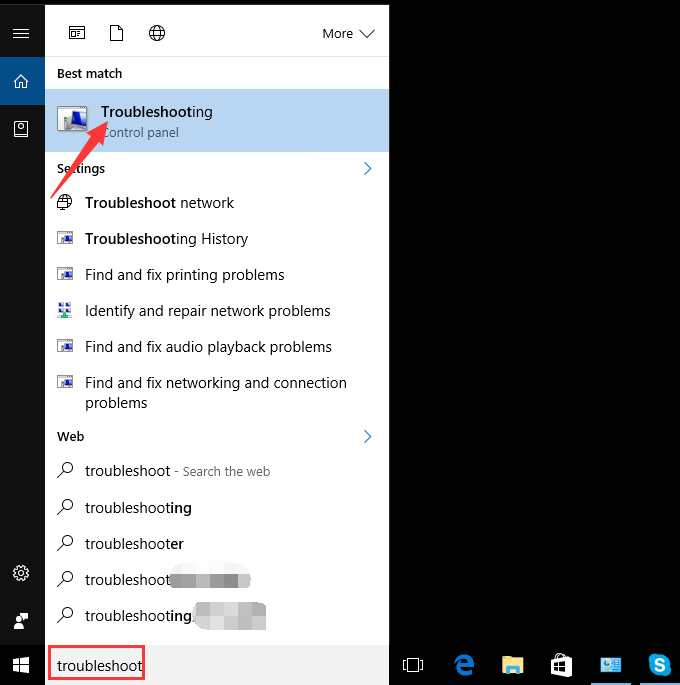
3) Klicken Sie auf Alle ansehen im linken Bereich.
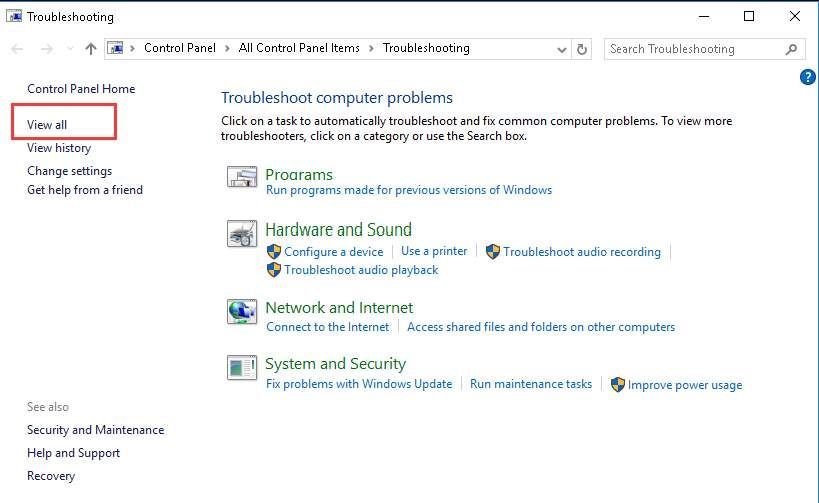
4) Klicken Sie auf Windows Update In der Liste.
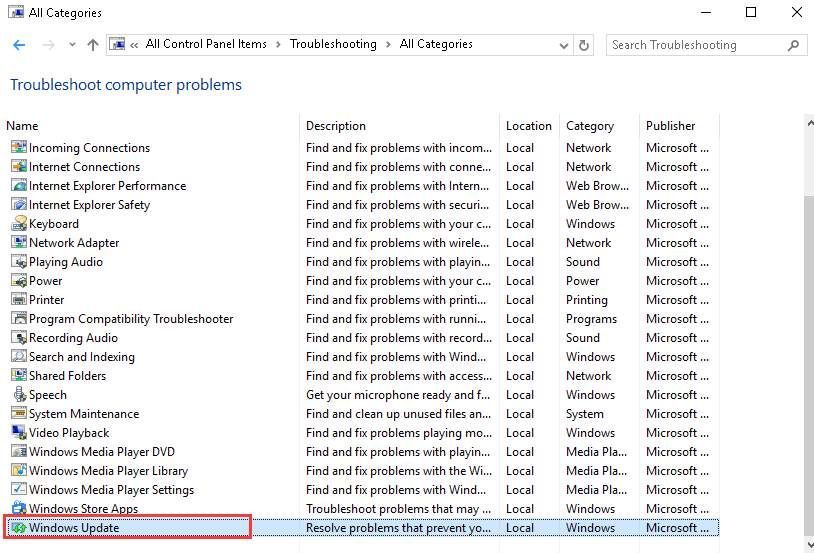
5) Klicken Sie auf Fortgeschrittene .
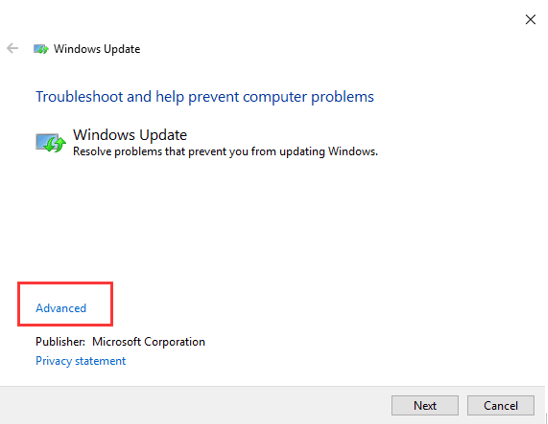
6) Klicken Sie auf Als Administrator ausführen .
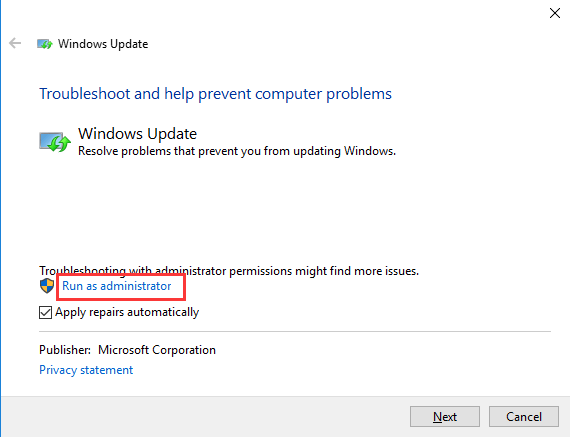
7) Klicken Sie auf Nächster Taste. Dann erkennt die Fehlerbehebung die Probleme und behebt sie.
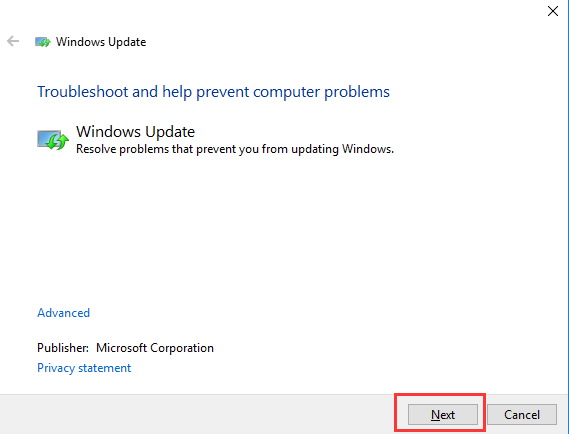
8) Überprüfen Sie, ob in Windows Update der Fehler 0x800705b4 angezeigt wird.
Methode 2: Ändern Sie die Windows Update-Einstellungen
Dieser Fehler kann durch fehlerhafte Windows Update-Einstellungen verursacht werden. Um den Fehler zu beheben, müssen Sie möglicherweise die Windows Update-Einstellungen ändern. Diese Methode hat für viele Windows 10-Benutzer funktioniert, bei denen der Fehler 0x800705b4 aufgetreten ist. Es ist einen Versuch wert.
Folge diesen Schritten:
1) Typ Windows Update in Cortana und klicken Auf Updates prüfen im Popup-Menü.
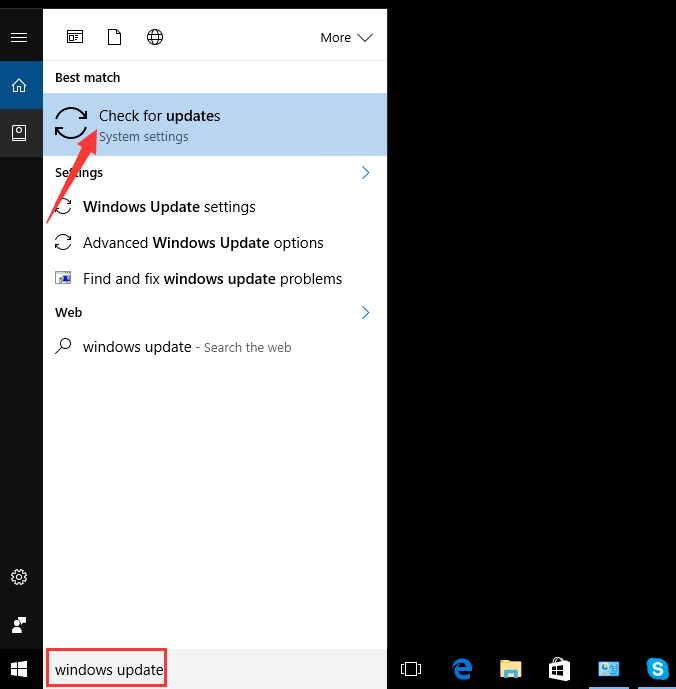
2) Klicken Sie auf Erweiterte Optionen .
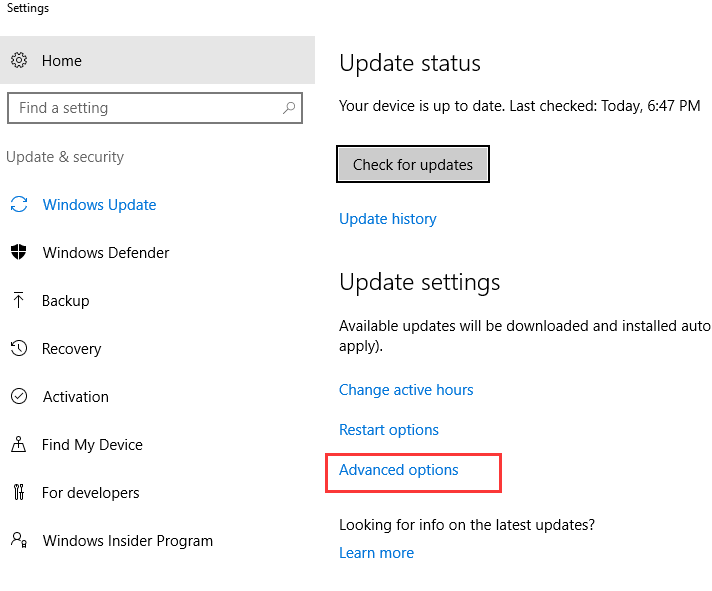
3) Option löschen Geben Sie mir Updates für andere Microsoft-Produkte, wenn ich Windows aktualisiere .
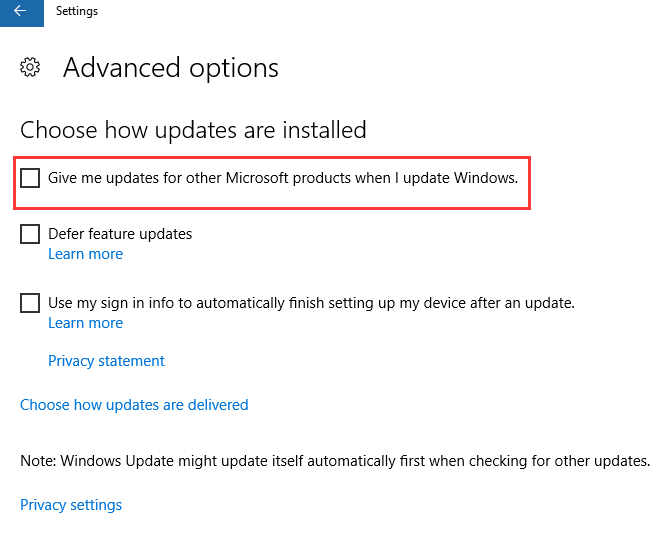
4) Starten Sie Ihren Computer neu.
5) Öffnen Sie das Fenster 'Windows Update-Einstellungen' erneut (Wenn Sie nicht sicher sind, wie Sie dieses Fenster öffnen sollen, lesen Sie Schritt 1). Klicken Auf Updates prüfen .
Beachten Sie, dass Sie es möglicherweise mehrmals ausführen müssen, um alle Updates zu erhalten. Nachdem alle Updates installiert wurden, erhalten Sie die Meldung 'Ihr Gerät ist auf dem neuesten Stand'. Führen Sie dann weitere Schritte aus.
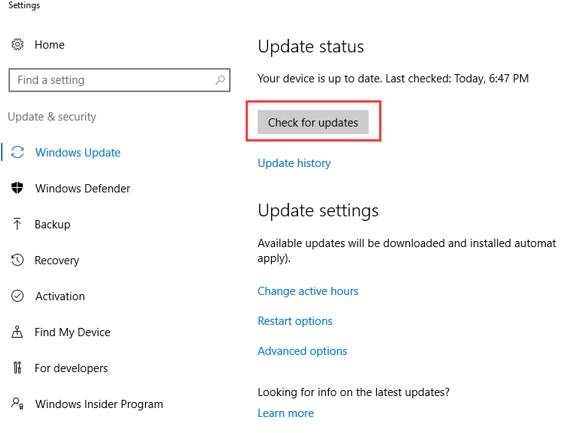
6) Option erneut auswählen Geben Sie mir Updates für andere Microsoft-Produkte, wenn ich Windows aktualisiere .
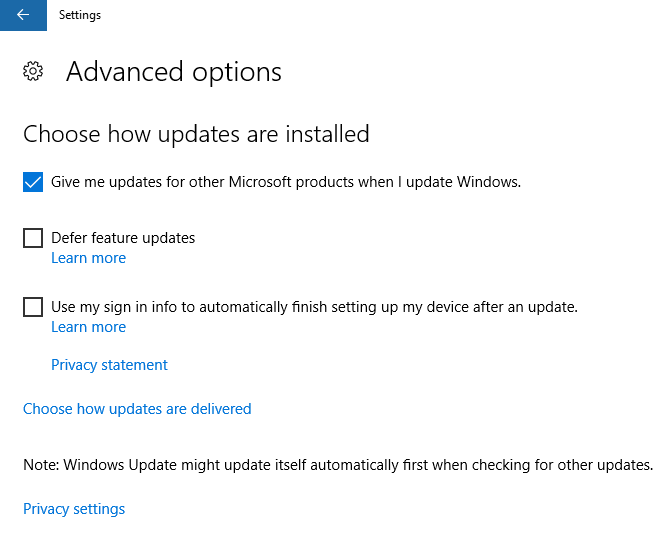
7) Gehen Sie zurück zu Auf Updates prüfen nochmal. Dann sollten die Updates diesmal erfolgreich heruntergeladen werden.
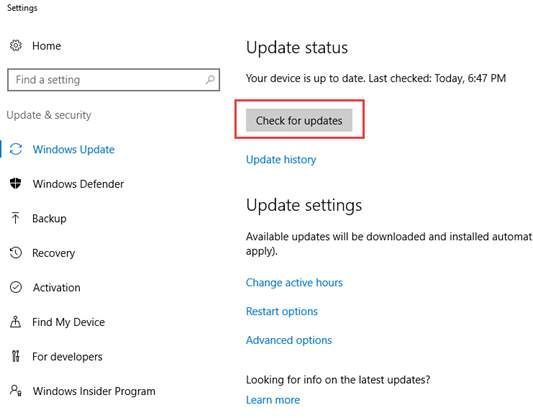
Methode 3: Löschen Sie einige verwandte Dateien
Der Fehler kann durch einige beschädigte verwandte Dateien verursacht werden. Durch Löschen dieser Dateien kann das Windows Update behoben werden 0x800705b4 Error.
1) Typ Dienstleistungen in Cortana und klicken Dienstleistungen im Popup-Menü.
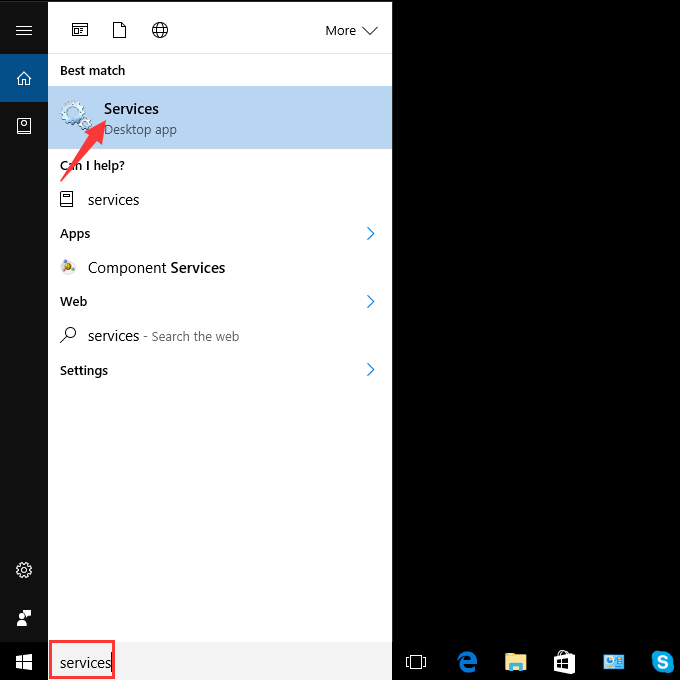
2) Klicken Sie mit der rechten Maustaste Intelligenter Hintergrund Transfer Service dann wählen Sie Halt .
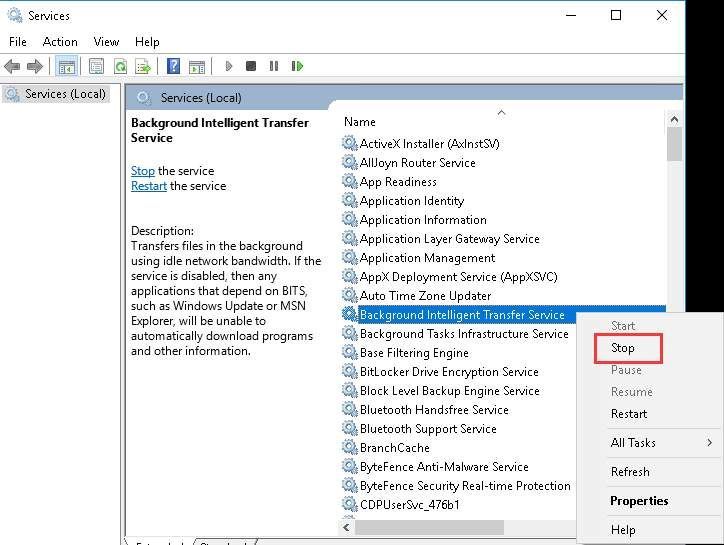
3) Klicken Sie mit der rechten Maustaste Windows Update dann wählen Sie Halt .
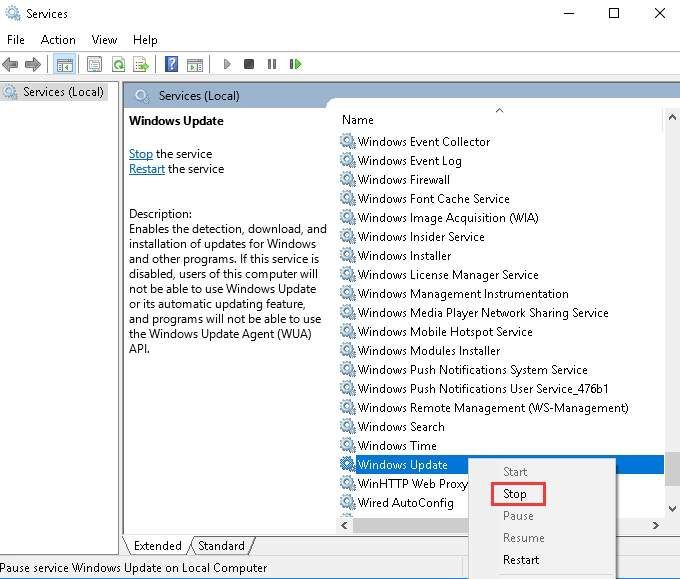
4) Öffnen Windows Explorer und navigieren zu'' C: Windows SoftwareDistribution '.
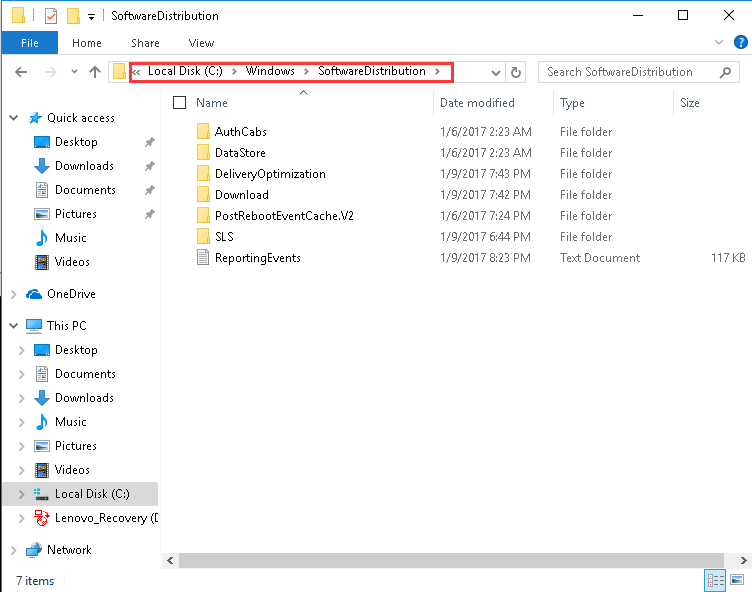
5) Löschen Sie den gesamten Inhalt dieses Ordners. (Einige Dateien werden möglicherweise nicht gelöscht. In diesem Fall kehren Sie zu Schritt 3 zurück und versuchen Sie es erneut. Löschen Sie einfach 'Download' und 'DeliveryOptimation'.)
6) Starten Sie Ihren PC neu und prüfen Sie, ob der Fehler weiterhin besteht.
Methode 4: Aktualisieren Sie Windows von Build 1511 auf Build 1607
Wenn Sie Windows 10 Build 1511 installiert haben ( So überprüfen Sie die Windows 10-Build-Nummer ), aktualisieren Sie es auf 1607 oder eine höhere Version und versuchen Sie dann erneut, die Updates zu installieren. Dann sollte der Fehler behoben sein.
Methode 5: Führen Sie einen sauberen Neustart durch und installieren Sie die Updates erneut
Wenn Sie nicht sicher sind, wie Sie einen sauberen Neustart durchführen sollen, lesen Sie So führen Sie einen sauberen Neustart in Windows 10 durch .
Methode 6: Aktualisieren Sie die Treiber
Die obigen Schritte können das Problem möglicherweise beheben. Wenn dies nicht der Fall ist, müssen die Treiber aktualisiert werden. Wenn Sie nicht die Zeit, Geduld oder Computerkenntnisse haben, um die Treiber manuell zu aktualisieren,Sie können dies automatisch mit Driver Easy tun.
Driver Easy erkennt Ihr System automatisch und findet die richtigen Treiber dafür. Sie müssen nicht genau wissen, auf welchem System Ihr Computer ausgeführt wird, Sie müssen nicht riskieren, den falschen Treiber herunterzuladen und zu installieren, und Sie müssen sich keine Sorgen machen, dass Sie bei der Installation einen Fehler machen.
Sie können Ihre Treiber automatisch mit der KOSTENLOSEN oder der Pro-Version von Driver Easy aktualisieren. Mit der Pro-Version sind jedoch nur 2 Klicks erforderlich (und Sie erhalten vollen Support und eine 30-tägige Geld-zurück-Garantie):
1) Herunterladen und installieren Sie Driver Easy.
2) Führen Sie Driver Easy aus und klicken Sie auf Scanne jetzt Taste. Driver Easy scannt dann Ihren Computer und erkennt problematische Treiber.
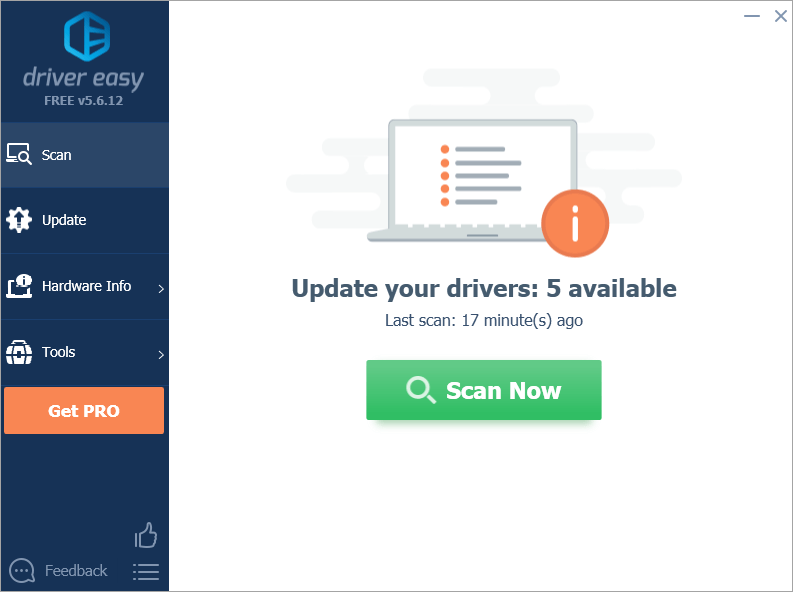
3) Klicken Sie auf Aktualisieren Klicken Sie auf die Schaltfläche neben einem Treiber, um automatisch die richtige Version dieses Treibers herunterzuladen und zu installieren (Sie können dies mit der KOSTENLOSEN Version tun).
Oder klicken Sie auf Alle aktualisieren um automatisch die richtige Version von herunterzuladen und zu installieren alle die Treiber, die auf Ihrem System fehlen oder veraltet sind (dies erfordert die Pro-Version - Sie werden aufgefordert, ein Upgrade durchzuführen, wenn Sie auf Alle aktualisieren klicken).
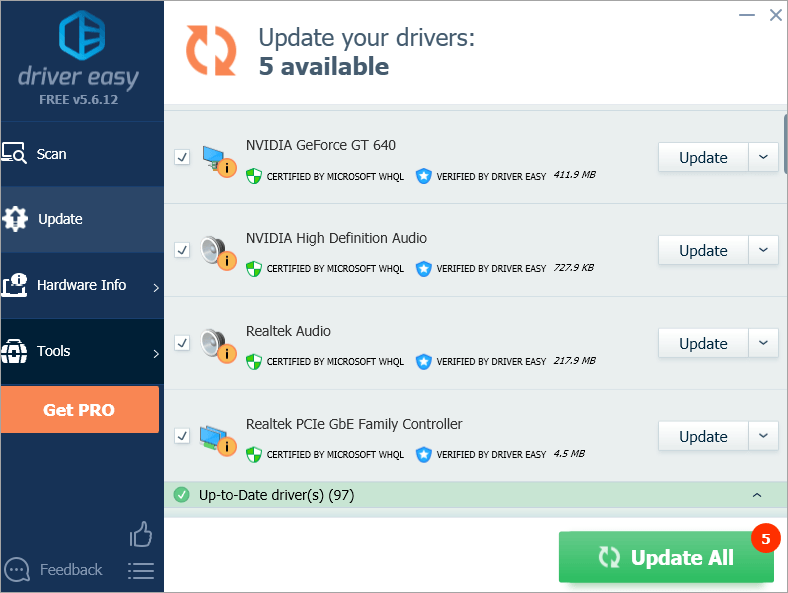
Hoffentlich helfen Ihnen die Methoden hier, den Fehler 0x800705b4 zu beheben. Wenn Sie Fragen haben, können Sie gerne Ihre Kommentare hinterlassen. Ich würde gerne von Vorschlägen oder Ideen hören.

![[Behoben] 6 Korrekturen für den Absturz von Dreamlight Valley auf dem PC](https://letmeknow.ch/img/knowledge-base/91/fixed-6-fixes-for-dreamlight-valley-crashing-on-pc-1.jpg)
![[Behoben] 6 Korrekturen für Probleme mit dem Stottern und Einfrieren von Baldur's Gate](https://letmeknow.ch/img/knowledge-base/57/6-fixes-baldur-s-gate-stuttering-freezing-issues.png)
![Probleme mit dem nicht funktionierenden Touchpad unter Windows 10/11 [Gelöst]](https://letmeknow.ch/img/knowledge-base/36/touchpad-not-working-issues-windows-10-11.png)


![[GELÖST] Wie man Minecraft schneller laufen lässt](https://letmeknow.ch/img/knowledge/27/how-make-minecraft-run-faster.jpg)