Wenn auf Ihrem Computer auch ARK: Survival Ascended abstürzt, manchmal mit schwerwiegenden Fehlern, machen Sie sich keine Sorgen, Sie sind nicht allein. Bevor Studio Wildcard das Problem mit dem Absturz von ARK: Survival Ascended auf dem PC ein für alle Mal behebt, gibt es ein paar Dinge, die Sie versuchen können, um die Abstürze und schwerwiegenden Fehler in ARK: Survival Ascended zu umgehen.
In diesem Artikel stellen wir einige der effektivsten Lösungen vor, die vielen anderen Spielern dabei geholfen haben, das Problem mit dem Absturz von ARK: Survival Ascended auf dem PC zu beheben. Lesen Sie weiter und erfahren Sie mehr.

Versuchen Sie diese Lösungen für das Problem, dass ARK: Survival Ascended auf dem PC abstürzt
Sie müssen nicht alle folgenden Lösungen ausprobieren: Arbeiten Sie sich einfach durch die Liste, bis Sie diejenige gefunden haben, die das Problem mit dem Absturz von ARK: Survival Ascended auf dem PC für Sie behebt.
- Stellen Sie sicher, dass Ihr Computer die Mindestsystemanforderungen erfüllt
- Schalten Sie die Hardwarebeschleunigung aus
- Grafikeinstellungen im Spiel ändern (insbesondere, wenn Sie eine RTX-Grafikkarte haben)
- Grafikkartentreiber aktualisieren
- Überprüfen Sie die Integrität der Spieldatei
- Starten Sie Ark Survival Ascended mit DirectX 11
- Ändern Sie die TDR-Werte
- Stellen Sie sicher, dass Ihr Computer kühl ist und über ausreichend Strom verfügt
- Systemdateien reparieren
1. Stellen Sie sicher, dass Ihr Computer die Mindestsystemanforderungen erfüllt
Wenn ARK: Survival Ascended auf Ihrem Computer leicht abstürzt, sollten Sie zunächst überprüfen, ob Ihr Computer die Mindestsystemanforderungen für das Spiel erfüllt. Wenn Ihr Computer die Anforderungen nicht oder nur knapp erfüllt, müssen Sie möglicherweise Ihre Hardware aktualisieren, damit ARK: Survival Ascended reibungslos ohne Abstürze oder Einfrierungen läuft.
Hier sind die Anforderungen für RK: Survival Ascended als Referenz:
| Minimum | Empfohlen | |
| DU | Windows 10/11 mit Updates | Windows 10/11 mit Updates |
| Prozessor | AMD Ryzen 5 2600X, Intel Core i7-6800K | AMD Ryzen 5 3600X, Intel i5-10600K |
| Erinnerung | 16 GB RAM | 16 GB RAM |
| Grafik | AMD Radeon RX 5600 XT, NVIDIA GeForce 1080 | AMD Radeon RX 6800, NVIDIA GeForce RTX 3080 |
| DirectX | Version 12 | Version 12 |
| Lagerung | 70 GB verfügbarer Speicherplatz | 70 GB verfügbarer Speicherplatz |
| Netzwerk | Breitbandinternetverbindung | Breitbandinternetverbindung |
| Zusätzliche Bemerkungen | SSD erforderlich (Solid-State-Laufwerk) | SSD erforderlich (Solid-State-Laufwerk) |
Wenn Sie nicht sicher sind, wie Sie die technischen Daten Ihres Computers überprüfen können, können Sie auf klicken Windows Schlüssel und die R gleichzeitig die Taste auf Ihrem Computer drücken und dann eingeben msinfo32 So überprüfen Sie Ihre Systemspezifikationen im Detail:
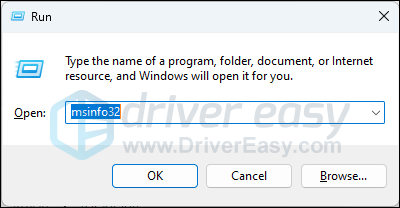
Generell sind die Systemanforderungen für einen reibungslosen Betrieb von ARK: Survival Ascended etwas hoch, insbesondere was die Grafikkarte(n) betrifft. Außerdem gibt es an, dass Ihr System auf aktualisiert wurde letzte Version . Wenn Sie also nicht sicher sind, ob Ihr Computer aktualisiert ist, versuchen Sie bitte Folgendes:
- Drücken Sie auf Ihrer Tastatur die Taste Windows drücken Sie die Taste und geben Sie dann ein auf Update überprüfen s, und klicken Sie dann auf C Ich suche nach Updates .
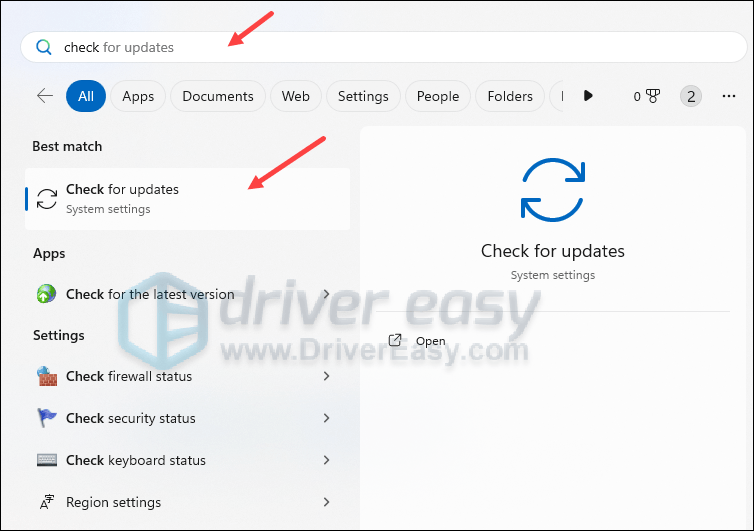
- Klicken Auf Updates prüfen , und Windows sucht nach verfügbaren Updates.
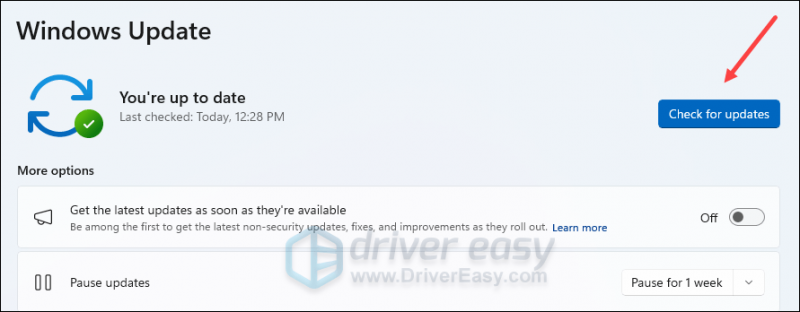
- Wenn Updates verfügbar sind, lädt Windows diese automatisch für Sie herunter. Starten Sie Ihren Computer neu, damit das Update bei Bedarf wirksam wird.

- Wenn es gibt NEIN Verfügbare Updates werden Sie sehen Du bist auf dem Laufenden so was.
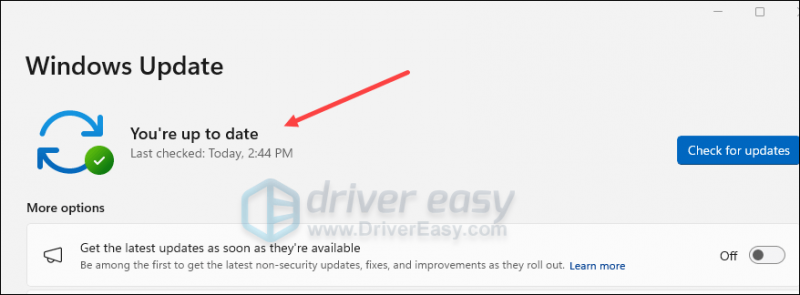
Wenn Sie sicher sind, dass Ihr Computer die Systemanforderungen zum Ausführen des Spiels erfüllt und dass Ihr Windows bereits auf die neueste Version aktualisiert ist, ARK: Survival Ascended jedoch immer noch abstürzt, fahren Sie bitte mit den anderen Korrekturen unten fort.
2. Deaktivieren Sie die Hardwarebeschleunigung
Einige Spieler berichteten, dass das Ausschalten der Fall war Frame-Generierung in ARK: Survival Ascended hilft dabei, einen weiteren Absturz zu verhindern. Die Frame-Generierung ist standardmäßig deaktiviert, wenn die Hardwarebeschleunigung deaktiviert ist. Andererseits kann die Hardwarebeschleunigung auch zu Latenzen, Verzögerungen oder sogar Abstürzen bei Spielen führen, was auch die Ursache für das Absturzproblem von ARK: Survival Ascended auf dem PC sein könnte.
Um festzustellen, ob dies bei Ihnen der Fall ist, können Sie die Hardwarebeschleunigung folgendermaßen deaktivieren:
- Drücken Sie auf Ihrer Tastatur die Taste Windows Schlüssel und die ICH Zum Öffnen gleichzeitig die Taste drücken Einstellungen.
- Wählen Spielen , und stellen Sie sicher, dass der Schalter für Spielmodus ist eingestellt auf An . Klicken Sie dann auf Grafik Tab.
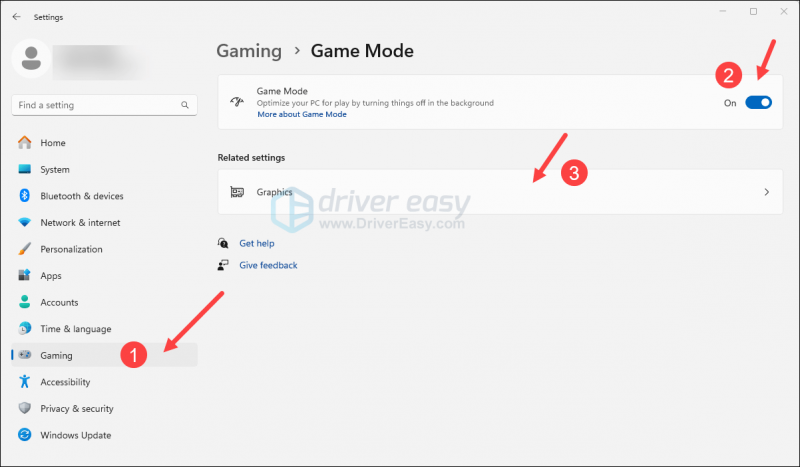
- Klicken Ändern Sie die Standardgrafikeinstellungen .
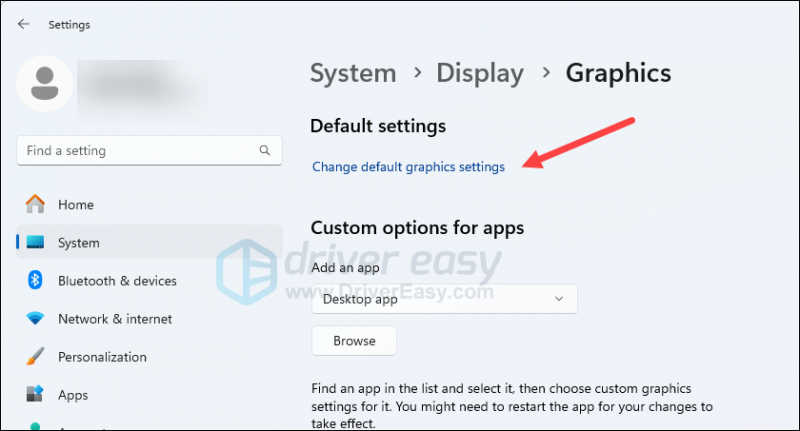
- Stellen Sie sicher, dass der Schalter für Hardwarebeschleunigte GPU-Planung ist eingestellt auf Aus .
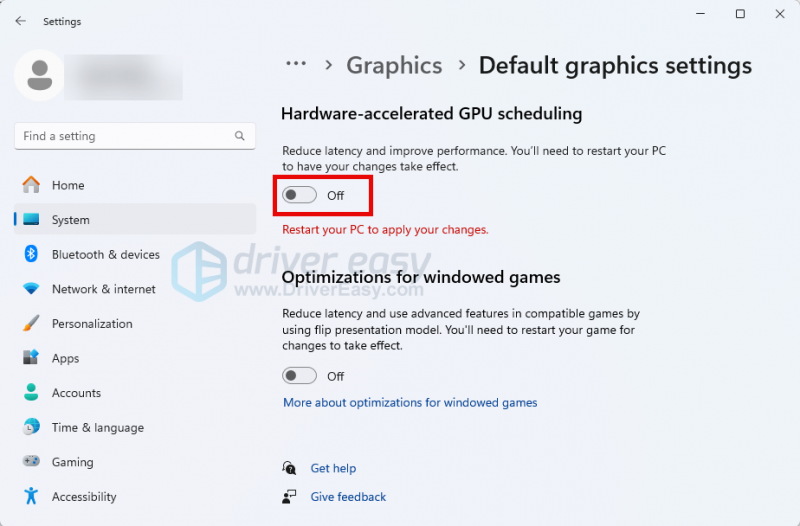
- Starten Sie Ihren Computer neu, damit die Änderung wirksam wird.
Versuchen Sie, ARK: Survival Ascended erneut zu starten, um zu sehen, ob es jetzt immer noch abstürzt. Wenn ja, fahren Sie bitte fort.
3. Ändern Sie die Grafikeinstellungen im Spiel (insbesondere, wenn Sie eine RTX-Grafikkarte haben).
Abgesehen von der oben genannten Änderung an der Frame-Generierung im Spiel funktionieren auch einige andere grafische Optimierungen gut, wenn es um das Absturzproblem von ARK: Survival Ascended geht. Bei den meisten Optimierungen geht es um die Reduzierung der Grafikeinstellungen, was für viele Gamer gut funktioniert, insbesondere für Spieler mit einer RTX-NVIDIA-Grafikkarte. Um zu sehen, ob sie auch bei Ihnen Wunder bewirken:
- Starten Sie ARK: Survival Ascended und stellen Sie sicher, dass Sie den Spielfortschritt gespeichert haben.
- Gehen Sie dann zum Spieleinstellungsfenster, indem Sie drücken Esc . Klicken EINSTELLUNGEN .
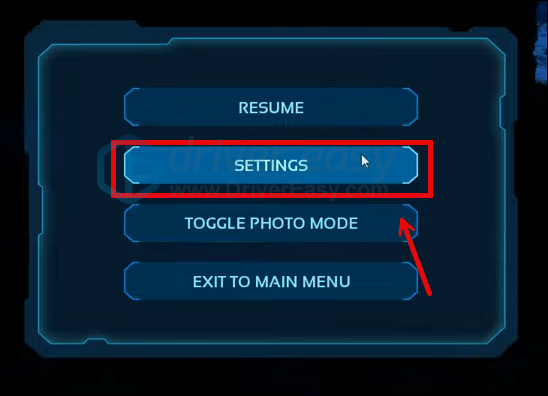
- Gehe zu VIDEO und finde Aktivieren Sie die Interaktion zwischen Blattwerk und Flüssigkeit auf der rechten Seite. Klicken Sie darauf, um es zu drehen AUS .
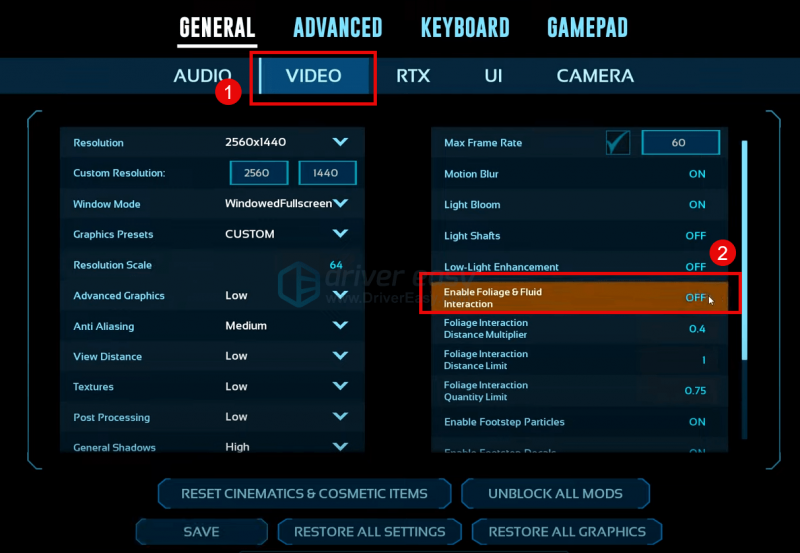
- Gehe zu RTX und klicken Nvidia DLSS um es zu drehen AUS . Stellen Sie außerdem sicher, dass Frame-Generierung Ist AUS zu. Dann klick SPEICHERN und verlassen.
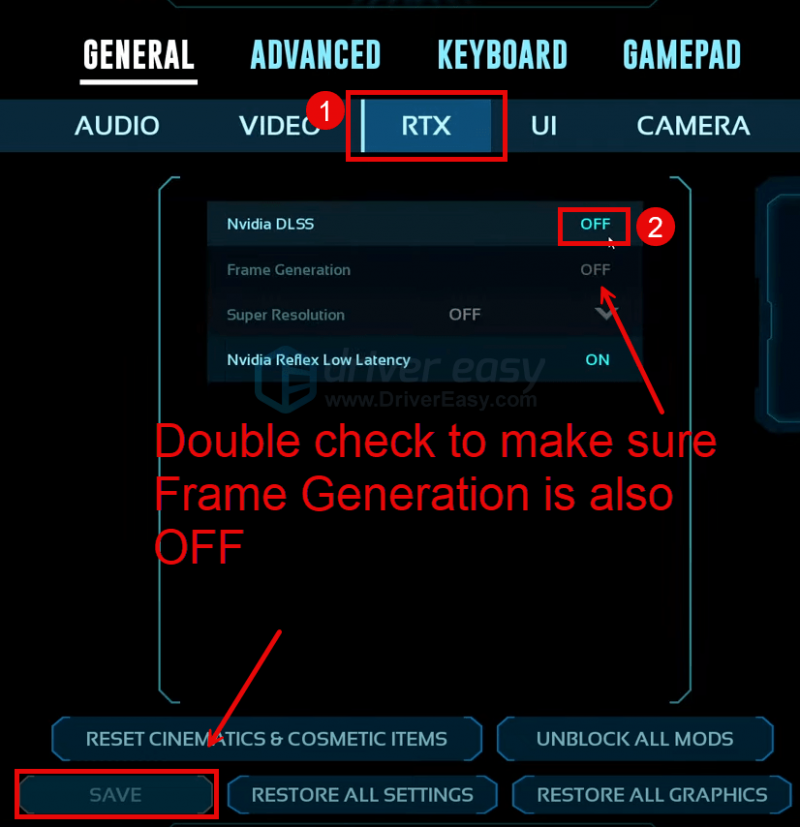
- Schließen Sie ARK: Survival Ascended und starten Sie Ihren Computer neu.
Versuchen Sie, ARK: Survival Ascended erneut zu starten und prüfen Sie, ob der Absturz aufhört. Wenn das Absturzproblem weiterhin besteht, fahren Sie bitte fort.
4. Aktualisieren Sie den Grafikkartentreiber
Ein veralteter oder falscher Grafikkartentreiber könnte auch die Ursache dafür sein, dass Ihr ARK: Survival Ascended auf dem PC abstürzt. Wenn die oben genannten Methoden also nicht helfen, den Absturz von ARK: Survival Ascended zu verhindern, ist es wahrscheinlich, dass Sie einen beschädigten oder veralteten Treiber haben Grafiktreiber. Sie sollten daher Ihre Treiber aktualisieren, um zu sehen, ob es hilft.
Es gibt hauptsächlich zwei Möglichkeiten, Ihren Grafiktreiber zu aktualisieren: manuell oder automatisch.
Option 1: Aktualisieren Sie Ihren Grafiktreiber manuell
Wenn Sie ein technisch versierter Gamer sind, können Sie einige Zeit damit verbringen, Ihren GPU-Treiber manuell zu aktualisieren.
Besuchen Sie dazu zunächst die Website Ihres GPU-Herstellers:
Suchen Sie dann nach Ihrem GPU-Modell. Beachten Sie, dass Sie nur das neueste Treiberinstallationsprogramm herunterladen sollten, das mit Ihrem Betriebssystem kompatibel ist. Öffnen Sie nach dem Herunterladen das Installationsprogramm und befolgen Sie die Anweisungen auf dem Bildschirm zum Aktualisieren.
Option 2: Aktualisieren Sie Ihren Grafiktreiber automatisch (empfohlen)
Wenn Sie nicht die Zeit, Geduld oder Fähigkeiten haben, den Treiber manuell zu aktualisieren, können Sie dies automatisch mit tun Fahrer einfach . Driver Easy erkennt Ihr System automatisch und findet die richtigen Treiber dafür. Sie müssen nicht genau wissen, welches System auf Ihrem Computer läuft, Sie müssen sich keine Sorgen darüber machen, dass Sie den falschen Treiber herunterladen würden, und Sie müssen sich keine Sorgen machen, dass bei der Installation ein Fehler passiert. Driver Easy erledigt alles.
Sie können Ihre Treiber automatisch mit entweder dem aktualisieren FREI oder der Pro-Version von Driver Easy. Aber mit der Pro-Version sind dafür nur 2 Schritte nötig (und Sie erhalten vollen Support und eine 30-tägige Geld-zurück-Garantie):
- Herunterladen und installieren Sie Driver Easy.
- Führen Sie Driver Easy aus und klicken Sie auf Scanne jetzt Taste. Driver Easy scannt dann Ihren Computer und erkennt alle problematischen Treiber.
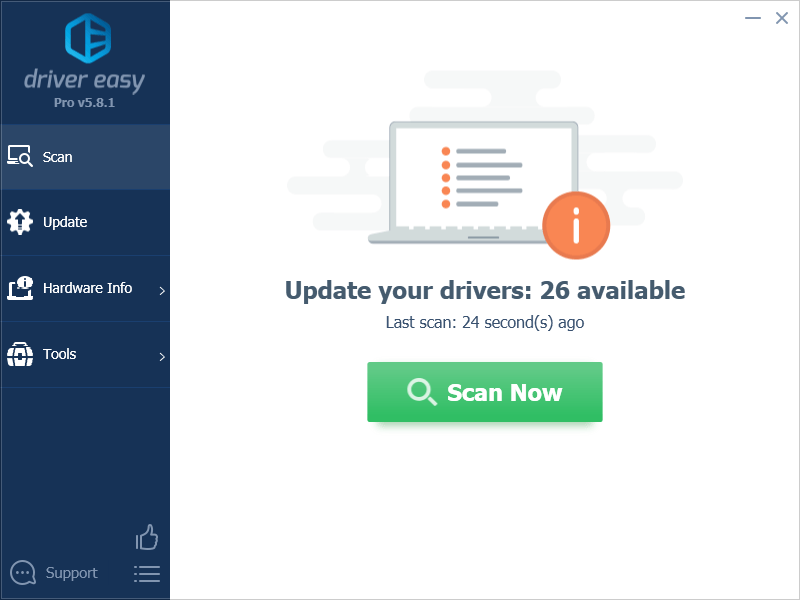
- Klicken Alle aktualisieren um automatisch die richtige Version von herunterzuladen und zu installieren alle die Treiber, die auf Ihrem System fehlen oder veraltet sind. (Dies erfordert die Pro-Version – Sie werden zum Upgrade aufgefordert, wenn Sie auf „Alle aktualisieren“ klicken.)
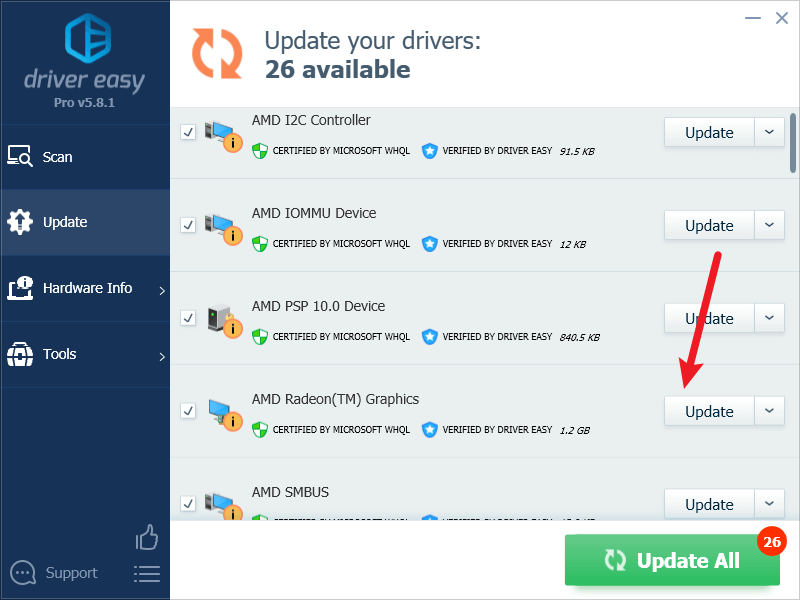
Notiz : Sie können es kostenlos machen, wenn Sie möchten, aber es ist teilweise manuell. - Starten Sie Ihren PC neu, damit die Änderungen wirksam werden.
Starten Sie ARK: Survival Ascended erneut und prüfen Sie, ob der neueste Grafiktreiber hilft, einen Absturz zu verhindern. Wenn dieser Fix bei Ihnen nicht funktioniert, versuchen Sie es mit dem nächsten Fix unten.
5. Überprüfen Sie die Integrität der Spieldatei
Manchmal können Spieledateien in Steam verstopft und/oder beschädigt werden, was zu Problemen wie einem nicht ordnungsgemäßen Start des Spiels oder zufälligen Abstürzen führen kann. Um herauszufinden, ob dies die Ursache für den Absturz Ihres ARK: Survival Ascended auf dem PC ist, können Sie die Spieldateien auf diese Weise überprüfen:
- Starten Sie Steam.
- Im BIBLIOTHEK , klicken Sie mit der rechten Maustaste auf ARK: Survival Ascended und wählen Sie Eigenschaften aus dem Dropdown-Menü.

- Wähle aus Installierte Dateien Registerkarte und klicken Sie auf Verifizierte Integrität der Spieledateien Taste.
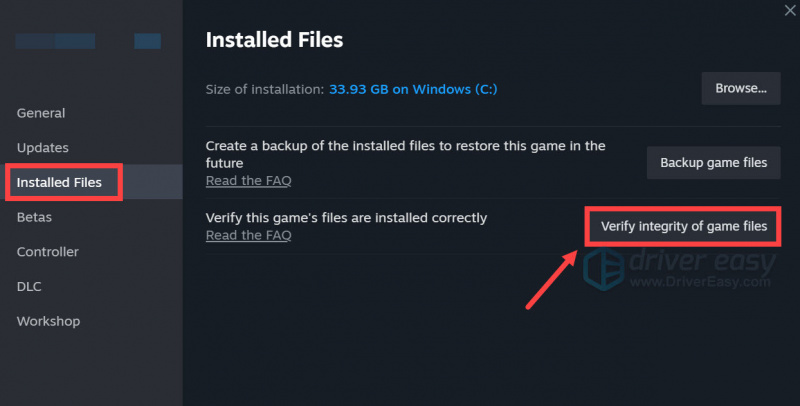
- Steam überprüft die Dateien des Spiels – dieser Vorgang kann einige Minuten dauern.
Wenn die Überprüfung abgeschlossen ist, starten Sie ARK: Survival Ascended erneut, um zu sehen, ob es immer noch abstürzt. Wenn ja, fahren Sie bitte mit dem nächsten Fix unten fort.
6. Starten Sie Ark Survival Ascended mit DirectX 11
Obwohl die Spielanforderungen DirectX 12 erfordern, haben einige Spieler getestet und festgestellt, dass ARK: Survival Ascended nicht mehr abstürzt, wenn es mit DirectX 11 gestartet wird. Um zu sehen, ob dies für Sie funktioniert, können Sie die Startoption folgendermaßen ändern:
- Starten Sie Steam.
- Im BIBLIOTHEK , klicken Sie mit der rechten Maustaste auf ARK: Survival Ascended und wählen Sie Eigenschaften aus dem Dropdown-Menü.

- Fügen Sie unter den Startoptionen hinzu -dx11 . Speichern Sie dann und versuchen Sie, ARK: Survival Ascended zu starten, um zu sehen, ob es immer noch abstürzt.
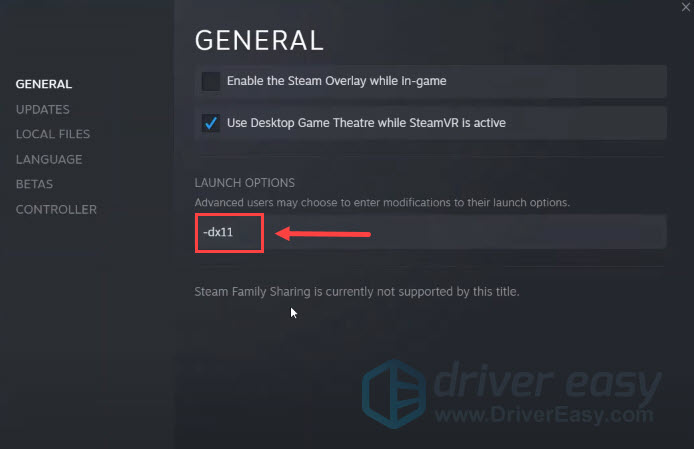
Wenn ARK: Survival Ascended immer noch abstürzt, fahren Sie bitte fort.
7. Ändern Sie die TDR-Werte
TDR (Timeout Detection and Recovery) erkennt, wenn die GPU zu lange braucht, um eine Anfrage abzuschließen. Einige Spieler finden, dass das Standard-Timing für TDR für anspruchsvolle Spiele wie ARK: Survival Ascended zu kurz ist und es daher zu Abstürzen kommt. Um zu sehen, ob dies auch bei Ihnen der Fall ist, können Sie die TD-Werte folgendermaßen ändern:
Eine unsachgemäße Änderung der Dateien des Registrierungseditors kann zu schwerwiegenden Computerproblemen führen. Stellen Sie daher bitte sicher, dass Sie immer zuerst ein Backup oder einen Wiederherstellungspunkt für Ihren Computer erstellen, bevor Sie Änderungen im Registrierungseditor vornehmen.- Erstellen Sie zunächst einen Systemwiederherstellungspunkt wie hier beschrieben: So aktivieren und erstellen Sie Wiederherstellungspunkte in Windows 10 (Die Screenshots hier stammen von Windows 10, die Anleitung funktioniert aber auch unter Windows 11).
- Drücken Sie auf Ihrer Tastatur die Taste Windows Schlüssel und die R Schlüssel zusammen. Typ regedit und schlagen Eingeben .
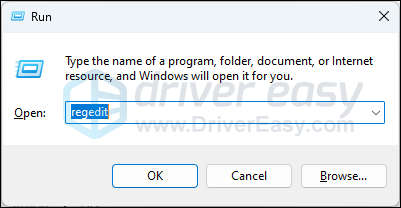
- Gehen Sie zum folgenden Speicherort:
Computer\HKEY_LOCAL_MACHINE\SYSTEM\CurrentControlSet\Control\GraphicsDrivers
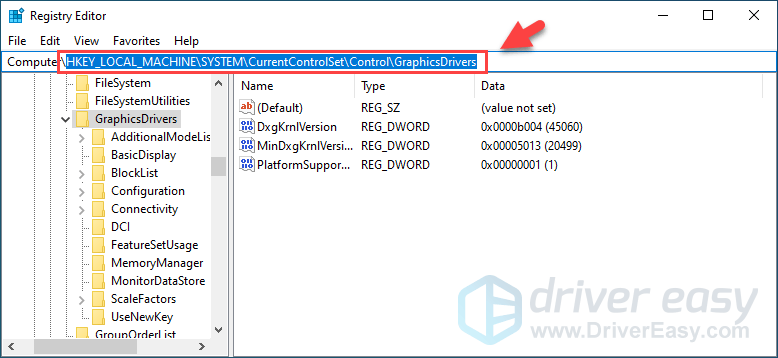
- Klicken Sie auf der rechten Seite mit der rechten Maustaste auf den leeren Bereich und wählen Sie aus Neu > DWORD-Wert (32-Bit). .
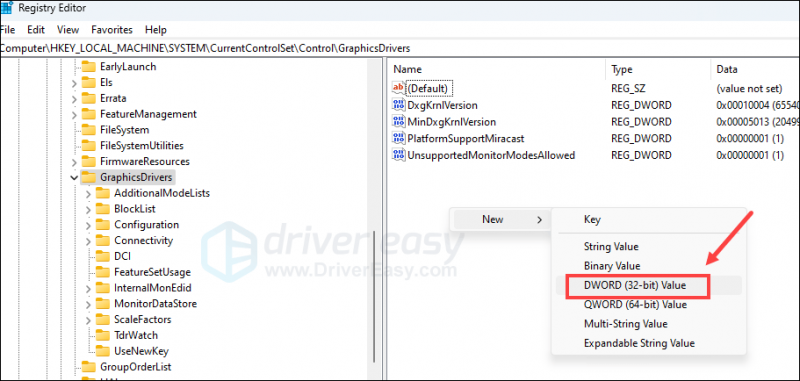
- Benennen Sie den neuen Eintrag TdrDelay , und doppelklicken Sie dann darauf, um das festzulegen Messwert zu so etwas wie 60 (wie in 60 Sekunden). Klicken OK speichern.
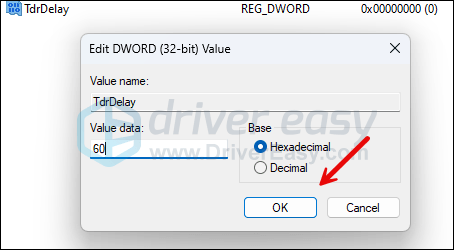
- Wiederholen Sie die Schritte 4 und 5, um einen neuen Eintrag mit dem Namen zu erstellen TdrDdiDelay mit dem Messwert einstellen 60 .
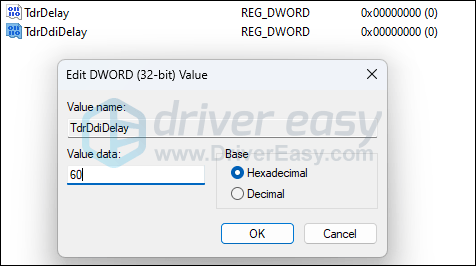
- Starten Sie Ihren Computer neu, damit die Änderungen wirksam werden.
Starten Sie ARK: Survival Ascended erneut, um zu sehen, ob es auf Ihrem Computer immer noch abstürzt. Wenn ja, machen Sie die Änderungen am Wiederherstellungspunkt rückgängig, den Sie in Schritt 1 erstellt haben, und versuchen Sie es dann mit der nächsten Methode unten.
8. Stellen Sie sicher, dass Ihr Computer kühl ist und über ausreichend Strom verfügt
Abgesehen von den oben genannten Softwareproblemen könnten auch Hardwareprobleme die Ursache für den Absturz von ARK: Survival Ascended auf dem PC sein. Schlechte Computerbelüftung und unzureichende Stromversorgung sind zwei der häufigsten Gründe für Spielabstürze.
Um herauszufinden, ob Ihr Computer Probleme mit dem Kühlsystem oder der Stromversorgung hat, können Sie hier detailliertere Informationen einsehen: Stellen Sie sicher, dass Ihr Computer nicht überhitzt und hier: Stellen Sie sicher, dass Ihr Netzteil leistungsstark genug ist
Um es kurz zu machen: Sie benötigen Tools von Drittanbietern (kostenlos erhältlich), um weitere Tests durchzuführen und herauszufinden, ob Hardwarekomponenten der Grund dafür sind, dass ARK: Survival Ascended auf Ihrem Computer abstürzt. Wenn Sie dafür keine Zeit oder Geduld haben, können Sie stattdessen jederzeit die Hilfe eines Hardware-Technikers in Anspruch nehmen.
9. Systemdateien reparieren
Wenn Sie anhaltende Probleme mit ARK: Survival Ascended haben und sich keine der vorherigen Lösungen als wirksam erwiesen hat, ist es möglich, dass Ihre beschädigten Systemdateien dafür verantwortlich sind. Um dies zu beheben, ist die Reparatur der Systemdateien von entscheidender Bedeutung. Das Tool System File Checker (SFC) kann Sie bei diesem Prozess unterstützen. Durch Ausführen des Befehls „sfc /scannow“ können Sie einen Scan starten, der Probleme erkennt und fehlende oder beschädigte Systemdateien repariert. Es ist jedoch wichtig, dies zu beachten Das SFC-Tool konzentriert sich hauptsächlich auf das Scannen wichtiger Dateien und übersieht möglicherweise kleinere Probleme .
In Situationen, in denen das SFC-Tool nicht ausreicht, wird ein leistungsfähigeres und spezialisierteres Windows-Reparaturtool empfohlen. Festung ist ein automatisiertes Windows-Reparaturtool, das sich durch die Identifizierung problematischer Dateien und den Ersatz fehlerhafter Dateien auszeichnet. Durch das umfassende Scannen Ihres PCs kann Fortect eine umfassendere und effektivere Lösung für die Reparatur Ihres Windows-Systems bereitstellen.
- Herunterladen und installieren Sie Fortect.
- Öffnen Sie Fortect. Es führt einen kostenlosen Scan Ihres PCs durch und gibt Ihnen eine Rückmeldung einen detaillierten Bericht über Ihren PC-Status .
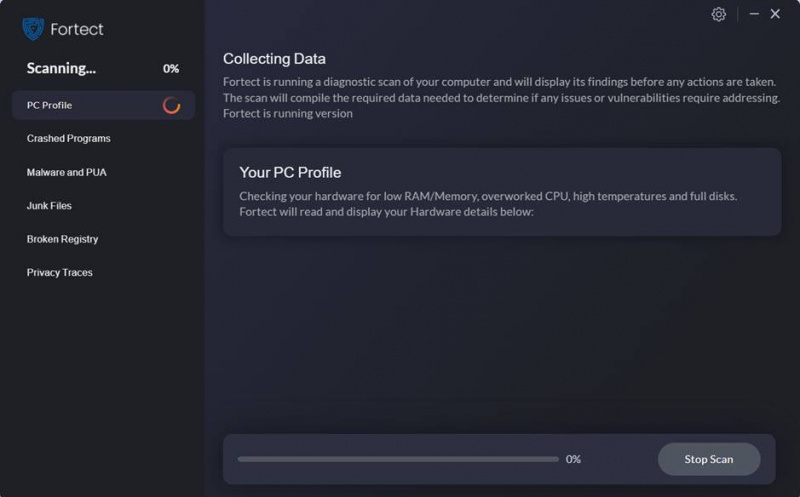
- Sobald Sie fertig sind, wird ein Bericht mit allen Problemen angezeigt. Um alle Probleme automatisch zu beheben, klicken Sie auf Starten Sie die Reparatur (Sie müssen die Vollversion kaufen. Im Lieferumfang ist eine enthalten 60-tägige Geld-zurück-Garantie Sie können also jederzeit eine Rückerstattung erhalten, wenn Fortect Ihr Problem nicht behebt.
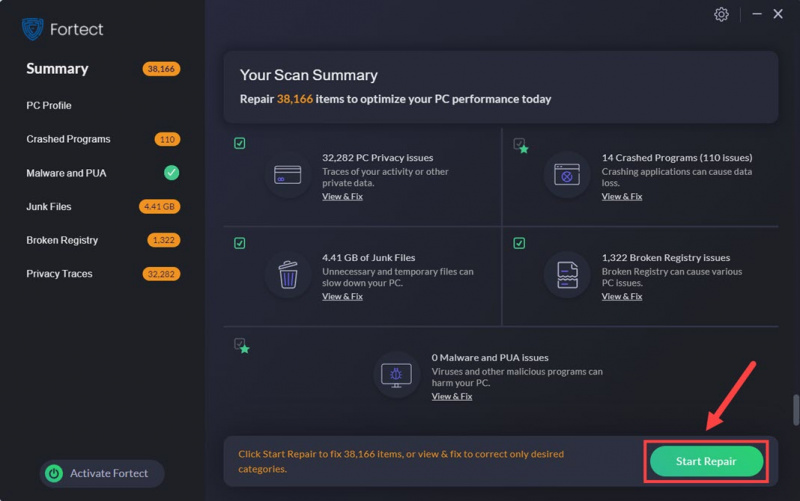
Vielen Dank, dass Sie den Beitrag oben gelesen haben. Ich hoffe, eine der Methoden hilft Ihnen dabei, das Problem mit dem Absturz von ARK: Survival Ascended auf dem PC zu beheben. Wenn Sie weitere Vorschläge haben, können Sie diese gerne mit uns teilen, indem Sie unten einen Kommentar hinterlassen.





![[GELÖST] Halo Infinite startet nicht aufgrund eines DirectX12-Fehlers](https://letmeknow.ch/img/knowledge/11/halo-infinite-not-launching-due-directx12-error.jpg)
