
Assassin’s Creed Valhalla ist endlich da. Dann kommen Probleme mit diesem Spiel auch vor. Viele Fans haben davon berichtet, dass AC Valhalla bei ihnen nach dem Ausführen nicht wie erwartet starten konnte.
Das Problem mit dem Spielstart kann je nach Gerät verschiedene Ursachen haben. In diesem Beitrag zeigen wir Ihnen 6 allgemeine Tipps dafür, die Sie ausprobieren können, um das Spiel fortzusetzen.
Systemanforderungen von Assassin’s Creed Valhalla
Bevor Sie mit den ausführlichen Tipps anfangen, stellen Sie als Erstes sicher, dass Ihr PC und die Hardwares die Systemanforderungen von AC Valhalla erfüllen.
Mindestanforderungen
Sollten Ihr PC und dessen Hardwares (insbesondere GPU, CPU und Speicher) die Mindestanforderungen von AC Valhalla nicht erreichen, kann das Spiel ingame abstürzen oder überhaupt nicht starten.
| Durchschnittliche Leistung | 1080p / 30 FPS |
| Grafikeinstellungen | Geringe Einstellungen |
| Grafikkarte | AMD R9 380 – 4 GB NVIDIA GeForce GTX 960 4 GB |
| Zentralprozessor | AMD Ryzen 3 1200 – 3,1 GHz INTEL i5-4460 – 3,2 GHz |
| RAM | 8 GB (Dual-Channel-Konfiguration) |
| Betriebssystem | Windows 10 (nur 64 Bit) |
| Speicherplatz | 50 GB-Festplatte (SSD empfohlen) |
Was: Ubisoft
Empfohlene Systemanforderungen
Falls Sie nach dem besseren Spielerlebnis streben, können Sie den folgenden Spezifikationen gemäß Ihre Hardwares und Einstellungen upgraden.
| Durchschnittliche Leistung | 1080p / 30 FPS |
| Grafikeinstellungen | Hohe Einstellungen |
| Grafikkarte | AMD RX 570 – 8 GB NVIDIA GeForce GTX 1060 – 6 GB |
| Zentralprozessor | AMD Ryzen 5 1600 – 3,2 GHz INTEL i7-4790 – 3,6 GHz |
| RAM | 8 GB (Dual-Channel-Konfiguration) |
| Betriebssystem | Windows 10 (nur 64 Bit) |
| Speicherplatz | SSD (50 GB) |
Was: Ubisoft
Haben Sie festgestellt, dass das Problem beim Spielstart nicht an Ihrem System und den Hardwares liegt, fahren Sie mit den nachstehenden Tipps Fort.
Probieren Sie die Tipps aus:
Sie brauchen nicht, alle Methoden durchzuführen. Arbeiten Sie die Methoden in der angegebenen Reihenfolge ab, bis Sie eine finden, die funktioniert.
- Sollte das Spiel nach der Deaktivierung vom Schutzprogramm reibungslos starten, überprüfen Sie die Einstellungen Ihrer Antivirensoftware oder Firewall. Vergewissern Sie sich, dass Assassin’s Creed Valhalla nicht dadurch blockiert wird .
- Besteht das Problem beim Spielstart weiterhin, reaktivieren Sie Ihr Schutzprogramm und probieren Sie bitte den nächsten Tipp aus.
- Grafiktreiber
- Ubisoft
- Windows 10
Tipp 1: Assassin’s Creed Valhalla als Administrator ausführen
Assassin’s Creed Valhalla kann wegen der fehlenden Administratorrechte nicht richtig ausgeführt werden. Versuchen Sie, das Spiel als Administrator auszuführen.
1) Starten Sie Ubisoft Connect-Client und wechseln Sie zum Reiter Spiele .
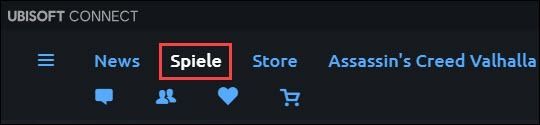
2) Legen Sie Ihren Mauszeiger auf Assassin’s Creed Valhalla und ein nach unten weisendes Symbol erscheint in der unteren rechten Ecke des Bereichs.
Klicken Sie auf das nach unten weisende Symbol und wählen Sie Spieldetails anzeigen aus.
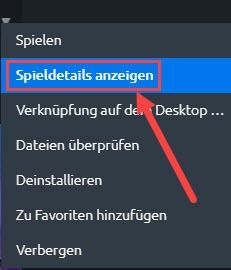
3) Klicken Sie im linken Menü auf Eigenschaften und klicken Sie im rechten Bereich unter Lokale Dateien auf Ordner öffnen .
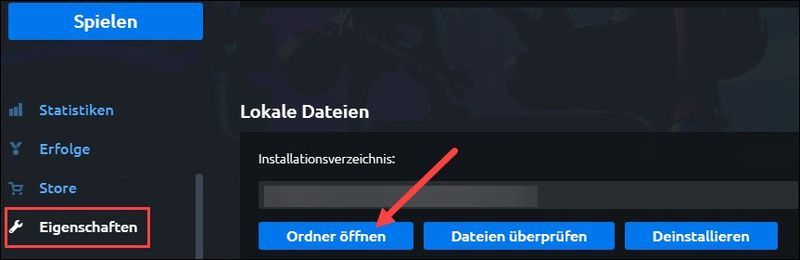
4) Das Installationsverzeichnis von Assassin’s Creed Valhalla wird geöffnet. Lokalisieren Sie die Datei ACValhalla.exe , klicken Sie mit der rechten Maustaste darauf und wählen Sie Eigenschaften aus.
5) Wechseln Sie zur Registerkarte Kompatibilität und setzen Sie ein Häkchen vor Programm als Administrator ausführen .
Klicken Sie auf Übernehmen und dann auf OK .
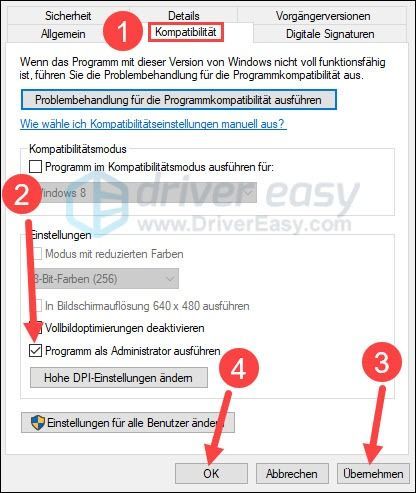
6) Doppelklicken Sie auf die Datei ACValhalla.exe im Verzeichnis, um das Spiel Assassin’s Creed Valhalla auszuführen. Sehen Sie, ob AC Valhalla reibungslos startet.
Tipp 2: Die Spieldateien von Assassin’s Creed Valhalla überprüfen
Wenn die Spieldateien von AC Valhalla korrupt sind, kann das Spiel ungewöhnlich laufen oder gar nicht starten. Sie können die Spieldateien über den Spiel-Client überprüfen und reparieren.
1) Starten Sie Ubisoft Connect und klicken Sie oben auf Spiele .
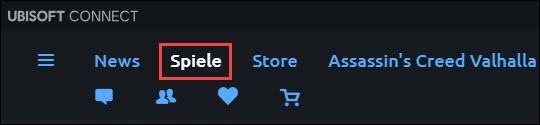
2) Legen Sie Ihren Mauszeiger auf Assassin’s Creed Valhalla , klicken Sie unten rechts auf das nach unten weisende Symbol und wählen Sie Dateien überprüfen aus.
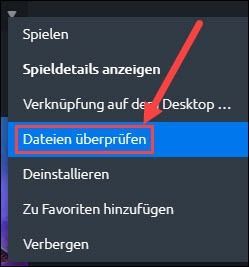
3) Warten Sie, bis die Überprüfung und Reparatur abgeschlossen sind.
4) Starten Sie Assassin’s Creed Valhalla und prüfen Sie, ob es richtig starten kann.
Tipp 3: Ihre Gerätetreiber aktualisieren
Das Problem mit dem Spielstart von Assassin’s Creed Valhalla kann auch an Ihren veralteten oder fehlerhaften Gerätetreibern, insbesondere Ihrem Grafik- und Netzwerktreiber, liegen. Es ist ratsam, dass Sie vor dem Spielen alle Treiber auf den neuesten Stand bringen.
Sie haben 2 Optionen zur Aktualisierung Ihrer Gerätetreiber:
Option 1 – Manuell – Für diese Methode brauchen Sie genügend Computerkenntnisse und Geduld, da Sie den genau korrekten Treiber online finden, downloaden und Schritt für Schritt installieren müssen.
ODER
Option 2 – Automatisch (Empfohlen) – Diese ist die schnellste und einfachste Option. Alles ist mit nur ein paar Mausklicks fertig – auch wenn Sie ein Computer-Neuling sind.
Fahrer einfach identifiziert automatisch die Treiber aller Geräte auf Ihrem Computer und vergleicht sie mit den neuesten Treiberversionen aus unserer Online-Datenbank. Dann können Sie Ihre Treiber stapelweise oder einzeln aktualisieren, ohne online recherchieren zu müssen.
Sie können Ihre Treiber mit entweder der KOSTENLOS- oder PRO -Version von Driver Easy aktualisieren. Aber mit der Pro-Version schaffen Sie alles mit nur 2 Klicks (und Sie erhalten volle Unterstützung sowie eine 30 Tage Geld-zurück-Garantie ).
eins) Herunterladen und installieren Sie Driver Easy.
2) Führen Sie Fahrer einfach aus und klicken Sie auf Jetzt scannen . Alle problematischen Treiber auf Ihrem PC werden innerhalb einer Minute erkannt.
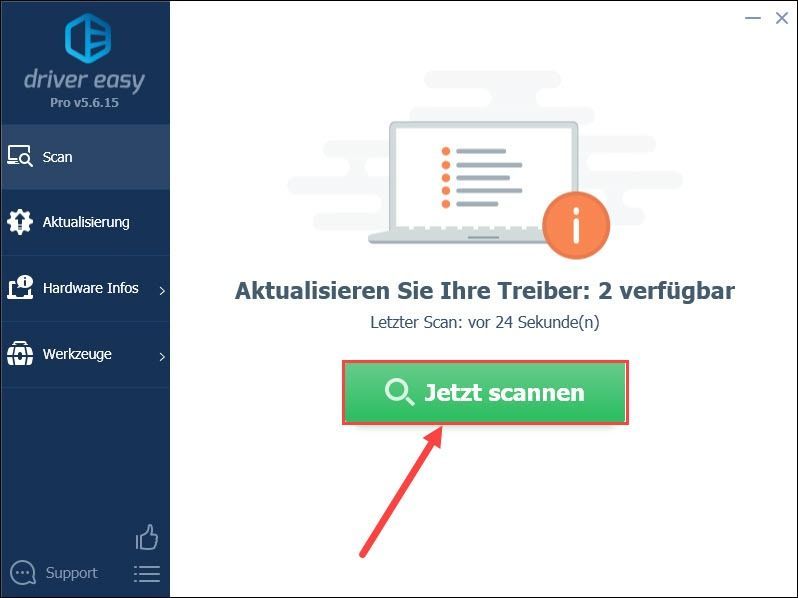
3) Klicken Sie auf Aktualisierung neben einem markierten Gerät, dessen Treiber Sie aktualisieren möchten, um die neueste Treiberversion herunterzuladen und zu installieren.
Oder Sie können auf Alle aktualisieren klicken, um alle problematischen Gerätetreiber in Ihrem System automatisch zu aktualisieren.
(In beiden Fällen ist die Pro-Version erforderlich.)
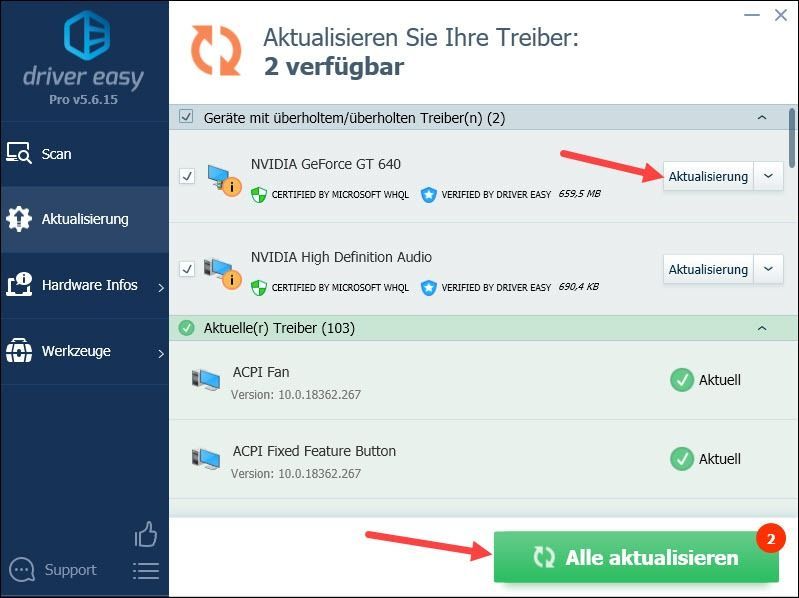
Anmerkung : Sie können auch mit der GRATIS-Version von Driver Easy Ihre Treiber aktualisieren, aber einige Schritte müssen Sie manuell durchführen.
4) Starten Sie Ihren PC neu und prüfen Sie, ob AC Valhalla auf Ihrem PC problemlos ausgeführt werden kann.
Tipp 4: Ihre Antivirensoftware oder Firewall vorübergehend deaktivieren
Wie viele Anwendungen aus Drittanbietern, kann Assassin’s Creed Valhalla aufgrund der Blockade durch Ihre Antivirensoftware oder Firewall nicht laufen.
Wenn Sie ein Schutzprogramm haben, deaktivieren Sie es und versuchen Sie erneut, AC Valhalla auszuführen.
Tipp 5: Die Software-Störungen ausschließen
Es kann sein, dass eine oder mehrere im Hintergrund laufende Softwares den Start von AC Valhalla beeinträchtigen. Um dies auszuschließen, schließen Sie andere unnötige Softwares.
Softwares über den Task-Manager beenden
Sie können mithilfe des Task-Managers überprüfen, welche Softwares aktuell laufen und zu beenden sind.
1) Drücken Sie auf Ihrer Tastatur gleichzeitig die Strg-Taste + Umschalttaste + Esc-Taste , um den Taskmanager aufzurufen.
2) Klicken Sie oben auf Ansicht und haken Sie Nach Typ gruppieren ein.
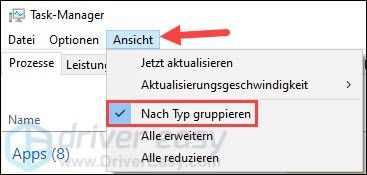
3) Wählen Sie eine App aus, die Sie beim Spielen nicht brauchen, und klicken Sie auf Task beenden .
Wiederholen Sie diesen Schritt, bis Sie alle unnötigen Apps beendet haben.
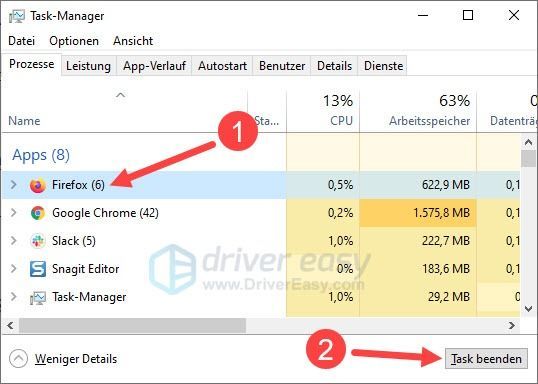
4) Testen Sie, ob Assassin’s Creed Valhalla jetzt wie erwartet starten kann.
Einen sauberen Neustart durchführen
Nach einem sauberen Neustart bleiben nur die Microsoft-Dienste. Versuchen Sie, Assassin’s Creed Valhalla unter diesen Bedingungen zu starten.
1) Drücken Sie auf Ihrer Tastatur gleichzeitig die Windows-Logo-Taste + R , geben Sie msconfig ein und drücken Sie die Eingabetaste .
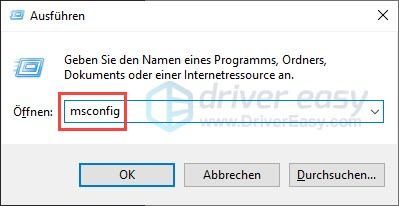
2) Klicken Sie auf die Registerkarte Dienste . Setzen Sie ein Häkchen vor Alle Microsoft-Dienste ausblenden und klicken Sie auf Alle deaktivieren .
Klicken Sie zur Bestätigung auf OK .
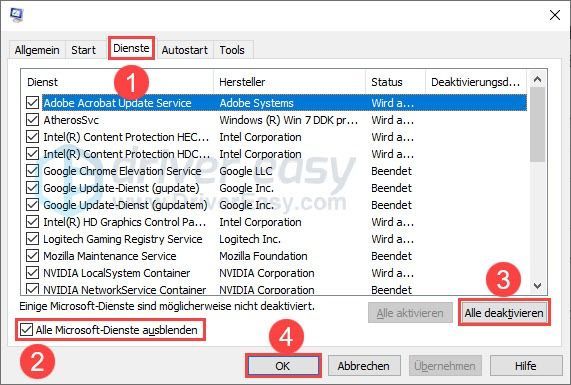
3) Klicken Sie auf Nicht neu starten .

4) Drücken Sie auf Ihrer Tastatur gleichzeitig die Strg-Taste + Umschalttaste + Esc-Taste , um den Task-Manager aufzurufen.
5) Wechseln Sie zur Registerkarte Auto-Start . Klicken Sie mit der rechten Maustaste auf ein aktiviertes Autostart-Programm und wählen Sie Deaktivieren aus.
Wiederholen Sie diesen Schritt, bis alle Autostart-Programme deaktiviert wurden.
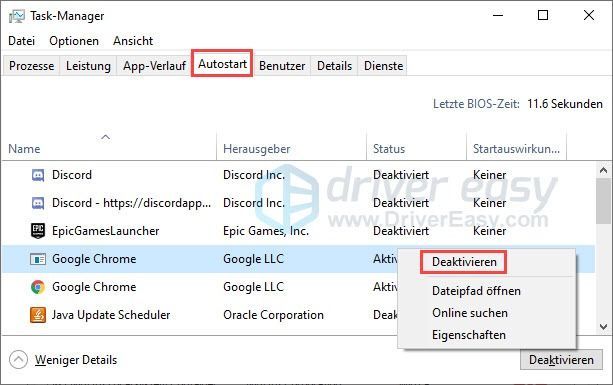
6) Starten Sie Ihren Computer neu und führen Sie Assassin’s Creed Valhalla aus. Prüfen Sie, ob der Start ordnungsgemäß läuft.
Tipp 6: Assassin’s Creed Valhalla neu installieren
Wenn die obigen Tipps nicht geholfen haben, können Sie noch versuchen, Assassin’s Creed Valhalla zu deinstallieren und dann dessen neueste Version erneut zu installieren.
1) Starten Sie Ubisoft Connect und klicken Sie oben auf Spiele .
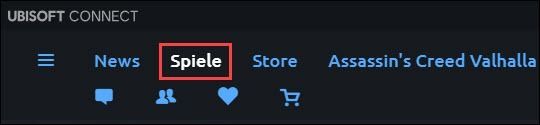
2) Legen Sie Ihren Cursor auf Assassin’s Creed Valhalla , klicken Sie auf das erscheinende nach unten weisende Symbol und wählen Sie Deinstallieren aus.
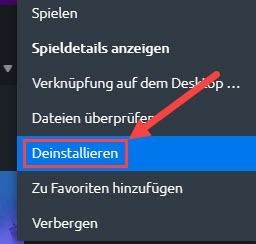
3) Klicken Sie auf Und , um die Deinstallation zu bestätigen.
4) Folgen Sie den Anweisungen, um die Deinstallation abzuschließen.
5) Starten Sie Ihren PC neu.
6) Starten Sie Ubisoft Connect , laden Sie die neueste Version von Assassin’s Creed Valhalla herunter und installieren Sie sie schrittweise.
7) Starten Sie Assassin’s Creed Valhalla und prüfen Sie, ob der Startvorgang problemlos läuft und Sie zocken können.
Hoffentlich hat Ihnen dieser Beitrag geholfen. Falls Sie immer in das Problem mit dem Spielstart von AC Valhalla geraten, würden wir Ihnen vorschlagen, dass Sie sich an das Support-Team von Ubisoft wenden.
Wir freuen uns auch sehr darauf, dass Sie Ihre Erfahrungen im Kommentarbereich unten mit uns teilen können.
![[Fix 2022] Xbox One Controller verbindet sich nicht](https://letmeknow.ch/img/other/15/xbox-one-controller-verbindet-sich-nicht.jpg)

![[Gelöst] Spielöffnung auf falschem Monitor](https://letmeknow.ch/img/knowledge-base/EE/solved-game-opening-on-wrong-monitor-1.png)


![[3 Lösungen] Es ist kein Audioausgabegerät installiert](https://letmeknow.ch/img/other/27/aucun-p-riph-rique-de-sortie-audio-n-est-install.jpg)
![[Gelöst] MW: Warzone bleibt bei der Suche nach Updates hängen](https://letmeknow.ch/img/network-issues/42/mw-warzone-stuck-checking.jpg)