'>

Wenn der Touchscreen Ihres ASUS-Laptops oder -Tablets nicht funktioniert, sind Sie nicht allein. Viele Benutzer von ASUS-Laptops melden dieses Problem. Ihr Touchscreen reagiert nicht richtig oder reagiert nicht mehr.
Aber mach dir keine Sorgen. Die folgenden Methoden haben vielen ASUS-Laptop- oder Tablet-Benutzern geholfen, ihren Touchscreen zu reparieren.
Versuchen Sie diese Korrekturen:
Sie müssen nicht alle ausprobieren. Arbeiten Sie sich einfach durch die Liste, bis Sie die finden, die für Sie funktioniert.
- Starten Sie Ihr Gerät neu
- Aktualisieren Sie Ihren Touchscreen-Treiber
- Deaktivieren Sie die Energiespareinstellung für den Touchscreen
Methode 1: Starten Sie Ihr Gerät neu
Ihr Touchscreen kann durch einige kleine vorübergehende Probleme mit Ihrem System deaktiviert werden. Eine einfache neu starten von Ihrem Laptop oder Tablet ist ein effektiver Weg, um diese Probleme zu beseitigen. Sie können versuchen, Ihr Gerät neu zu starten und prüfen, ob Sie Ihren Touchscreen verwenden können.
Methode 2: Aktualisieren Sie Ihren Touchscreen-Treiber
Ihr Touchscreen ist möglicherweise deaktiviert, wenn Sie einen falschen Treiber verwenden oder dieser veraltet ist. Sie können Ihren Touchscreen-Treiber manuell aktualisieren oder, wenn Sie nicht sicher sind, mit Treibern herumzuspielen, dies automatisch tun Fahrer einfach .
Fahrer einfach erkennt Ihr System automatisch und findet die richtigen Treiber dafür. Sie müssen nicht genau wissen, auf welchem System Ihr Computer ausgeführt wird, Sie müssen nicht riskieren, den falschen Treiber herunterzuladen und zu installieren, und Sie müssen sich keine Sorgen machen, dass bei der Installation ein Fehler gemacht wird.
Sie können Ihre Treiber herunterladen oder installieren, indem Sie entweder Free oder verwenden Zum Version von Driver Easy. Aber mit der Pro-Version dauert es nur 2 Klicks (und Sie bekommen volle Unterstützung und ein 30 Tage Geld-zurück-Garantie ):
1) Herunterladen und installieren Fahrer einfach .
2) Lauf Fahrer einfach und klicken Sie auf Scanne jetzt Taste. Fahrer einfach scannt dann Ihren Computer und erkennt alle Problemtreiber.
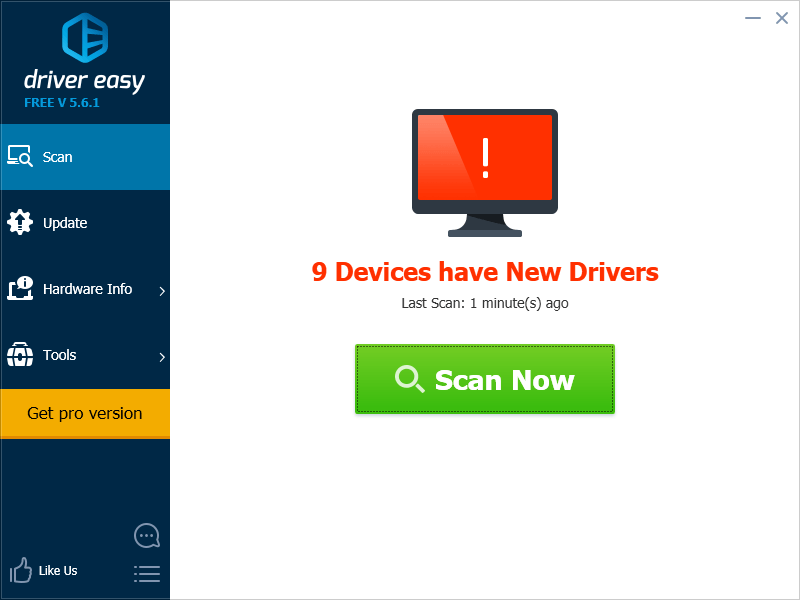
3) Drücke den Aktualisieren Klicken Sie auf die Schaltfläche neben dem Touchscreen, um den neuesten und korrekten Treiber für dieses Gerät herunterzuladen. Sie können auch auf klicken Alle aktualisieren Klicken Sie unten rechts auf die Schaltfläche, um alle veralteten oder fehlenden Treiber auf Ihrem Computer automatisch zu aktualisieren (dies erfordert die Pro-Version - Sie werden aufgefordert, ein Upgrade durchzuführen, wenn Sie auf Alle aktualisieren klicken.
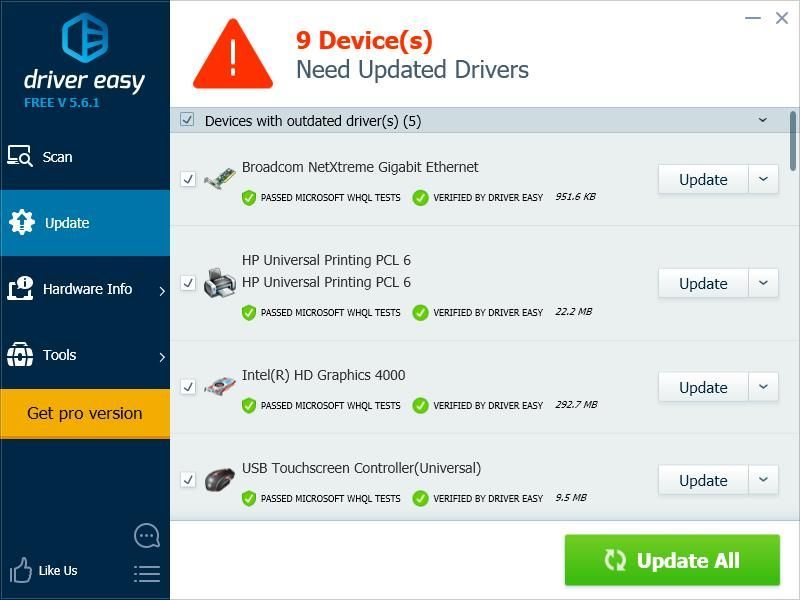
Methode 3: Deaktivieren Sie die Energiespareinstellung des Touchscreens
Ihr Touchscreen wird möglicherweise von Ihrem System ausgeschaltet, um Strom zu sparen. Sie können versuchen, die Energiespareinstellung zu deaktivieren, um festzustellen, ob Ihr Problem dadurch behoben wird.
1) Drücken Sie die Windows-Logo Schlüssel und R. auf Ihrer Tastatur gleichzeitig, um das Feld Ausführen aufzurufen.
2) Art ' devmgmt.msc ' und drücke Eingeben auf Ihrer Tastatur.
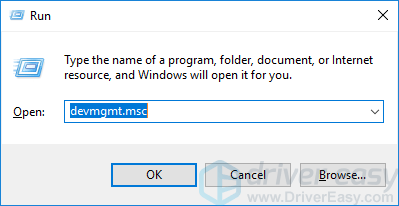
3) Doppelklicken Sie auf Ihre Berührungssensitiver Bildschirm in dem Menschliche Benutzeroberflächen Kategorie.
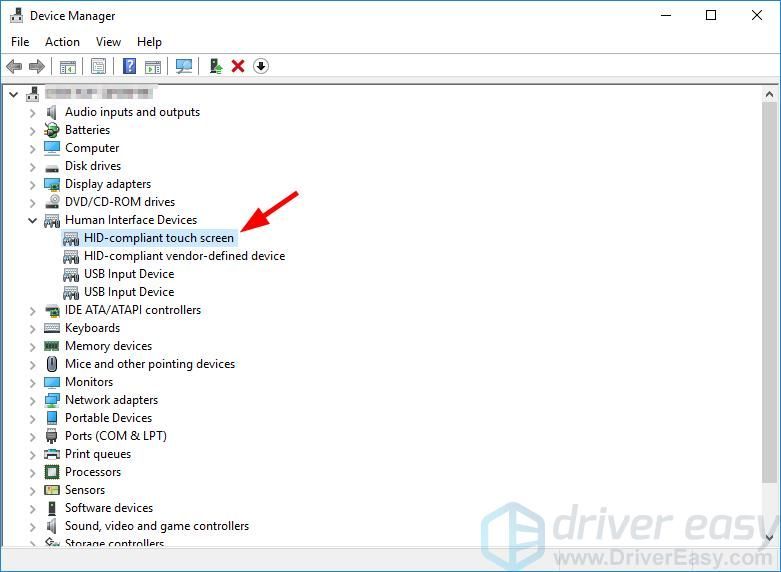
4) Klicken Energieverwaltung , Deaktivieren Sie Lassen Sie den Computer dieses Gerät ausschalten, um Strom zu sparen Klicken Sie dann auf in Ordnung .
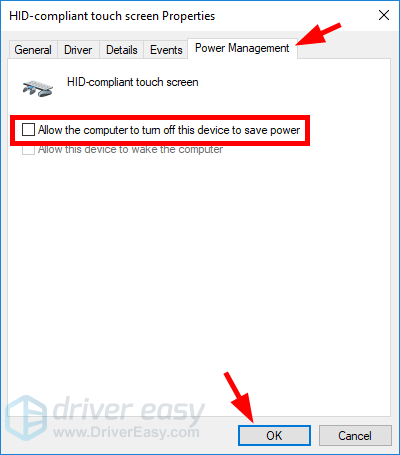
5) Starten Sie Ihr Gerät neu und prüfen Sie, ob Sie Ihren Touchscreen verwenden können.
![[GELÖST] Apex Legends verzögert sich auf dem PC](https://letmeknow.ch/img/knowledge/41/apex-legends-lag-pc.png)





