'>

Wenn Sie einen Windows 7-PC verwenden und aus dem Nichts das Audio nicht mehr funktioniert, erhalten Sie Der Audiodienst wird nicht ausgeführt Fehlermeldung.
Du bist nicht allein! Viele Windows-Benutzer melden dieses Problem. Aber mach dir keine Sorgen. Dies ist völlig reparabel.
3 einfache Korrekturen zum Ausprobieren:
Möglicherweise müssen Sie nicht alle ausprobieren. Arbeiten Sie sich einfach durch die Liste, bis Sie die finden, die für Sie funktioniert.
- Führen Sie die Audio-Fehlerbehebung aus
- Starten Sie Ihren Audiodienst neu
- Aktualisieren Sie Ihren Audiotreiber
Fix1: Führen Sie die Audio-Fehlerbehebung aus
Was ist die Audio-Fehlerbehebung?Die Audio-Fehlerbehebung ist ein Windows eingebautes Dienstprogramm Dadurch können häufig auftretende Audioprobleme automatisch erkannt und behoben werden.
Eine schnelle Lösung für dieses Problem ist das Ausführen der Audio-Fehlerbehebung. Befolgen Sie die nachstehenden Anweisungen, um zu sehen, wie es geht:
1) Drücken Sie auf Ihrer Tastatur die Taste Windows-Logo-Schlüssel und Typ Audio . Dann klick Suchen und Beheben von Problemen bei der Audiowiedergabe .
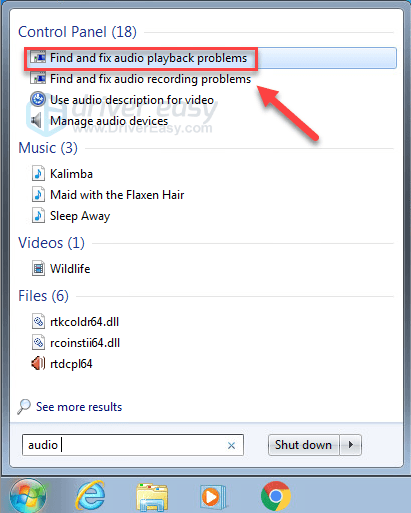
2) Klicken Nächster und warten Sie, bis die Scans abgeschlossen sind.
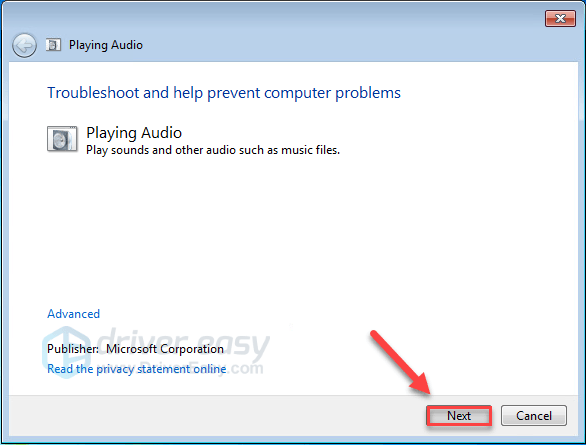
Hoffe das hat bei dir geklappt. Wenn Windows Ihr Problem nicht erkennt, lesen Sie den folgenden Fix.
Fix 2: Starten Sie Ihre Audiodienste neu
Dieses Problem wird wahrscheinlich durch den falschen Status der Audio-bezogenen Dienste verursacht. Befolgen Sie die folgenden Anweisungen, um das Problem zu beheben:
1) Drücken Sie auf Ihrer Tastatur das Windows-Logo Schlüssel und R. zur gleichen Zeit, um die Run-Box zu öffnen.
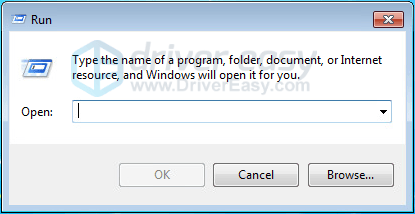
2) Art services.msc Drücken Sie dann die Taste Eingeben Taste auf Ihrer Tastatur.
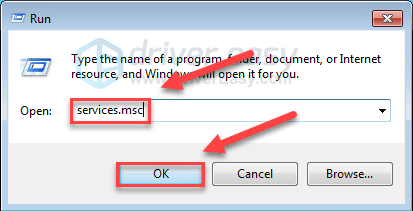
3) Rechtsklick Windows Audio , dann Eigenschaften .
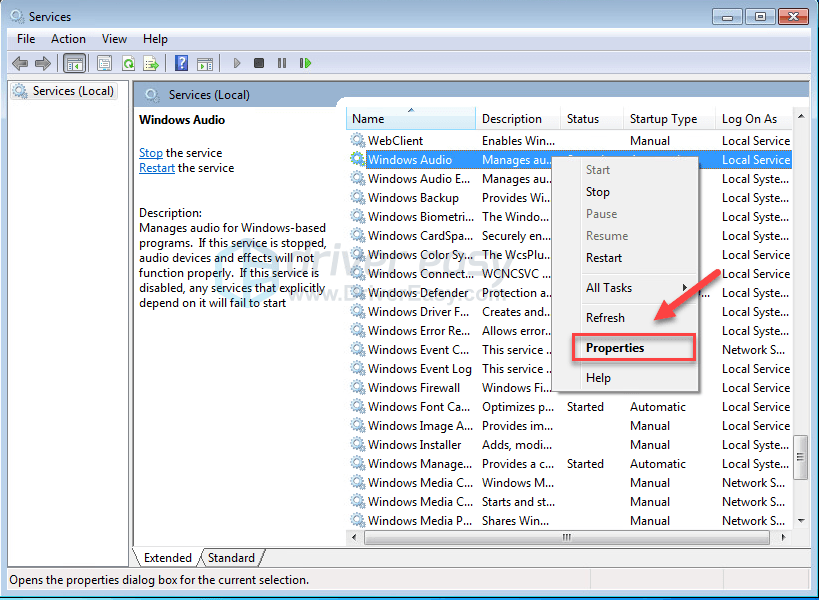
4) Stellen Sie die Starttyp zu Automatisch , dann klick in Ordnung .
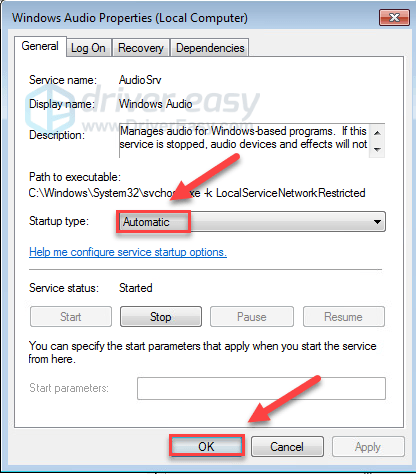
5) Rechtsklick Windows Audio , dann Neu starten .
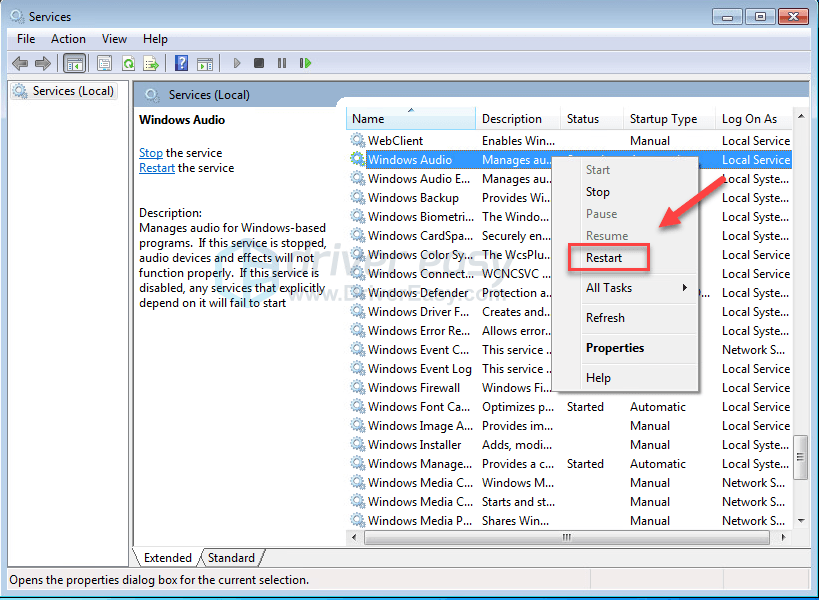
6) Zurück zu Schritt 3 bis 5 um den Starttyp dieser beiden Dienste auf festzulegen Automatisch , dann starten Sie sie jeweils neu.
Windows Audio Endpoint Builder
Multimedia Class Scheduler
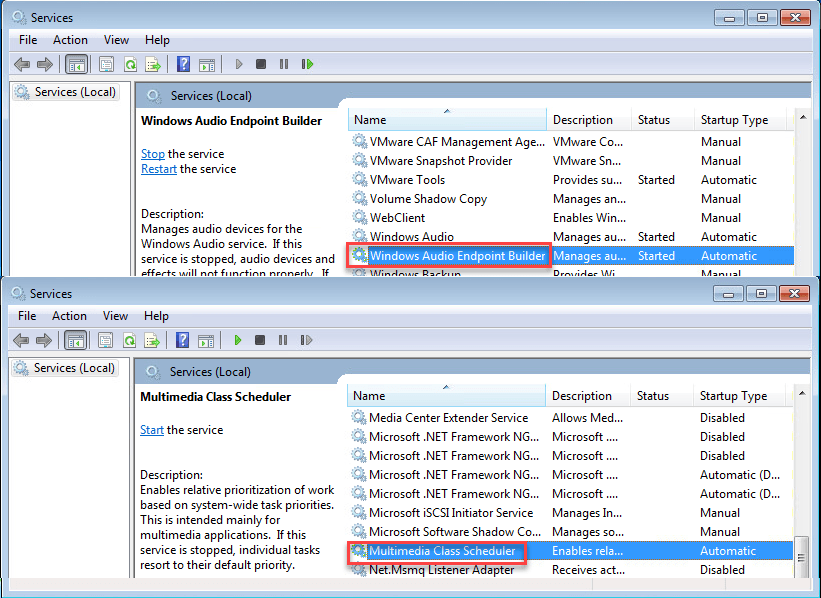
7) Starte deinen Computer neu.
8) Spielen Sie nach dem Neustart Ihres Computers eine Audiodatei ab, um Ihr Problem zu testen.
Hoffe, das Audio funktioniert jetzt richtig. Wenn dies nicht der Fall ist, fahren Sie mit dem unten stehenden Fix fort.
Fix 3: Aktualisieren Sie Ihren Audiotreiber
In vielen Fällen wird der Audiodienst nicht ausgeführt. Wenn Benutzer den fehlerhaften oder veralteten Audiotreiber verwenden, tritt ein Fehler auf. Es ist wichtig, dass Sie immer über den neuesten richtigen Audiotreiber verfügen.
Es gibt zwei Möglichkeiten, wie Sie Ihren Audiotreiber aktualisieren können:
Option 1 - Manuell - Sie benötigen einige Computerkenntnisse und Geduld, um Ihre Treiber auf diese Weise zu aktualisieren, da Sie online genau den richtigen Treiber finden, ihn herunterladen und Schritt für Schritt installieren müssen.
ODER
Option 2 - Automatisch (empfohlen) - Dies ist die schnellste und einfachste Option. Mit nur wenigen Mausklicks ist alles erledigt - auch wenn Sie ein Computer-Neuling sind.
Option 1 - Laden Sie den Treiber manuell herunter und installieren Sie ihn
Der Hersteller Ihrer Soundkarte aktualisiert ständig die Treiber. Um sie zu erhalten, müssen Sie auf die Website des Herstellers gehen, die Treiber finden, die Ihrer spezifischen Version der Windows-Version entsprechen (z. B. Windows 32-Bit), und den Treiber manuell herunterladen.
Wenn Sie die richtigen Treiber für Ihr System heruntergeladen haben, doppelklicken Sie auf die heruntergeladene Datei und befolgen Sie die Anweisungen auf dem Bildschirm, um den Treiber zu installieren.
Option 2 - Aktualisieren Sie Ihren Audiotreiber automatisch
Wenn Sie nicht über die Zeit, Geduld oder Computerkenntnisse verfügen, um den Audiotreiber manuell zu aktualisieren, können Sie dies automatisch tun Fahrer einfach .
Driver Easy erkennt Ihr System automatisch und findet die richtigen Treiber dafür. Sie müssen nicht genau wissen, auf welchem System Ihr Computer ausgeführt wird, Sie müssen nicht riskieren, den falschen Treiber herunterzuladen und zu installieren, und Sie müssen sich keine Sorgen machen, dass Sie bei der Installation einen Fehler machen.
Sie können Ihre Treiber automatisch mit der KOSTENLOSEN oder der Pro-Version von Driver Easy aktualisieren. Mit der Pro-Version sind es jedoch nur 2 Klicks:
1) Herunterladen und installieren Sie Driver Easy.
2) Führen Sie Driver Easy aus und klicken Sie auf Scanne jetzt Taste. Driver Easy scannt dann Ihren Computer und erkennt problematische Treiber.
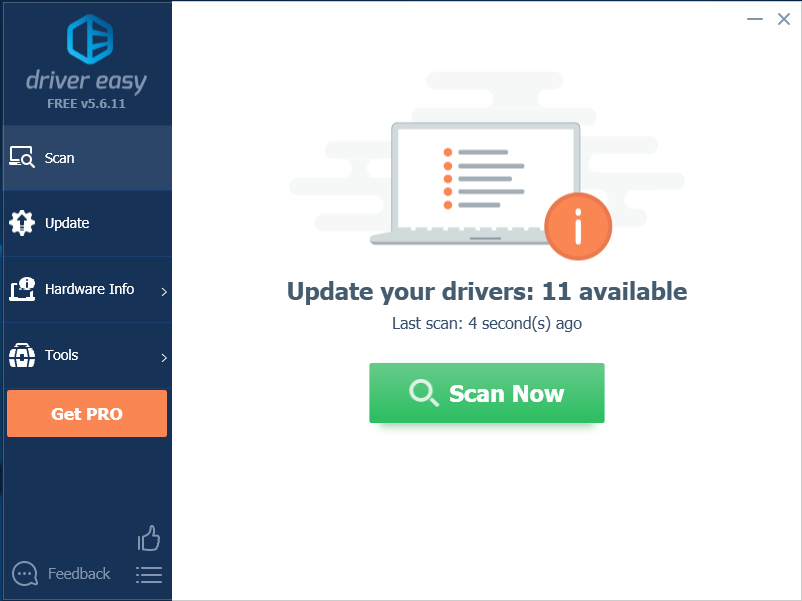
3) Klicken Alle aktualisieren um automatisch die richtige Version von herunterzuladen und zu installieren alle die Treiber, die auf Ihrem System fehlen oder veraltet sind (dies erfordert die Pro-Version - Sie werden aufgefordert, ein Upgrade durchzuführen, wenn Sie auf 'Alle aktualisieren' klicken.
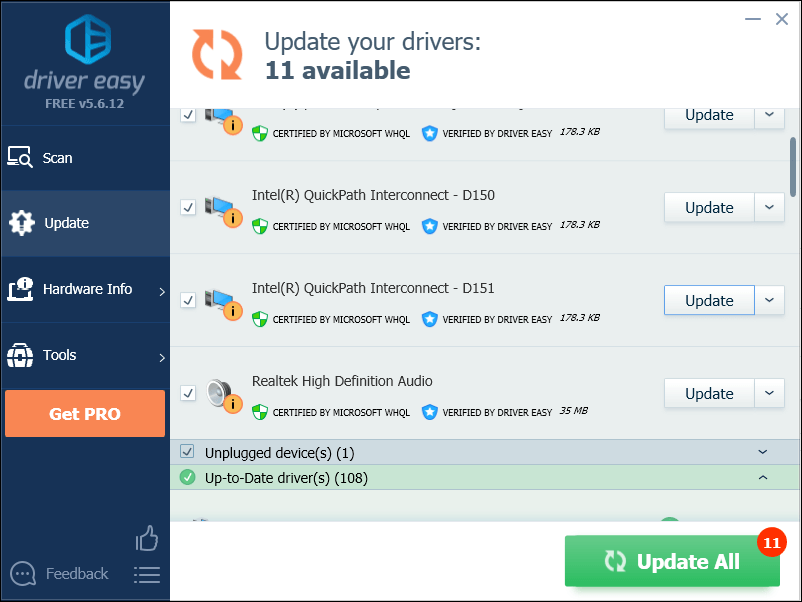
Wenn Sie Hilfe benötigen, wenden Sie sich bitte an Support-Team von Driver Easy beim support@drivereasy.com .
Hoffentlich hat dieser Artikel bei der Lösung Ihres Problems geholfen. Wenn Sie Fragen oder Anregungen haben, können Sie unten einen Kommentar hinterlassen.
![[Gelöst] Möglicherweise liegt ein Problem mit dem Treiber für den WLAN-Adapter vor](https://letmeknow.ch/img/knowledge/19/there-might-be-problem-with-driver.jpg)

![Destiny 2 Broccoli Crash [2022 Fix]](https://letmeknow.ch/img/knowledge/78/destiny-2-broccoli-crash.png)

![[Gelöst] Warzone startet nicht](https://letmeknow.ch/img/program-issues/65/warzone-not-launching.jpg)

![[Gelöst] 7 Fixes dafür, dass Warzone 2.0 auf PC 2024 nicht startet](https://letmeknow.ch/img/knowledge-base/15/7-fixes-warzone-2.png)