'>

Die Rücktaste auf Ihrer Tastatur funktioniert gerade nicht mehr. Sie können jetzt keine Rücktaste erstellen. Ich verstehe vollkommen, wie frustriert Sie sind, weil ich dieses Problem auch schon einmal hatte. Aber mach dir keine Sorgen, du KÖNNEN Beheben Sie dieses Problem.
Hier sind 3 einfache und schnelle Lösungen, mit denen Sie versuchen können, dieses Problem zu beheben. Möglicherweise müssen Sie nicht alle ausprobieren. Arbeiten Sie sich einfach durch die Liste, bis Sie Ihr Problem behoben haben.
Lösung 1: Deaktivieren Sie die Funktion 'Sticky Keys' und 'Filter Keys'
Lösung 2: Installieren Sie Ihre Tastatur neu
Lösung 3: Aktualisieren Sie Ihren Tastaturtreiber (empfohlen)
Hinweis: Die unten gezeigten Screenshots stammen von Windows 10, die Lösungen gelten jedoch auch für andere Windows-Versionen.
Lösung 1: Deaktivieren Sie die Funktion 'Sticky Keys' und 'Filter Keys'
Sticky Keys und Filter Keys sind zwei Eingabehilfen im Windows-Betriebssystem. Mit Sticky Keys können Sie für Tastaturkürzel jeweils eine Taste drücken. Filtertasten weist die Tastatur an, Ihre kurzen oder wiederholten Tastenanschläge zu ignorieren. Wenn diese beiden Tastaturfunktionen aktiviert sind, funktioniert Ihre Rücktaste manchmal nicht richtig.
Befolgen Sie diese Anweisungen, um diese beiden Funktionen zu deaktivieren und Ihre Rücktaste wieder zum Laufen zu bringen:
1) Typ Leichtigkeit im Suchfeld von Start. Dann klick Einfacher Zugriff auf die Tastatureinstellungen .
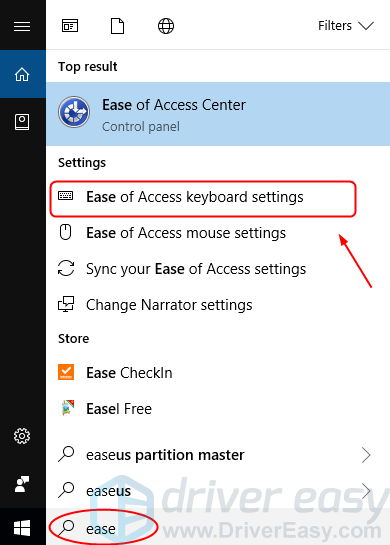
2) Stellen Sie sicher, dass der Status von Sticky Keys und Filter Keys auf gesetzt ist aus . Wenn du siehst Auf , wechseln zu aus .
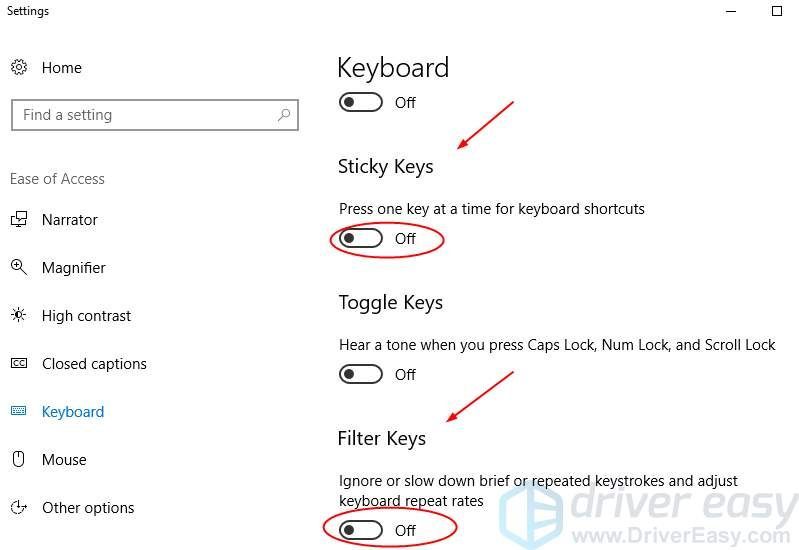
3) Ihre Rücktaste sollte jetzt funktionieren. Überprüfen Sie, ob sie funktioniert. Wenn leider nicht, versuchen Sie bitte die nächste Lösung.
Lösung 2: Installieren Sie Ihre Tastatur neu
Die beschädigte Verbindung zwischen Ihrer Tastatur und Ihrem Windows-Betriebssystem kann auch dazu führen, dass die Rücktaste nicht mehr funktioniert. Sie können Ihre Tastatur neu installieren, um das Problem zu lösen.
Folge diesen:
1) Drücken Sie auf Ihrer Tastatur die Taste Windows-Logo-Schlüssel  und R. zur gleichen Zeit, um die Run-Box aufzurufen.
und R. zur gleichen Zeit, um die Run-Box aufzurufen.
2) Typ devmgmt.msc und drücke Eingeben .
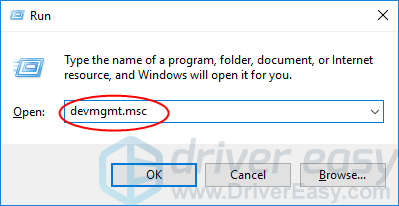
3) Klicken Sie mit der rechten Maustaste auf Ihre Tastatursoftware im Abschnitt Tastaturen. Dann klick Gerät deinstallieren .
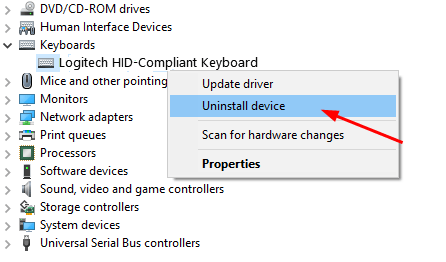
4) Starten Sie Ihren Computer neu. Windows sollte Ihre Tastatur dann automatisch neu installieren. Überprüfen Sie dann, ob Ihre Rücktaste funktioniert.
Lösung 3: Aktualisieren Sie Ihren Tastaturtreiber
Die oben genannten Lösungen könnten Ihr Problem lösen. Wenn dies nicht der Fall ist, aktualisieren Sie bitte Ihren Tastaturtreiber. Weil ein beschädigter, falscher oder fehlender Tastaturtreiber dazu führen kann, dass Ihre Rücktaste nicht funktioniert.
Sie könnenLaden Sie den neuesten Tastaturtreiber von der Website Ihres Tastaturherstellers oder von der Website Ihres Computerherstellers herunter. Wenn Sie keine Zeit haben, keine Geduld haben oder kein Computer-Kenner sind, lassen Sie Fahrer einfach hilf dir dann. Mit seiner Hilfe können Sie sich von Kopfschmerzen und Verzögerungen des Fahrers für immer verabschieden.
Driver Easy erkennt Ihr System automatisch und findet die richtigen Treiber dafür. Sie müssen nicht genau wissen, auf welchem System Ihr Computer ausgeführt wird, Sie müssen nicht riskieren, den falschen Treiber herunterzuladen und zu installieren, und Sie müssen sich keine Sorgen machen, dass bei der Installation ein Fehler gemacht wird.
1) Herunterladen und installieren Sie Driver Easy. Führen Sie es dann unter Windows aus.
2) Klicken Sie auf Scanne jetzt . Alle Treiberprobleme Ihres Computers werden in weniger als 1 Minute erkannt. Ihr Tastaturtreiber ist keine Ausnahme.
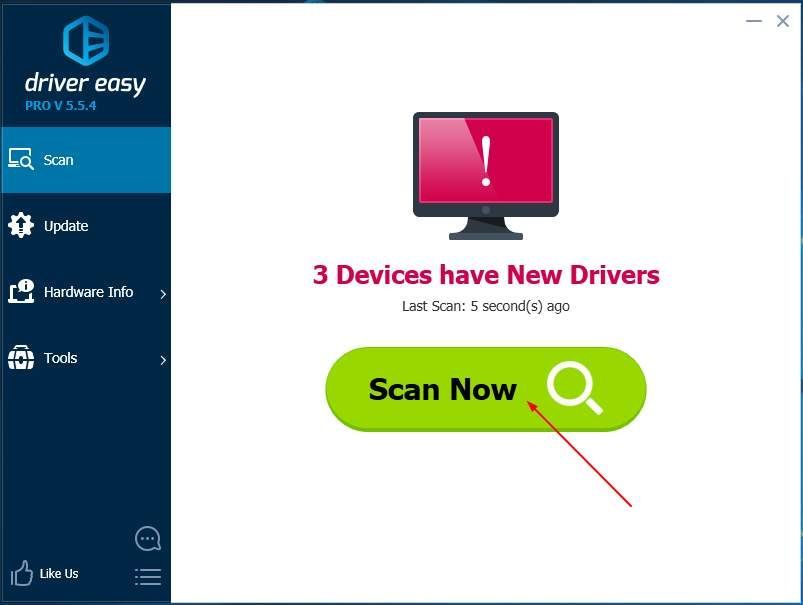
3) Wenn Sie die kostenlose Version ausprobieren, klicken Sie auf Aktualisieren neben Ihrem markierten Tastaturtreiber, um automatisch die richtige Version dieses Treibers herunterzuladen und zu installieren.
Oder wenn Sie die Pro-Version verwenden, klicken Sie auf Alle aktualisieren um automatisch die richtige Version von herunterzuladen und zu installieren alle die Treiber, die auf Ihrem System fehlen oder veraltet sind.
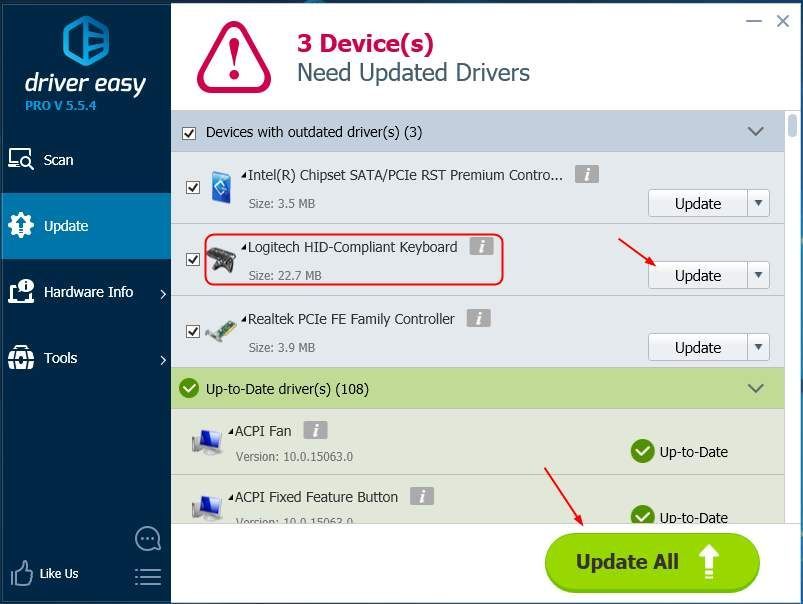
4) Starten Sie Ihren Computer neu und prüfen Sie, ob Ihre Rücktaste funktioniert.


![HyperX Cloud Alpha S Mikrofon funktioniert nicht [GELÖST]](https://letmeknow.ch/img/knowledge/81/hyperx-cloud-alpha-s-mic-not-working.jpg)
![[GELÖST] KRITISCHER DIENST FEHLGESCHLAGEN BSOD unter Windows 10](https://letmeknow.ch/img/knowledge/81/critical-service-failed-bsod-windows-10.png)


