
LiveKernelEvent mit Code 144-Fehler, gefunden in der Ereignisanzeige oder im Zuverlässigkeitsmonitor, ist eine eher vage Beschreibung einer Reihe von Computerproblemen, zu denen Bluescreen-of-Death-Fehler, ein plötzliches Herunterfahren Ihres Computers, ein Einfrieren des Computers und abstürzende Spiele gehören und/oder andere Programme stürzen ab. Nichts könnte ärgerlicher und ablenkender sein, als eines der genannten Probleme zu haben.
Aber keine Sorge, wir haben hier einige bewährte Lösungen zusammengestellt, die vielen anderen Benutzern bei dem Fehler „LiveKernelEvent mit Code 144“ auf ihren Computern geholfen haben, und Sie sollten sie auch ausprobieren.
Probieren Sie diese Korrekturen für LiveKernelEvent mit Code 144-Fehler aus
Sie müssen nicht alle der folgenden Methoden ausprobieren: Arbeiten Sie sich einfach durch die Liste, bis Sie die Methode gefunden haben, die den LiveKernelEvent 144-Fehler für Sie behebt.
- Grafikkartentreiber aktualisieren
- Überprüfen Sie die USB-Peripheriegeräte
- Stellen Sie sicher, dass das Netzteil für Ihr Gerät gut funktioniert
- Aktualisieren Sie das BIOS und die Systemfirmware Ihres Computers
- Reparieren Sie beschädigte Systemdateien
- Erwägen Sie eine Neuinstallation des Systems
- Bitten Sie einen Hardware-Techniker um Hilfe
1. Grafikkartentreiber aktualisieren
Der LiveKernelEvent 144-Fehler hängt in vielen Fällen mit einem fehlerhaften oder fehlenden Grafikkartentreiber zusammen. Daher ist es eines der ersten Dinge, die Sie tun sollten, sicherzustellen, dass Sie den neuesten und richtigen Grafikkartentreiber installiert haben.
Um sicherzustellen, dass in Ihrem System keine alten fehlerhaften Grafikkartentreiberdateien mehr vorhanden sind, müssen Sie zunächst Folgendes tun:
- Drücken Sie auf Ihrer Tastatur die Taste Windows Schlüssel und die R gleichzeitig die Taste drücken und dann eingeben devmgmt.msc und schlagen Eingeben .

- Doppelklicken Sie, um das zu erweitern Display-Adapter Kategorie auswählen, dann mit der rechten Maustaste auf Ihre Grafikkarte klicken und auswählen Gerät deinstallieren .
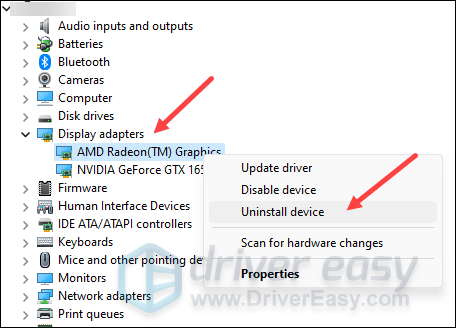
- Markieren Sie das Kästchen für Versuchen Sie, den Treiber für dieses Gerät zu entfernen und klicken Deinstallieren .
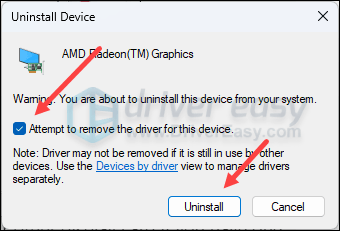
- Wiederholen Sie den Vorgang, um den Treiber für Ihre andere Grafikkarte zu entfernen, falls Sie eine haben.
- Aktualisieren Sie dann Ihren Grafikkartentreiber.
Es gibt hauptsächlich zwei Möglichkeiten, Ihren Grafiktreiber zu aktualisieren: manuell oder automatisch.
Option 1: Aktualisieren Sie Ihren Grafiktreiber manuell
Wenn Sie ein technisch versierter Gamer sind, können Sie einige Zeit damit verbringen, Ihren GPU-Treiber manuell zu aktualisieren.
Besuchen Sie dazu zunächst die Website Ihres GPU-Herstellers:
Suchen Sie dann nach Ihrem GPU-Modell. Beachten Sie, dass Sie nur das neueste Treiberinstallationsprogramm herunterladen sollten, das mit Ihrem Betriebssystem kompatibel ist. Öffnen Sie nach dem Herunterladen das Installationsprogramm und befolgen Sie die Anweisungen auf dem Bildschirm zum Aktualisieren.
Option 2: Aktualisieren Sie Ihren Grafiktreiber automatisch (empfohlen)
Wenn Sie nicht die Zeit, Geduld oder Fähigkeiten haben, den Treiber manuell zu aktualisieren, können Sie dies automatisch mit tun Fahrer einfach . Driver Easy erkennt Ihr System automatisch und findet die richtigen Treiber dafür. Sie müssen nicht genau wissen, welches System auf Ihrem Computer läuft, Sie müssen sich keine Sorgen darüber machen, dass Sie den falschen Treiber herunterladen würden, und Sie müssen sich keine Sorgen machen, dass bei der Installation ein Fehler passiert. Driver Easy erledigt alles.
Sie können Ihre Treiber automatisch mit entweder dem aktualisieren FREI oder der Pro-Version von Driver Easy. Aber mit der Pro-Version sind dafür nur 2 Schritte nötig (und Sie erhalten vollen Support und eine 30-tägige Geld-zurück-Garantie):
- Herunterladen und installieren Sie Driver Easy.
- Führen Sie Driver Easy aus und klicken Sie auf Scanne jetzt Taste. Driver Easy scannt dann Ihren Computer und erkennt alle problematischen Treiber.
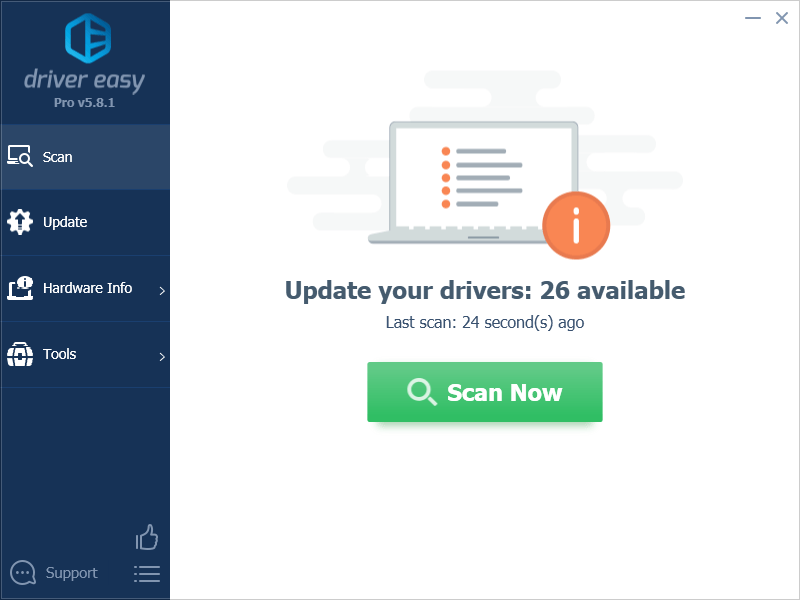
- Klicken Alle aktualisieren um automatisch die richtige Version von herunterzuladen und zu installieren alle die Treiber, die auf Ihrem System fehlen oder veraltet sind. (Dies erfordert die Pro-Version – Sie werden zum Upgrade aufgefordert, wenn Sie auf „Alle aktualisieren“ klicken.)
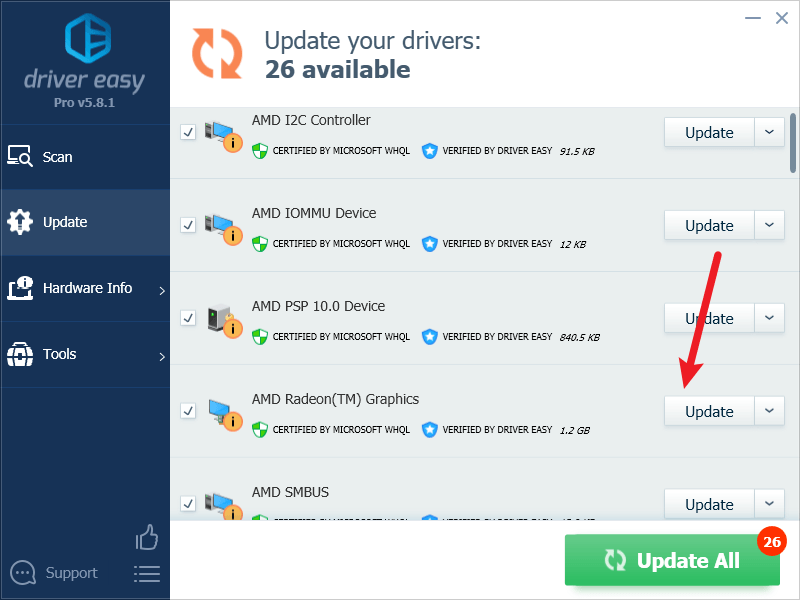
Notiz : Sie können es kostenlos machen, wenn Sie möchten, aber es ist teilweise manuell. - Starten Sie Ihren PC neu, damit die Änderungen wirksam werden.
Überprüfen Sie dann, ob der Fehler „LiveKernelEvent mit Code 144“ weiterhin besteht. Wenn das Problem weiterhin besteht, fahren Sie bitte mit dem nächsten Fix fort.
2. Überprüfen Sie die USB-Peripheriegeräte
Wenn der LiveKernelEvent 144-Fehler mit einem Bluescreen of Death angezeigt wird, sollte es sich um Ihre USB-Geräte handeln. Um festzustellen, ob dies der Fall ist, können Sie Folgendes tun:
- Entfernen Sie alle externen USB-Geräte von Ihrem Computer, mit Ausnahme Ihrer Tastatur und Ihrer Maus.
- Drücken Sie auf Ihrer Tastatur die Taste Windows Schlüssel und die R gleichzeitig die Taste drücken und dann eingeben devmgmt.msc und schlagen Eingeben .

- Wählen Sie in der Menüleiste aus Sicht , Dann Versteckte Geräte anzeigen.
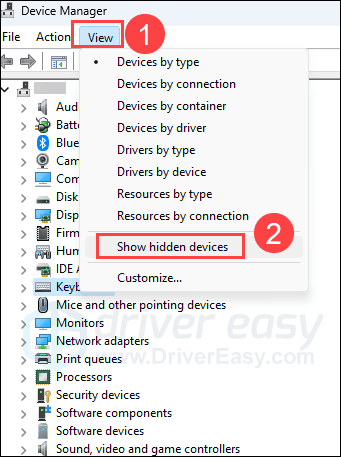
- Doppelklicken Sie, um die Kategorie zu erweitern Universal Serial Bus-Controller . Dort sollten einige ausgegraute Geräte vorhanden sein.
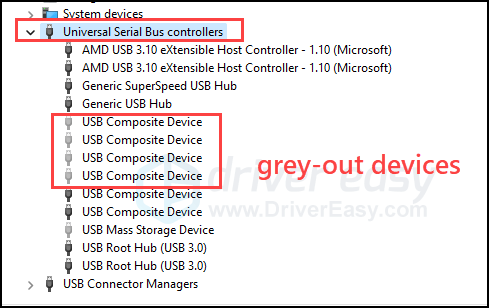
- Klicken Sie mit der rechten Maustaste auf eines der ausgegrauten Geräte, die Sie hier sehen, und wählen Sie es aus Deinstallieren.
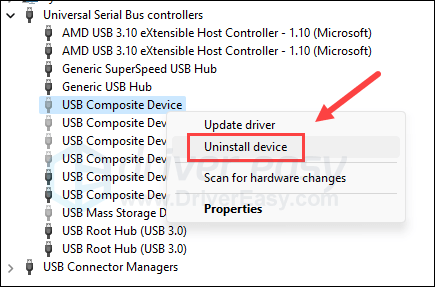
- Klicken Deinstallieren bestätigen.
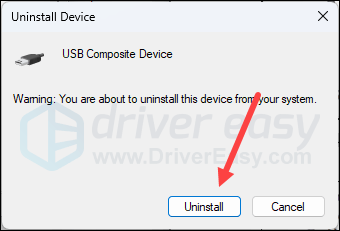
- Wiederholen Sie den Vorgang, um alle anderen ausgegrauten Geräte zu entfernen, die Sie hier sehen.
- Starten Sie anschließend Ihren Computer neu.
- Schließen Sie dann die USB-Geräte nacheinander wieder an Ihren Computer an, vorzugsweise an die USB-Ausgänge Ihres Computers und nicht an USB-Hubs oder Docks.
- Achten Sie besonders auf alle Computerstörungen, die Ihnen auffallen, nachdem Sie jedes USB-Gerät wieder angeschlossen haben.
Wenn der LiveKernelEvent 144-Fehler nach einem bestimmten USB-Gerät erneut auftritt, sollte dies die Ursache sein. Anschließend sollten Sie prüfen, ob dieses USB-Gerät auf anderen Computern das gleiche Problem verursacht. Wenn ja, muss dieses Gerät ersetzt oder repariert werden.
Wenn der obige USB-Test kein Problem zeigt, der LiveKernelEvent 144-Fehler jedoch weiterhin besteht, fahren Sie bitte mit den anderen unten aufgeführten Methoden fort.
3. Stellen Sie sicher, dass das Netzteil für Ihr Gerät gut funktioniert
Der Fehler „LiveKernelEvent mit Code 144“ kann manchmal auf Ihre unzureichende Stromversorgung für alle Ihre Hardwarekomponenten zurückzuführen sein, insbesondere wenn der LiveKernelEvent 144 angezeigt wird, nachdem Ihr Computer unerwartet heruntergefahren wurde oder einfriert, wenn Sie ressourcenhungrige Programme ausführen.
Hier ist ein Beitrag von Dell mit weiteren Informationen zum Netzteil, wenn Sie mehr wissen und sehen möchten, wie Sie Ihr Netzteil testen können.
4. Aktualisieren Sie das BIOS und die Systemfirmware Ihres Computers
Bitte beachten Sie, dass eine fehlerhafte BIOS-Aktualisierung zu Problemen mit dem Servercomputer führen und im Extremfall sogar den Computer lahmlegen kann. Versuchen Sie daher bitte nicht, das BIOS-Update durchzuführen, wenn Sie sich nicht sicher sind.Der Fehler „LiveKernelEvent mit Code 144“ könnte auch durch veraltete BIOS- und System-Firmware verursacht werden, daher sollten Sie diese ebenfalls aktualisieren. Auch wenn ein BIOS- und Firmware-Update normalerweise nicht die Leistung Ihres Computers steigert, kann es dennoch Probleme oder Fehler im Zusammenhang mit bestimmter Hardware beheben und so Probleme wie LiveKernelEvent 144 stoppen.
Sie können sich auf diesen Beitrag beziehen, den wir haben wie man das BIOS und die Firmware aktualisiert .
5. Reparieren Sie beschädigte Systemdateien
Beschädigte oder beschädigte Systemdateien könnte auch mit Problemen wie LiveKernelEvent mit Code 144-Fehler zusammenhängen. Durch die Reparatur der Kerndateien des Windows-Systems können Konflikte, Probleme mit fehlenden DLLs, Registrierungsfehler und andere Probleme behoben werden, die zur Instabilität der Leistung Ihres Computers beitragen. Werkzeuge wie Festung kann den Reparaturvorgang automatisieren, indem Systemdateien gescannt und beschädigte Dateien ersetzt werden.
- Herunterladen und installieren Sie Fortect.
- Öffnen Sie Fortect. Es führt einen kostenlosen Scan Ihres PCs durch und gibt Ihnen eine Rückmeldung einen detaillierten Bericht über Ihren PC-Status .
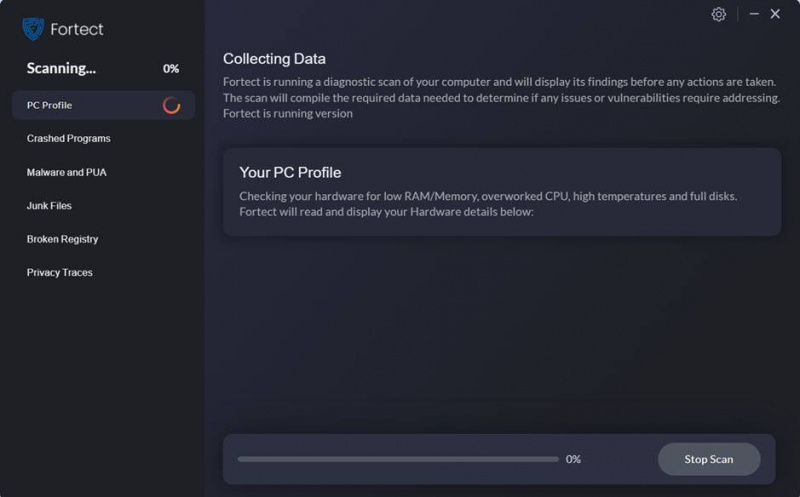
- Sobald Sie fertig sind, wird ein Bericht mit allen Problemen angezeigt. Um alle Probleme automatisch zu beheben, klicken Sie auf Starten Sie die Reparatur (Sie müssen die Vollversion kaufen. Im Lieferumfang ist eine enthalten 60-tägige Geld-zurück-Garantie Sie können also jederzeit eine Rückerstattung erhalten, wenn Fortect Ihr Problem nicht behebt.
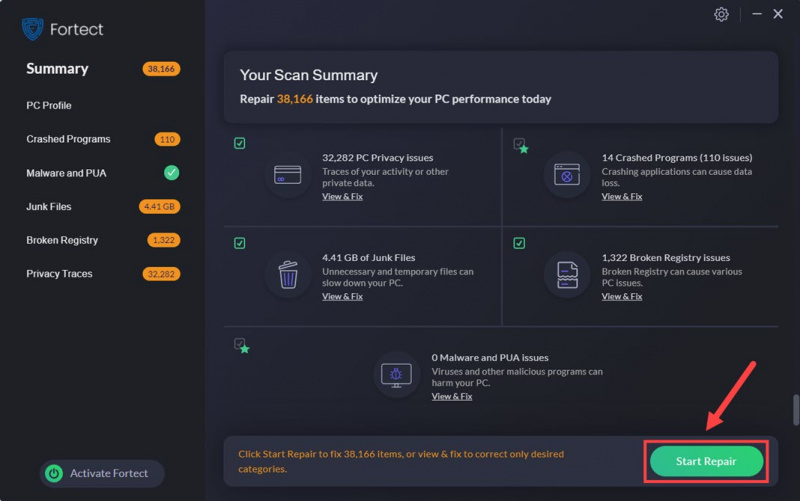
(Tipps: Sie sind sich immer noch nicht sicher, ob Fortect das ist, was Sie brauchen? Überprüfen Sie dies Fortec-Rezension ! )
Überprüfen Sie dann, ob der LiveKernelEvent 144-Fehler erneut auftritt. Wenn ja, gehen Sie bitte weiter.
6. Erwägen Sie eine Neuinstallation des Systems
Wenn der Fehler „LiveKernelEvent mit Code 144“ nach all dem oben Gesagten weiterhin besteht, sollten Sie angesichts des bereits aufgewendeten Zeit- und Energieaufwands als Nächstes eine Neuinstallation von Windows in Betracht ziehen.
Windows 10 und 11 haben es tatsächlich viel einfacher gemacht, den Systemneuinstallationsprozess zu akzeptieren: Sie können sich dafür entscheiden, alle Ihre Dateien zu behalten und sie nach der Systemneuinstallation wieder zu installieren, ohne sie durch die Neuinstallation verlieren zu müssen.
Um Ihren Computer neu zu installieren oder zurückzusetzen, finden Sie hier einen Beitrag als Referenz: Windows 10 neu installieren/zurücksetzen [Schritt für Schritt]
Überprüfen Sie dann, ob der LiveKernelEvent 144-Fehler weiterhin auftritt.
7. Bitten Sie einen Hardware-Techniker um Hilfe
Wenn der Fehler „LiveKernelEvent mit Code 144“ auch nach einer Neuinstallation des Systems weiterhin besteht, liegt das Problem zweifellos an der Hardware-Front. Das ist es, was ein System-Reset oder eine Neuinstallation bewirkt: Es beseitigt alle Software-Inkompatibilitäten und -Probleme.
Wenn für Ihren Computer in diesem Fall noch Garantie besteht, informieren Sie einfach Ihren Computerhändler darüber, und er sollte sich von dort aus um das Problem kümmern. Wenn nicht, müssen Sie möglicherweise einen Hardwaretechniker um Hilfe bitten, um festzustellen, ob eine bestimmte Hardwarekomponente, die Sie besitzen, fehlerhaft ist. Dies liegt daran, dass für den Hardwaretestprozess in der Regel einige Tools und Fachkenntnisse erforderlich sind, um festzustellen, welcher Teil schief geht. Wenn Sie in diesem Bereich nicht technisch versiert genug sind, lassen Sie es besser von den Profis erledigen.
Das Obige ist, was wir zum LiveKernelEvent mit Fehlercode 144 zu bieten haben. Wenn Sie weitere Vorschläge haben, können Sie unten gerne einen Kommentar hinterlassen.

![[Behoben] Fallout: New Vegas Abstürze](https://letmeknow.ch/img/knowledge/99/fallout-new-vegas-crashing-issues.jpg)




