'>
DS4 Windows konnte Ihre PS4 nicht erkennen und sagt Keine Controller angeschlossen (max. 4) ? Du bist definitiv nicht allein. Viele Benutzer melden kürzlich dasselbe Problem. Aber Sie müssen sich jetzt keine Sorgen machen, denn es ist recht einfach zu beheben ...
Versuchen Sie diese Korrekturen
- Aktualisieren Sie Ihr DS4 Windows
- Aktivieren Sie Ihren Controller erneut
- Deinstallieren Sie das neueste Windows-Update
Fix 1: Aktualisieren Sie Ihr DS4 Windows
Führen Sie das Update-Tool namens aus DS4Updater in Ihrem DS4 Windows-Installationsordner, um nach neuen Updates zu suchen.
- Wenn Sie Updates finden, befolgen Sie die Anweisungen auf dem Bildschirm, um sie herunterzuladen und auf Ihrem Computer zu installieren. Dieses Update-Tool ist das erste, mit dem Sie überprüfen können, ob DS4-Windows-Verbindungsprobleme auftreten.
- Oder wenn immer wieder angezeigt wird, dass es bereits aktuell ist, haben Sie möglicherweise das alte DS4-Windows installiert. Um die neueste Version zu erhalten, gehen Sie zu DS4 Windows-Neuerscheinungen von GitHub und laden Sie die App entsprechend Ihrem Betriebssystem herunter.
- Deinstallieren Sie Ihr altes DS4 Windows.
- Extrahieren Sie die soeben heruntergeladene Zip-Datei.
- Starten DS4Windows.exe im extrahierten Ordner.
- Wählen Anwendungsdaten Wenn Sie aufgefordert werden, auszuwählen, wo die Einstellungen und Dateien gespeichert werden sollen, wird sichergestellt, dass Sie vollen Zugriff haben.

- Befolgen Sie die Schritte in der Willkommen bei DS4Windows um den Treiber zu installieren und das Setup abzuschließen.
- Gehe zum die Einstellungen Registerkarte und wählen Sie DS4-Controller ausblenden .
Dadurch wird verhindert, dass Ihr System zwei Controller erkennt und Verbindungsprobleme verursacht.

Fix 2: Aktivieren Sie Ihren Controller erneut
DS4 Windows erkennt Ihre PS4 nicht, wenn Ihr Controller deaktiviert ist. Um zu überprüfen, ob dies der Schuldige ist, können Sie zum Geräte-Manager gehen.
1) Klicken Sie mit der rechten Maustaste auf Start Menü und wählen Gerätemanager .
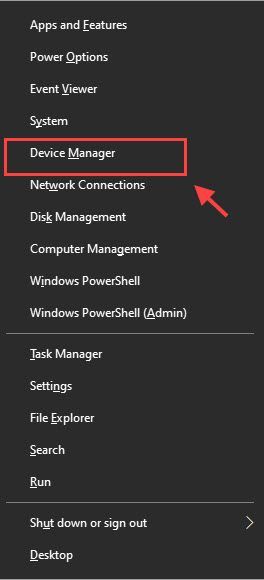
2) Erweitern Menschliche Benutzeroberflächen und klicken Sie mit der rechten Maustaste HID-kompatibler Gamecontroller , dann wählen Sie Aktivieren Gerät . (Für Bluetooth-Benutzer ist dies der Fall Bluetooth-HID-Gerät . )
Wenn es bereits aktiviert ist, können Sie es deaktivieren und erneut aktivieren.
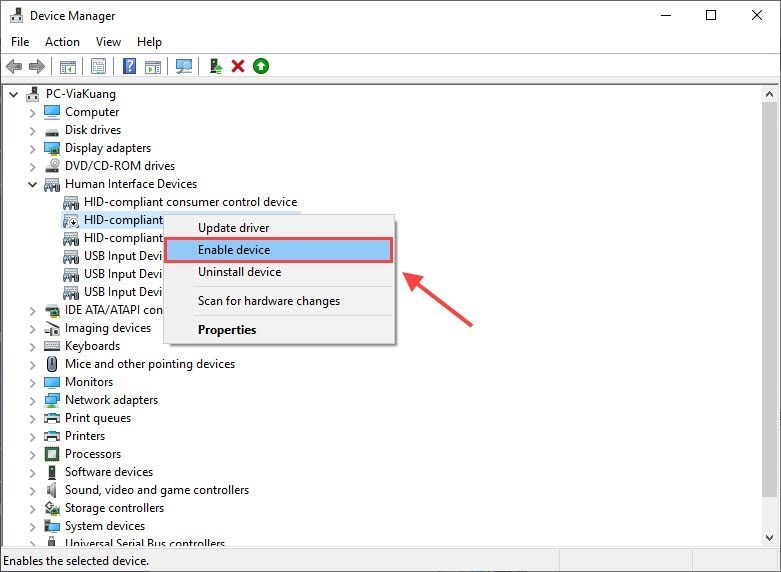
3) Trennen Sie Ihren Controller und starten Sie Ihren PC neu.
4) Dampf schließen.
5) Öffnen Sie Ihr DS4 Windows. Gehe zum die Einstellungen Registerkarte zu überprüfen DS4-Controller ausblenden .
Wenn die DS4-Controller ausblenden Die Option ist bereits aktiviert. Deaktivieren Sie sie und aktivieren Sie sie erneut.
6) Versuchen Sie erneut, Ihren Controller anzuschließen. Ihr Gerät sollte in der angezeigt werden Regler Registerkarte jetzt.
Wenn die erneute Aktivierung des Controllers fehlgeschlagen ist, können Sie zum Geräte-Manager zurückkehren, um den zu deinstallieren HID-kompatibler Gamecontroller . Schließen Sie dann Ihr DS4 Windows, trennen Sie Ihren Controller und schließen Sie ihn erneut an. Öffnen Sie anschließend DS4 Windows, und Sie sehen Ihren Controller hier wieder.
Fix 3: Deinstallieren Sie das neueste Windows Update
Wenn dieses Problem unmittelbar nach einem Windows Update aufgetreten ist, ist möglicherweise das neue Update schuld.
1) Drücken Sie auf Ihrer Tastatur gleichzeitig die Windows-Logo-Taste und R und geben Sie ein appwiz.cpl in das Feld Ausführen und drücken Eingeben .
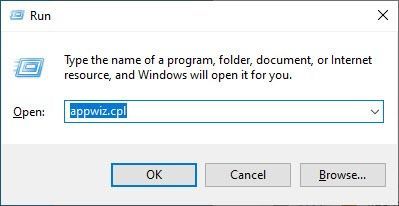
2) Wählen Sie Installierte Updates anzeigen auf der linken Seite.
3) Klicken Sie mit der rechten Maustaste auf das problematische Update und wählen Sie Deinstallieren .
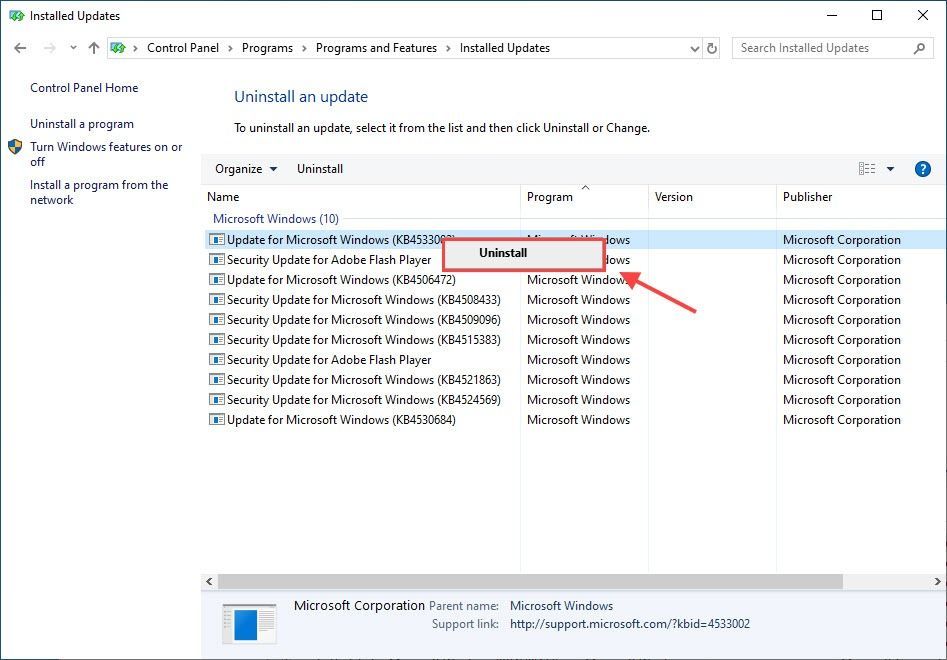
4) Befolgen Sie die Anweisungen auf dem Bildschirm, um die Deinstallation abzuschließen.
Pro Tipp
Haben Sie jemals ein nerviges Problem mit einem Absturz eines Spiels oder einem Spiel, das nicht gestartet wird, erlebt? Wie lange ist es her, dass Sie Ihren Grafikkartentreiber das letzte Mal aktualisiert haben? Um Ihr Spielerlebnis zu verbessern, ist es wichtig, Ihre Grafikkarte auf dem neuesten Stand zu halten.
Um Ihren Grafikkartentreiber zu aktualisieren, können Sie ihn jederzeit auf der Website des Herstellers herunterladen und selbst installieren.
Oder Sie können versuchen, Ihren Grafikkartentreiber zu aktualisieren automatisch mit Fahrer einfach . Driver Easy erkennt Ihr System automatisch und findet den richtigen Treiber für Ihr Gerät, sodass Sie nicht mehr online suchen müssen.
Alle Treiber in Driver Easy komm direkt aus der Hersteller. Vertraut von AppEsteam und Norton .1) Herunterladen und installieren Sie Driver Easy.
2) Führen Sie Driver Easy aus und klicken Sie auf Scanne jetzt Taste. Driver Easy scannt dann Ihren Computer und erkennt problematische Treiber.
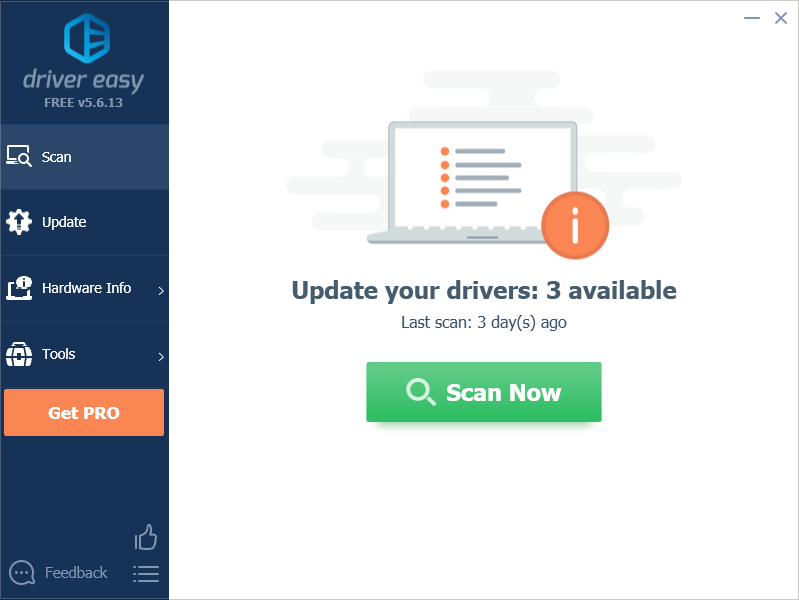
3) Klicken Sie auf Aktualisieren Klicken Sie auf die Schaltfläche neben Ihrem Grafikkartentreiber, um automatisch die richtige Version dieses Treibers herunterzuladen. Anschließend können Sie sie manuell installieren (dies ist mit der KOSTENLOSEN Version möglich).
Oder klicken Sie auf Alle aktualisieren um automatisch die richtige Version aller fehlenden oder veralteten Treiber auf Ihrem System herunterzuladen und zu installieren. (Dies erfordert die Pro-Version . Sie erhalten volle Unterstützung und a 30 Tage Geld-zurück-Garantie . Sie werden aufgefordert, ein Upgrade durchzuführen, wenn Sie auf klicken Alle aktualisieren. )
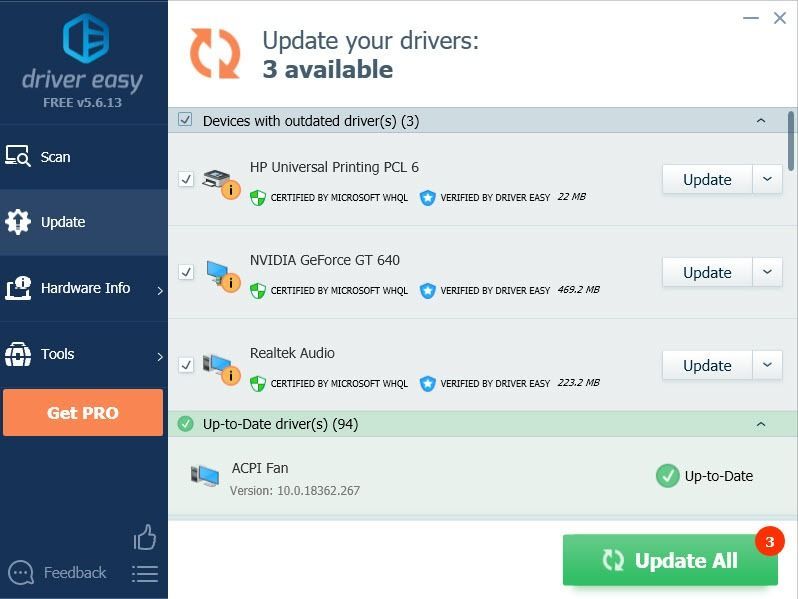
4) Starten Sie Ihren Computer neu, damit die Änderungen wirksam werden.
Hoffentlich hat eine der oben genannten Korrekturen Ihr DS4-Windows behoben, das nicht funktioniert / Controller-Probleme nicht erkennt. Wenn Sie weitere Fragen und Anregungen haben, können Sie uns gerne einen Kommentar schreiben.


![Videobearbeitungssoftware für 2019 [Am besten, erschwinglich, kostenlos]](https://letmeknow.ch/img/knowledge/63/video-editing-software.png)

![[GELÖST] Guilty Gear - Strive - Lag-Probleme](https://letmeknow.ch/img/knowledge/43/guilty-gear-strive-lag-issues.jpeg)



