'>

Einige Benutzer haben das gemeldet Das Konfigurationssystem konnte nicht initialisiert werden Auf Windows 10 wird ein Fehler angezeigt. Dies ist aufgetreten, wenn eine neu installierte App ausgeführt oder eine App ausgeführt wird, nachdem ein Webdienst hinzugefügt wurde. Wenn Sie diesen Artikel lesen, ist es sehr wahrscheinlich, dass auch Sie auf einen solchen Fehler stoßen. Keine Sorgen machen. In diesem Handbuch erfahren Sie, wie Sie das Problem effektiv beheben können.
Versuchen Sie es nacheinander:
- Führen Sie das System File Checker-Tool aus
- Überprüfen Sie Ihre Konfigurationsdatei
- Löschen Sie die alte Konfigurationsdatei
Fix 1: Führen Sie das System File Checker-Tool aus
Beschädigungen in Windows-Systemdateien können dazu führen, dass das Konfigurationssystem den Fehler nicht initialisieren konnte. Daher können wir das System File Checker-Tool ausführen, um den Fehler zu überprüfen und zu beheben.
1) Drücken Sie auf Ihrer Tastatur die Taste Windows-Logo-Schlüssel  + X. Drücken Sie gleichzeitig die Taste, um das Schnellzugriffsmenü zu öffnen.
+ X. Drücken Sie gleichzeitig die Taste, um das Schnellzugriffsmenü zu öffnen.
2) Klicken Sie auf Eingabeaufforderung (Admin) um die Eingabeaufforderung als Administrator auszuführen.
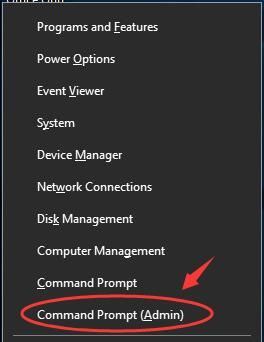
Klicken Ja wenn Sie von der Benutzerkontensteuerung dazu aufgefordert werden.
3) Geben Sie im Eingabeaufforderungsfenster Folgendes ein sfc / scannow und getroffen Eingeben . Warten Sie bis Überprüfung 100% abgeschlossen .
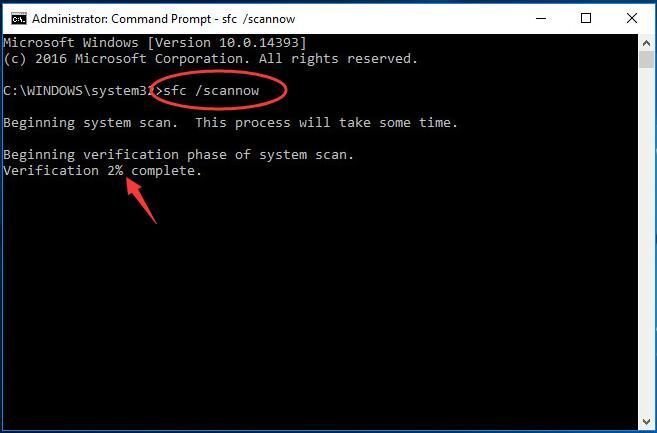
System File Checker hilft Ihnen dabei, die beschädigten Dateien automatisch wiederherzustellen.
4) Wenn dies erledigt ist, schließen Sie das Eingabeaufforderungsfenster. Überprüfen Sie, ob der Fehler weiterhin besteht.
Fix 2: Überprüfen Sie Ihre Konfigurationsdatei
Stellen Sie sicher, dass in der Aufbau Element Ihrer Konfigurationsdatei ist das erste Kind configSections Element.
1) Drücken Sie auf Ihrer Tastatur die Taste Windows-Logo-Schlüssel  und IS zur gleichen Zeit, um den Datei-Explorer zu öffnen.
und IS zur gleichen Zeit, um den Datei-Explorer zu öffnen.
2) Gehe zu C: . Windows . Microsoft.NET . Framework64 . v2.0.50727 . KONFIG .

3) Klicken Sie mit der rechten Maustaste auf die Konfigurationsdatei der App, in der der Fehler vorliegt. Wählen Bearbeiten . (( Wir empfehlen die Verwendung Editor ++ .ändern )

4) Wenn die Konfigurationsdatei geöffnet ist, überprüfen Sie in der Aufbau Element, stellen Sie sicher, dass das erste Kind ist configSections Element.

Wenn die Auf Ihrem Windows 10 wird ein Fehler angezeigt. Das erste Kind ist dies wahrscheinlich nicht configSections Element innerhalb der Aufbau Element. Dann können Sie die entfernen Aufbau Element zwischen und .
5) Speichern Sie die Änderungen in der Konfigurationsdatei und schließen Sie das Bearbeitungsfenster. Überprüfen Sie, ob der Fehler weiterhin auftritt.
Fix 3: Löschen Sie die alte Konfigurationsdatei
1) Drücken Sie auf Ihrer Tastatur die Taste Windows-Logo-Schlüssel  und IS zur gleichen Zeit, um den Datei-Explorer zu öffnen.
und IS zur gleichen Zeit, um den Datei-Explorer zu öffnen.
2) Gehe zu C: . Benutzer . Nutzername . Anwendungsdaten . Lokal . App Name und löschen Sie die App-Konfigurationsdatei.
3) Gehe zu C: . Benutzer . Nutzername . Anwendungsdaten . Wandernd . App Name und löschen Sie die App-Konfigurationsdatei.
4) Starten Sie Ihre App neu und prüfen Sie, ob der Fehler weiterhin auftritt.
![[Gelöst] Der lokale Druckspoolerdienst wird unter Windows nicht ausgeführt](https://letmeknow.ch/img/knowledge-base/43/local-print-spooler-service-not-running-windows.jpg)

![[Gelöst] Total War: WARHAMMER II Absturzprobleme (2022)](https://letmeknow.ch/img/knowledge/41/total-war-warhammer-ii-crashing-issues.jpg)
![[Gelöst] NBA 2K21 verzögert auf dem PC](https://letmeknow.ch/img/network-issues/79/nba-2k21-lagging-pc.jpg)


