'>

Wenn Sie hartnäckige Systemprobleme mit Ihrem HP Laptop haben, kann das Zurücksetzen auf die Werkseinstellungen eine schnelle und gute Lösung sein. Wenn Sie einen neuen Computer gekauft haben und Ihren alten HP Laptop recyceln möchten, können Sie personenbezogene Daten sicher entfernen, indem Sie den Laptop auf die Werkseinstellungen zurücksetzen.
Dieser Artikel zeigt Ihnen Schritt für Schritt, wie Sie Ihren HP Laptop auf die Werkseinstellungen zurücksetzen:
- Wenn Sie sich normal bei Ihrem HP Laptop anmelden können , Sie können Setzen Sie Ihren HP Laptop über die Windows-Einstellungen auf die Werkseinstellungen zurück.
- Wenn Sie sich nicht normal bei Ihrem HP Laptop anmelden können , Sie können Setzen Sie Ihren HP Laptop über die Windows-Wiederherstellungsumgebung auf die Werkseinstellungen zurück.
Bonusart: So halten Sie Ihren Computer in Topform
Methode 1: Setzen Sie Ihren HP Laptop über die Windows-Einstellungen auf die Werkseinstellungen zurück
Wenn Sie sich normal bei Ihrem HP Laptop anmelden können, können Sie Ihren Laptop auf die Werkseinstellungen zurücksetzen Windows-Einstellungen .
- Art Setzen Sie diesen PC zurück Wählen Sie dann im Windows-Suchfeld aus Setzen Sie diesen PC zurück .
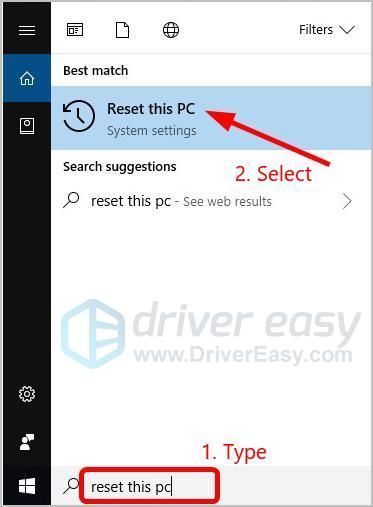
- Klicken Loslegen .
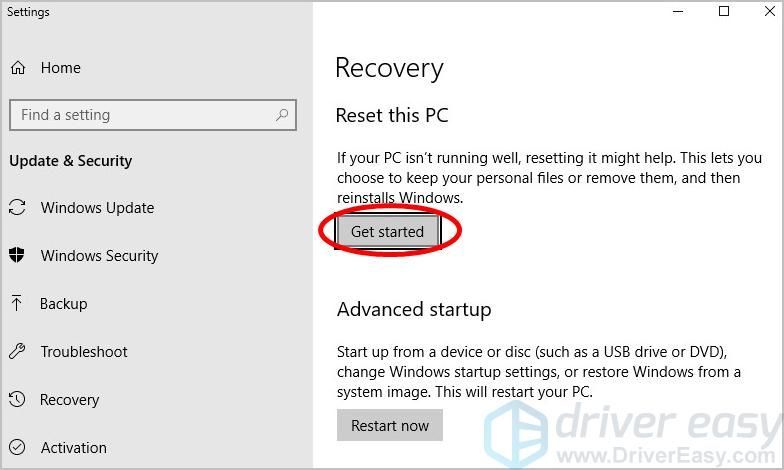
- Wähle eine Option, Behalte meine Dateien oder Alles entfernen .
- Wenn Sie Ihre persönlichen Dateien, Apps und Anpassungen behalten möchten, klicken Sie auf Behalte meine Dateien > Nächster > Zurücksetzen .
Ihr Computer installiert dann das Betriebssystem neu und startet neu. Sie haben Ihren HP Laptop auf die Werkseinstellungen zurückgesetzt. Glückwunsch! Sie können sich dann die ansehen Bonusart Wir haben für Sie.
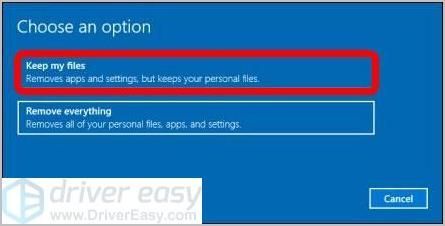
- Wenn Sie alle Ihre persönlichen Dateien, Apps und Einstellungen entfernen möchten, klicken Sie auf Alles entfernen Fahren Sie mit den folgenden Schritten fort.
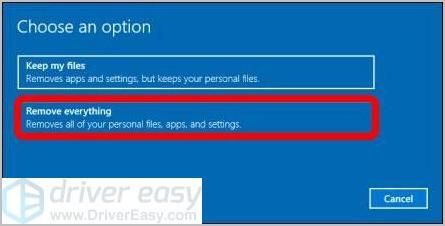
- Wenn Sie nur alles von dem Laufwerk entfernen möchten, auf dem Windows installiert ist, klicken Sie auf Nur das Laufwerk, auf dem Windows installiert ist . Oder Wenn Sie Ihren PC recyceln und alle Dateien von ihm entfernen möchten, klicken Sie auf Alle Laufwerke .
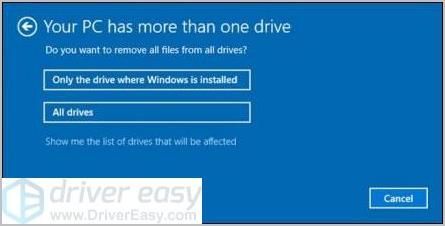
- Wenn Sie nur Ihre Dateien löschen möchten, klicken Sie auf Entferne einfach meine Dateien . Oder wenn Sie das Laufwerk bereinigen möchten, klicken Sie auf Entfernen Sie Dateien und bereinigen Sie das Laufwerk .

- Klicken Zurücksetzen und warten Sie, bis der Rücksetzvorgang abgeschlossen ist. Dies dauert eine Weile.
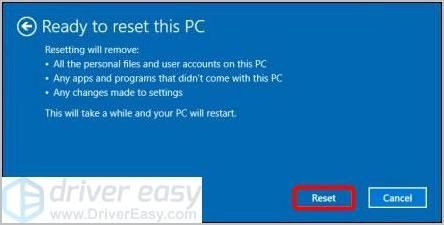
Wenn der Werksreset abgeschlossen ist, haben wir eine Bonusart für Sie im letzten Abschnitt.
- Wenn Sie nur alles von dem Laufwerk entfernen möchten, auf dem Windows installiert ist, klicken Sie auf Nur das Laufwerk, auf dem Windows installiert ist . Oder Wenn Sie Ihren PC recyceln und alle Dateien von ihm entfernen möchten, klicken Sie auf Alle Laufwerke .
- Wenn Sie Ihre persönlichen Dateien, Apps und Anpassungen behalten möchten, klicken Sie auf Behalte meine Dateien > Nächster > Zurücksetzen .
Methode 2: Setzen Sie Ihren HP Laptop über die Windows-Wiederherstellungsumgebung auf die Werkseinstellungen zurück
Wenn Sie sich nicht normal bei Ihrem HP Laptop anmelden können, können Sie Ihren Laptop auf die Werkseinstellungen zurücksetzen Windows-Wiederherstellungsumgebung . Folge diesen Schritten:
- Stellen Sie sicher, dass Ihr HP Laptop ausgeschaltet ist, alle externen Geräte (USB-Laufwerke, Drucker usw.) vom Computer getrennt sind und kürzlich hinzugefügte interne Hardware entfernt wurde.
- Schalten Sie Ihren HP Laptop ein und drücken Sie sofort die Taste F11 Taste wiederholt bis zum Wähle eine Option Bildschirm erscheint.
- Klicken Fehlerbehebung .
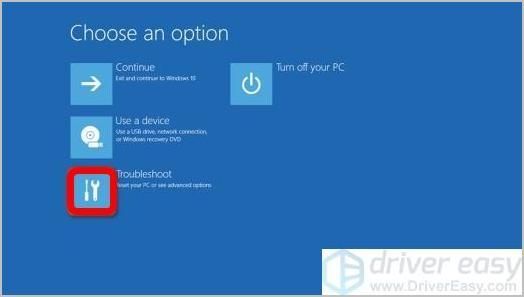
- Klicken Setzen Sie diesen PC zurück .
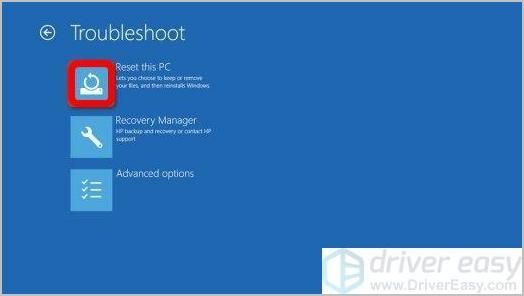
- Wähle eine Option, Behalte meine Dateien oder Alles entfernen .
- Wenn Sie Ihre Daten behalten möchten, klicken Sie auf Behalte meine Dateien , dann klick Zurücksetzen .
Ihr Computer installiert dann das Betriebssystem neu und startet neu. Sie haben Ihren HP Laptop auf die Werkseinstellungen zurückgesetzt. Glückwunsch! Sie können sich dann die ansehen Bonusart Wir haben für Sie.
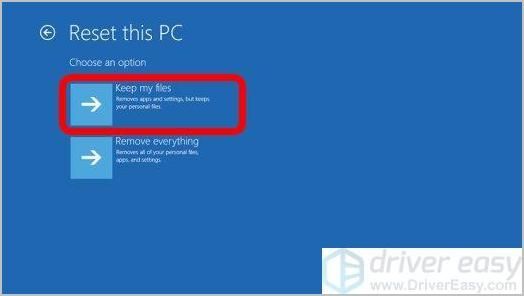
- Wenn Sie alle Ihre persönlichen Dateien entfernen möchten, klicken Sie auf Alles entfernen und fahren Sie mit den folgenden Schritten fort.
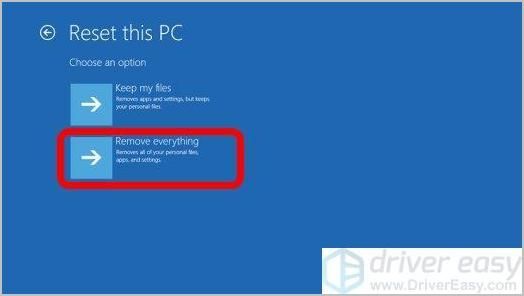
- Wenn Sie nur alles von dem Laufwerk entfernen möchten, auf dem Windows installiert ist, klicken Sie auf Nur das Laufwerk, auf dem Windows installiert ist . Oder wenn Sie alle Dateien vom PC entfernen möchten, klicken Sie auf Alle Laufwerke .
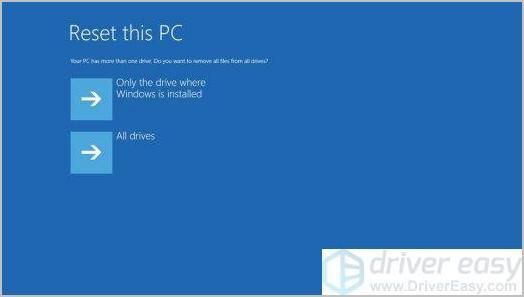
- Wenn Sie nur Ihre Dateien löschen möchten, klicken Sie auf Entferne einfach meine Dateien . Oder Wenn Sie das Laufwerk bereinigen möchten, klicken Sie auf Reinigen Sie das Laufwerk vollständig .
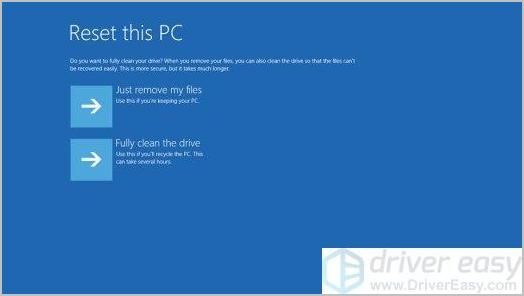
- Klicken Zurücksetzen . Und Sie haben Ihren HP Laptop auf die Werkseinstellungen zurückgesetzt. Glückwunsch!
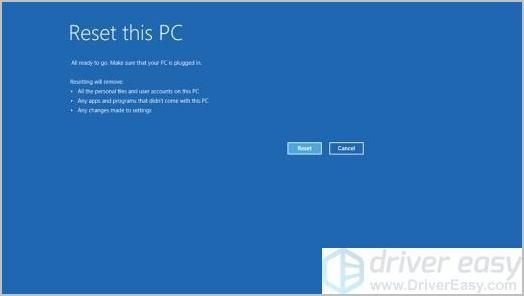
- Wenn Sie nur alles von dem Laufwerk entfernen möchten, auf dem Windows installiert ist, klicken Sie auf Nur das Laufwerk, auf dem Windows installiert ist . Oder wenn Sie alle Dateien vom PC entfernen möchten, klicken Sie auf Alle Laufwerke .
- Wenn Sie Ihre Daten behalten möchten, klicken Sie auf Behalte meine Dateien , dann klick Zurücksetzen .
Bonus-Tipp: So halten Sie Ihren Computer in Topform
Wenn Sie Ihren Computer in Topform halten möchten, sollten Sie alle Gerätetreiber auf dem neuesten Stand halten.
Es gibt zwei Möglichkeiten, Ihre Treiber zu aktualisieren: manuell und automatisch .
Aktualisieren Sie Ihre Treiber manuell - Sie können Ihren Treiber manuell aktualisieren, indem Sie auf der Website des Hardwareherstellers nach dem neuesten Treiber suchen. Wenn Sie diesen Ansatz wählen, müssen Sie den Treiber auswählen, der mit der genauen Modellnummer Ihrer Hardware und Ihrer Windows-Version kompatibel ist.
Oder
Aktualisieren Sie Ihre Treiber automatisch - Wenn Sie nicht über die Zeit, Geduld oder Computerkenntnisse verfügen, um alle Treiber manuell zu aktualisieren, können Sie dies automatisch tun Fahrer einfach . Sie müssen nicht genau wissen, auf welchem System Ihr Computer ausgeführt wird, Sie müssen nicht riskieren, den falschen Treiber herunterzuladen und zu installieren, und Sie müssen sich keine Sorgen machen, dass Sie bei der Installation einen Fehler machen. Driver Easy erledigt alles.
- Herunterladen und installieren Sie Driver Easy.
- Führen Sie Driver Easy aus und klicken Sie auf Scanne jetzt . Dann scannt Driver Easy Ihren Computer und erkennt alle problematischen Treiber.
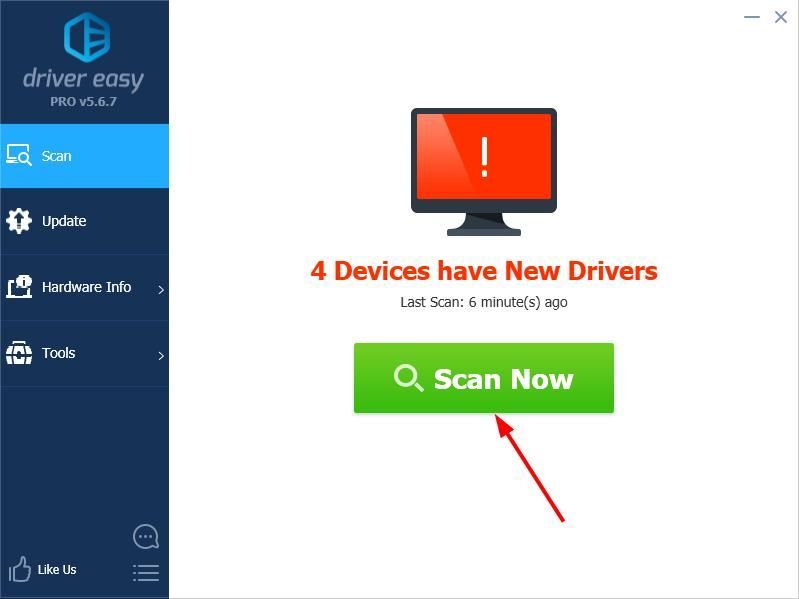
- Klicken Aktualisieren Neben allen gekennzeichneten Geräten, um automatisch die richtige Version ihrer Treiber herunterzuladen, können Sie sie manuell installieren. Oder klicken Sie auf Alle aktualisieren um sie alle automatisch herunterzuladen und zu installieren. (Dies erfordert die Pro-Version - Sie werden aufgefordert, ein Upgrade durchzuführen, wenn Sie auf klicken Alle aktualisieren . Sie erhalten vollen Support und eine 30-tägige Geld-zurück-Garantie.)
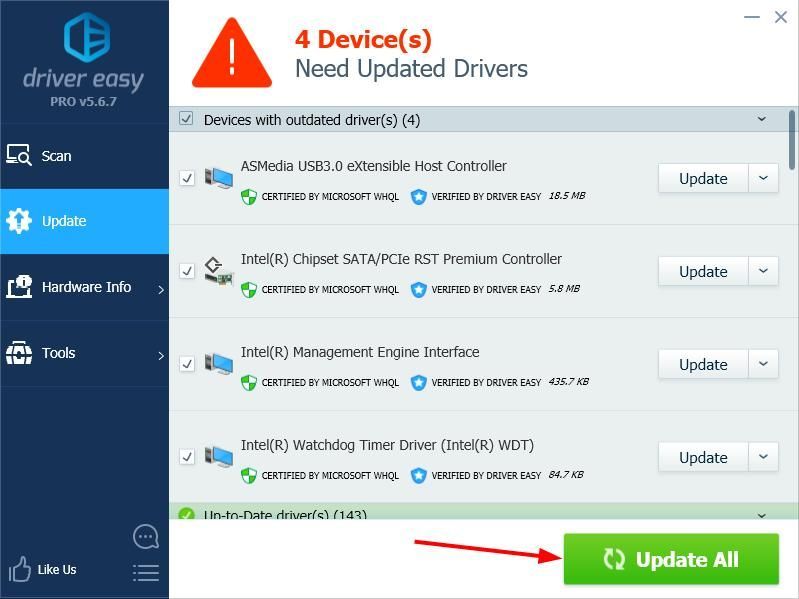
Wenn Sie Hilfe benötigen, wenden Sie sich bitte an Support-Team von Driver Easy beim support@drivereasy.com .
Hoffentlich kann Ihnen das helfen.
Sie können wie immer gerne einen Kommentar hinterlassen, um Ihre Ergebnisse oder andere Vorschläge zu teilen.
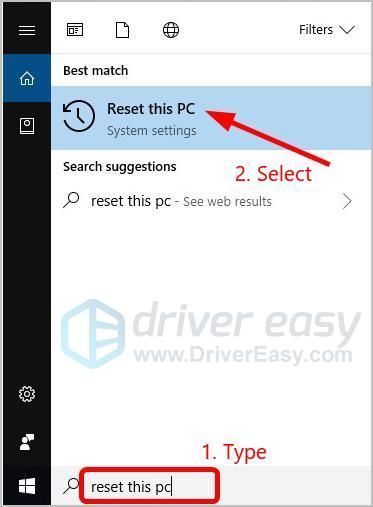
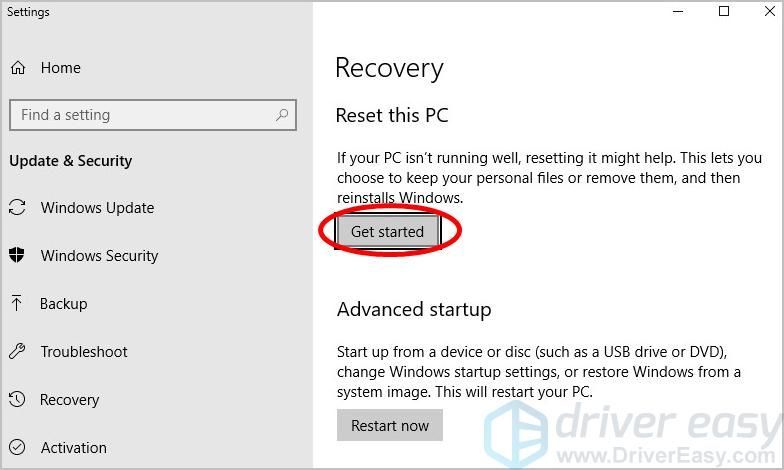
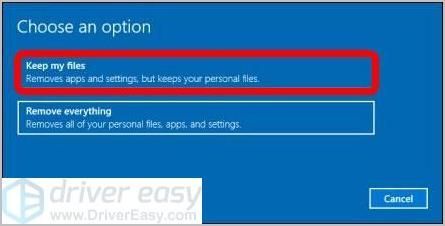
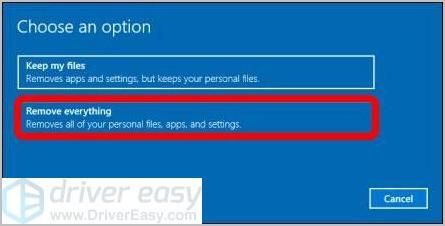
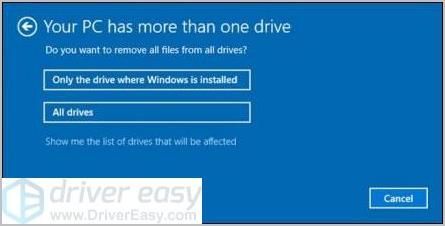

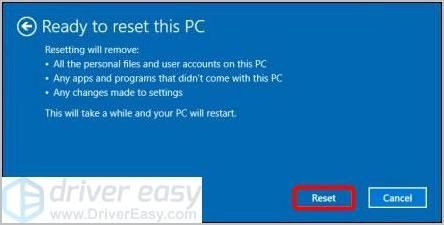
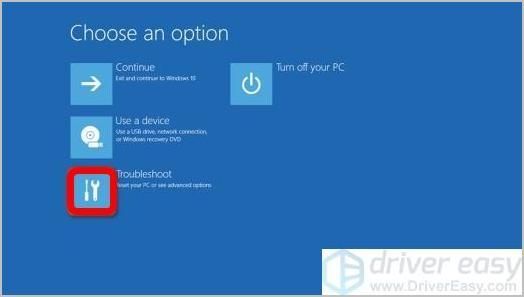
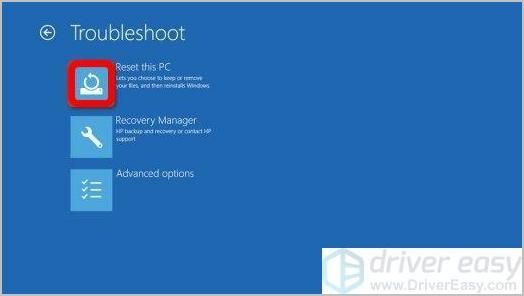
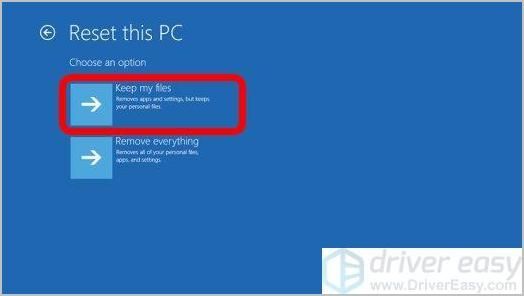
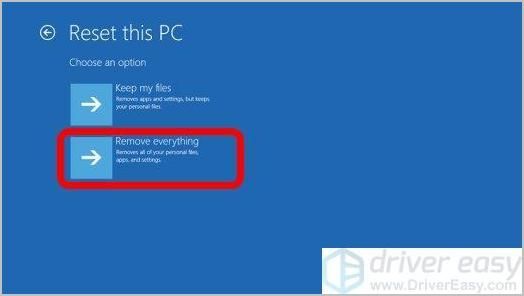
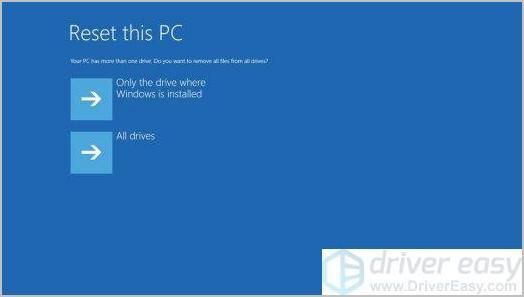
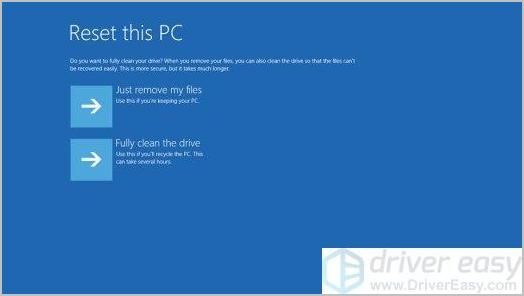
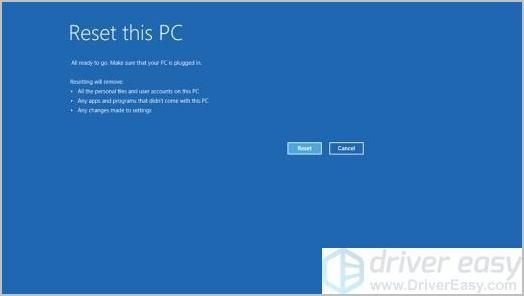
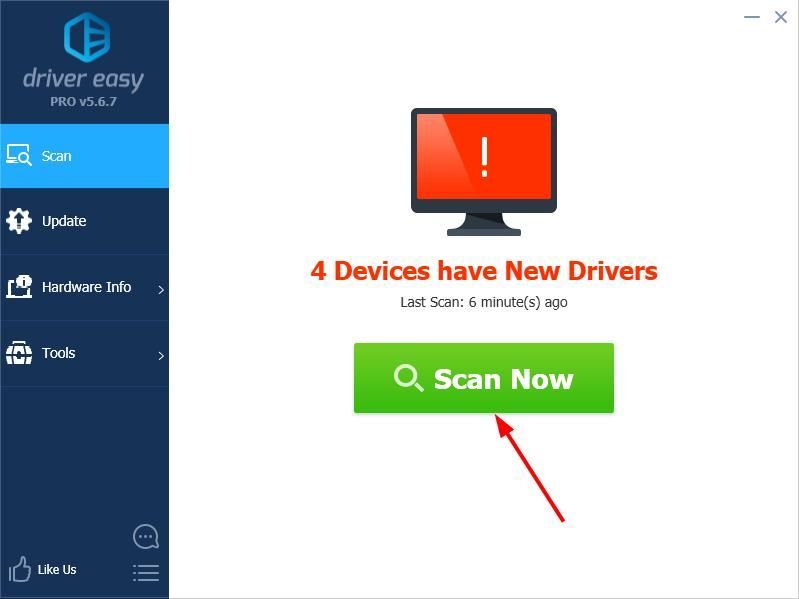
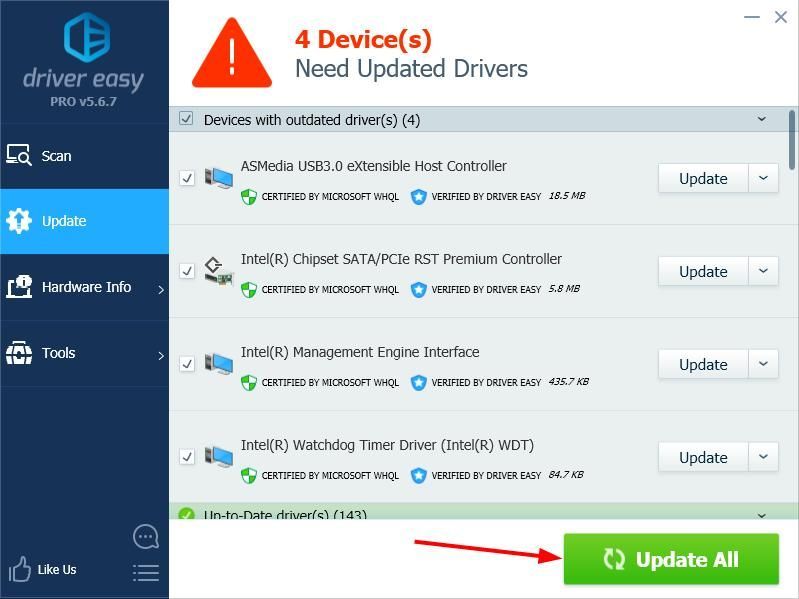
![[GELÖST] Mass Effect Legendary Edition startet nicht auf dem PC](https://letmeknow.ch/img/other/05/mass-effect-legendary-edition-startet-nicht-auf-dem-pc.jpg)
![Call of Duty Cold War vom Server getrennt [GELÖST]](https://letmeknow.ch/img/network-issues/89/call-duty-cold-war-disconnected-from-server.jpg)




