Cyberpunk 2077 ist endlich da! Hatten Sie nach mehreren Stunden Spielzeit das Gefühl, dass Ihre Maus/Tastatur/Controller während des Spiels verkabelt ist? Wenn dies der Fall ist, kann bei Ihrem Gerät ein Problem mit der Eingabeverzögerung auftreten.
Keine Sorge, hier sind Fixes, die Ihnen bei der Lösung des Problems helfen können.
Versuchen Sie diese Korrekturen:
Sie müssen nicht alle ausprobieren; Arbeiten Sie sich einfach in der Liste durch, bis Sie die für Sie passende gefunden haben.
Fix 1: Ändern Sie die Einstellungen im Spiel
Das Ändern der Einstellungen im Spiel kann Ihnen helfen, das Problem mit der Verzögerung der Eingabe zu beheben. Wenn Sie keine Controller verwenden, ändern Sie Grafikeinstellungen würde auch helfen.
Für Controller:
- Starte das Spiel und gehe zu DIE EINSTELLUNGEN .
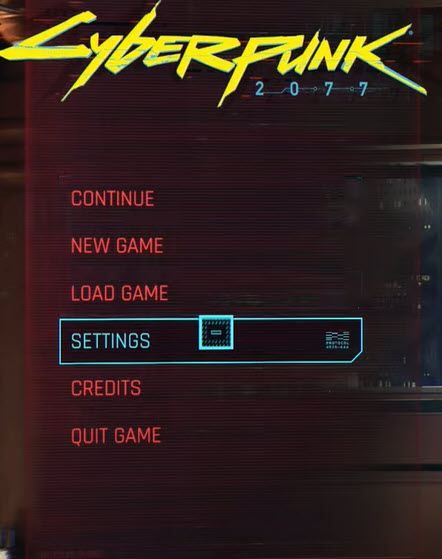
- Drücke den STEUERUNG Tab.
- Unter dem Erste Person Abschnitt Kamera (Controller) finden Erweiterte Optionen anzeigen und klicke AN .

- Im offenen Abschnitt ändern Reaktionskurve zu Roh , und setze Horizontaler Wendebonus und Vertikaler Wendebonus zu 0 .
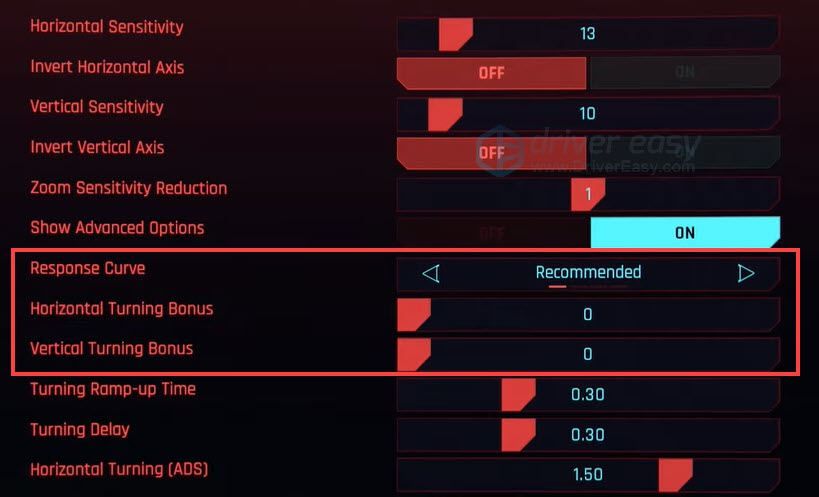
Für Maus-/Tastaturbenutzer:
Wenn Sie den Controller nicht verwenden, überprüfen Sie die folgenden Einstellungen.
- Starten Sie das Spiel und gehen Sie zu EINSTELLUNGEN.
- Gehe zum VIDEO Tab, drehen aus das VSync .
- Stellen Sie sicher, dass die Auflösung mit der Auflösung Ihres Monitors übereinstimmt.
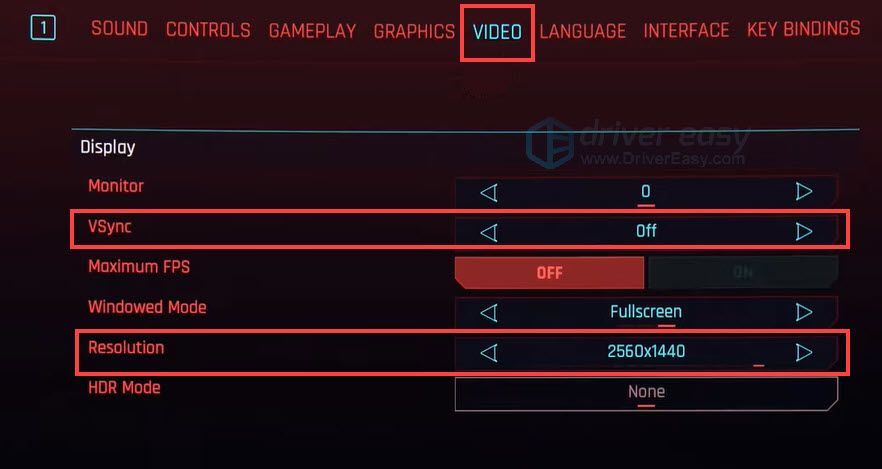
- Wenn Sie die Grafikauflösung verringern müssen, wechseln Sie zum GRAFIK Tab.
- Scrollen Sie nach unten, um die zu finden Auflösungsskalierung Sektion.
- Stellen Sie die Static FidelityFX CAS zu AN und verringern Sie die Auflösungsskalierung.
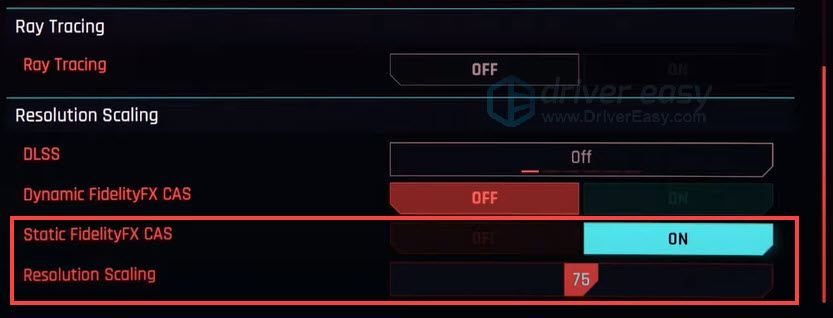
Einige Benutzer haben berichtet, dass das Problem durch das Deaktivieren aller Zielhilfeoptionen in den Einstellungen erheblich verbessert wurde.
Wenn dieser Fix nicht funktioniert, fahren Sie mit dem nächsten fort.
Fix 2: Ändern Sie die Mauseinstellung
Wenn Sie unter einer Mausverzögerung leiden und der erste Fix nicht funktioniert, können Sie versuchen, die Mauseinstellungen zu ändern.
- Drücken Sie die Windows-Logo Taste + ich (die „i“-Taste) zusammen.
- Klicken Geräte .
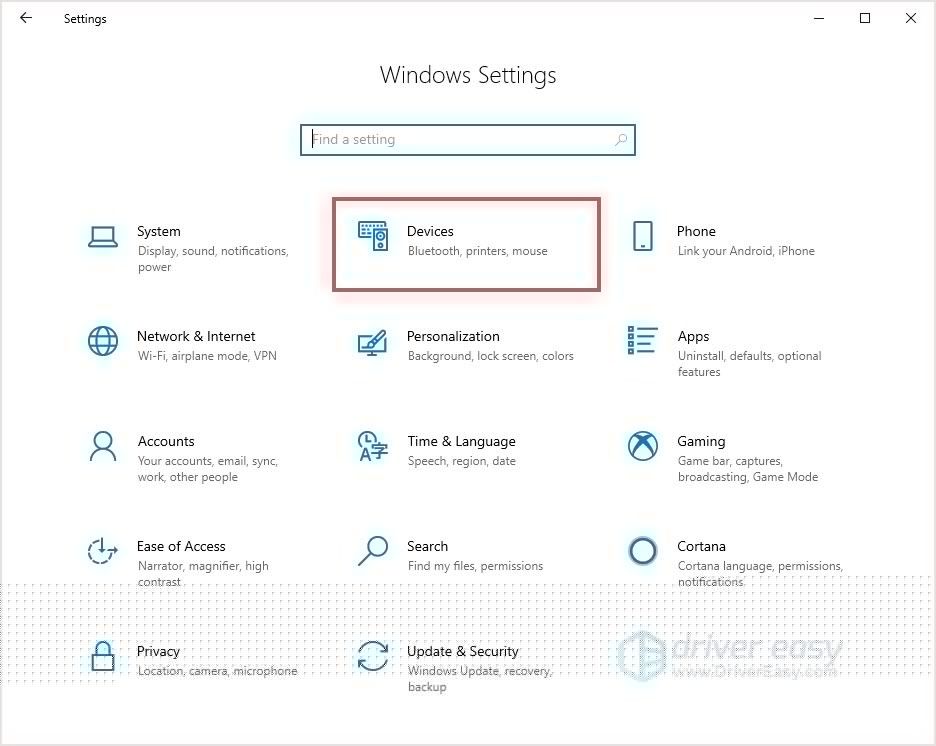
- Gehe zum Maus Registerkarte, klicken Sie Zusätzliche Mausoptionen .
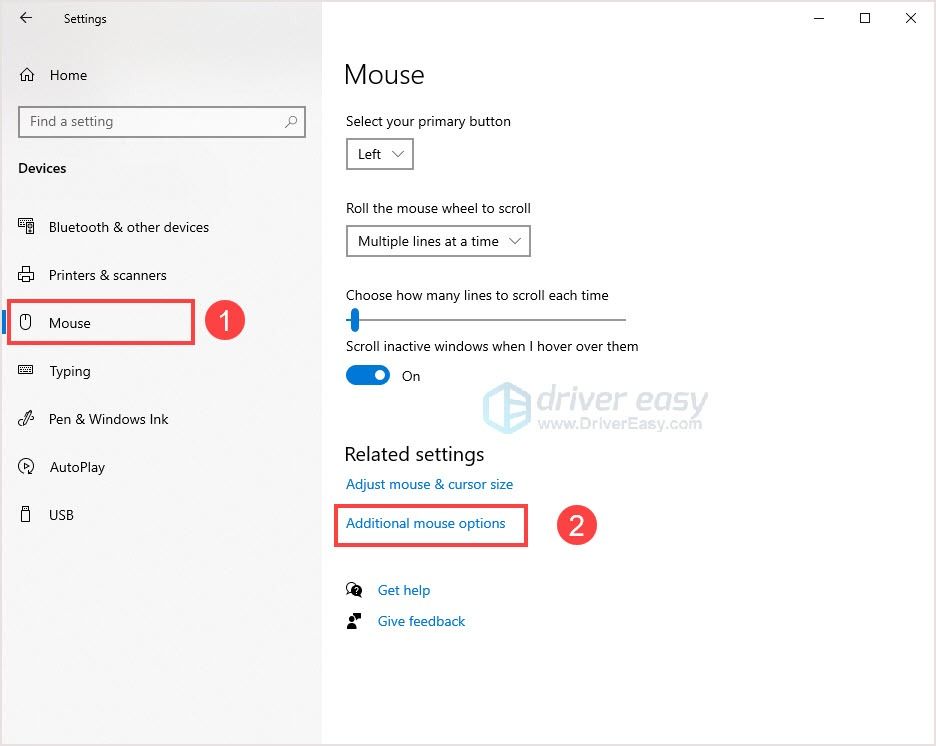
- Stellen Sie sicher, dass Sie das Häkchen bei Verbessere Zeiger Genauigkeit . Klicken Bewerben > OK .
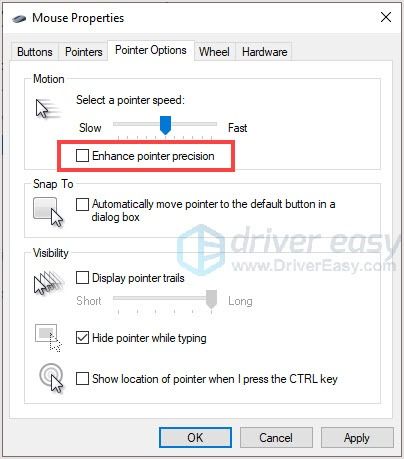
- Starten Sie das Spiel und überprüfen Sie.
Wenn es nicht funktioniert, fahren Sie mit dem nächsten Fix fort.
Fix 3: Aktualisieren Sie den Gerätetreiber
Ein Grund für Input Lagging sind fehlerhafte oder veraltete Treiber. Aktualisieren Sie Ihr Gerät mit dem neuesten Treiber, um das Problem zu beheben. Windows 10 bietet Ihnen jedoch nicht immer die neueste Version.
Keine Sorge, es gibt zwei Möglichkeiten, Ihren Treiber zu aktualisieren: manuell und automatisch.
Option 1 – Manuell – Sie benötigen einige Computerkenntnisse und Geduld, um Ihre Treiber auf diese Weise zu aktualisieren, da Sie online genau den richtigen Treiber finden, ihn herunterladen und Schritt für Schritt installieren müssen.
ODER
Option 2 – Automatisch (empfohlen) – Dies ist die schnellste und einfachste Option. Das alles ist mit nur ein paar Mausklicks erledigt – ganz einfach, auch wenn Sie ein Computer-Neuling sind.
Option 1 - Laden Sie den Treiber manuell herunter und installieren Sie ihn
Sie können Gerätetreiber von der offiziellen Website des Herstellers herunterladen. Suchen Sie nach Ihrem Modell und finden Sie den richtigen Treiber, der zu Ihrem spezifischen Betriebssystem passt. Laden Sie dann den Treiber manuell herunter.
Option 2 – Treiber automatisch aktualisieren
Wenn Sie keine Zeit oder Geduld haben, Treiber manuell zu aktualisieren, können Sie dies automatisch mit tun Fahrer Einfach .
Driver Easy erkennt Ihr System automatisch und findet die richtigen Treiber dafür. Sie müssen nicht genau wissen, welches System auf Ihrem Computer ausgeführt wird, Sie müssen nicht riskieren, den falschen Treiber herunterzuladen und zu installieren, und Sie müssen sich keine Sorgen machen, dass Sie bei der Installation einen Fehler machen.
Sie können Ihre Treiber automatisch aktualisieren, entweder mit den FREI oder der Für Version von Driver Easy. Aber mit der Pro-Version dauert es nur 2 Klicks (und Sie erhalten vollen Support und ein 30 Tage Geld-zurück-Garantie ):
- Herunterladen und installieren Sie Driver Easy.
- Führen Sie Driver Easy aus und klicken Sie auf Scanne jetzt Taste. Driver Easy scannt dann Ihren Computer und erkennt alle problematischen Treiber.
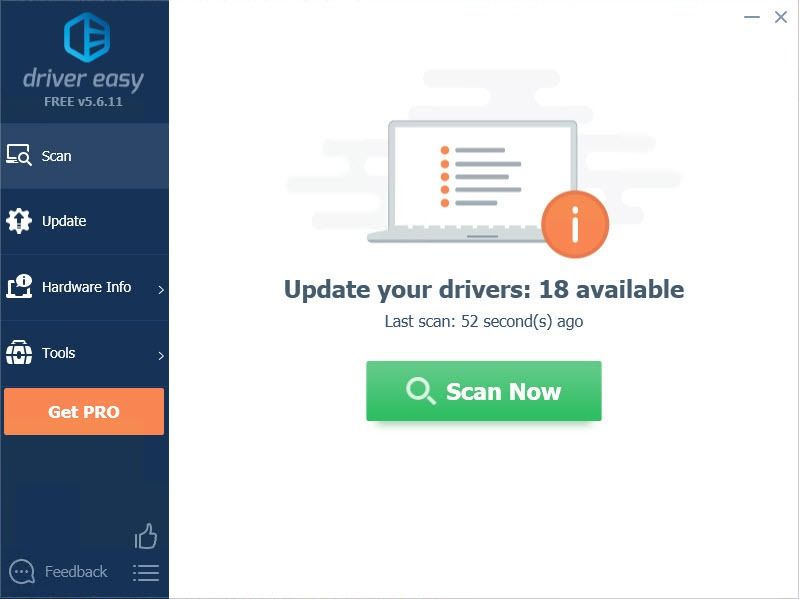
- Drücke den Aktualisieren Schaltfläche neben dem markierten Treiber, um automatisch die richtige Version dieses Treibers herunterzuladen, dann können Sie ihn manuell installieren (Sie können dies mit der KOSTENLOSEN Version tun).
Oder klicke Alle aktualisieren um automatisch die richtige Version von . herunterzuladen und zu installieren alle die auf Ihrem System fehlenden oder veralteten Treiber. (Dies erfordert die Pro-Version die mit vollem Support und einer 30-tägigen Geld-zurück-Garantie kommt. Sie werden zum Upgrade aufgefordert, wenn Sie auf Alle aktualisieren klicken.)
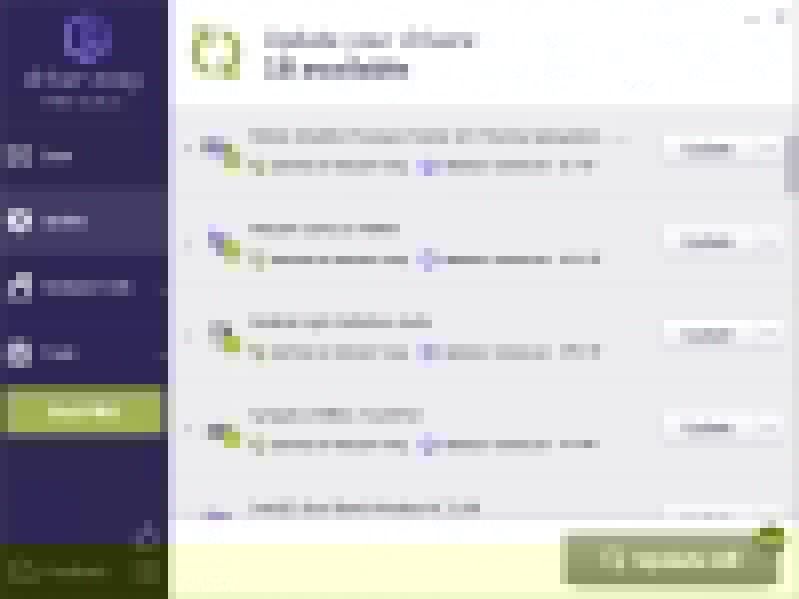
Das ist es! Dies ist die Lösung für das Problem mit der Eingabeverzögerung. Ich hoffe, dieser Beitrag hilft Ihnen, das Problem zu lösen. Wenn Sie Fragen oder Anregungen haben, hinterlassen Sie unten einen Kommentar und wir werden Ihnen helfen.
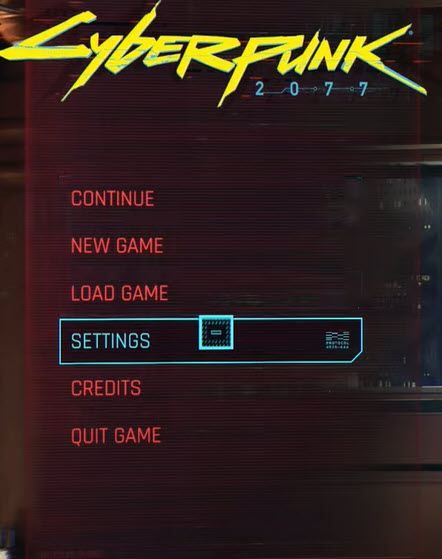

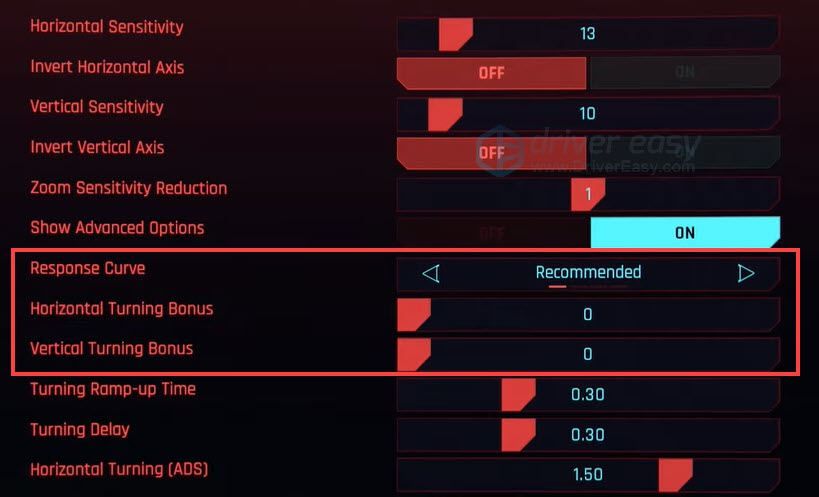
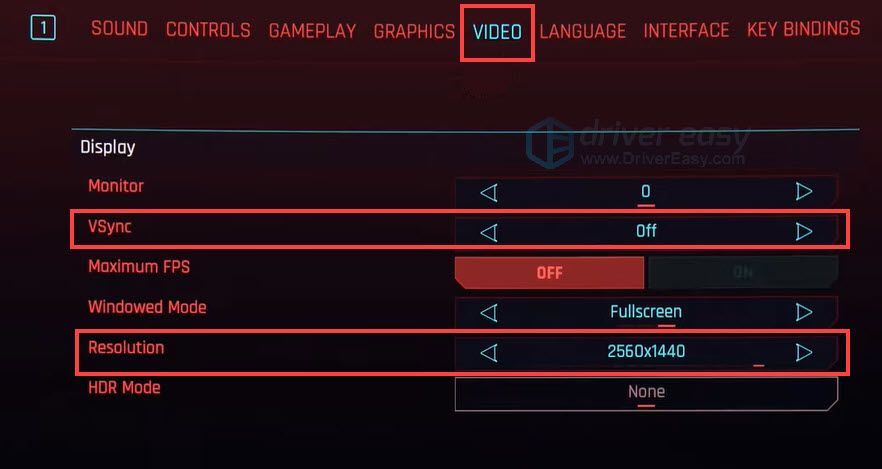
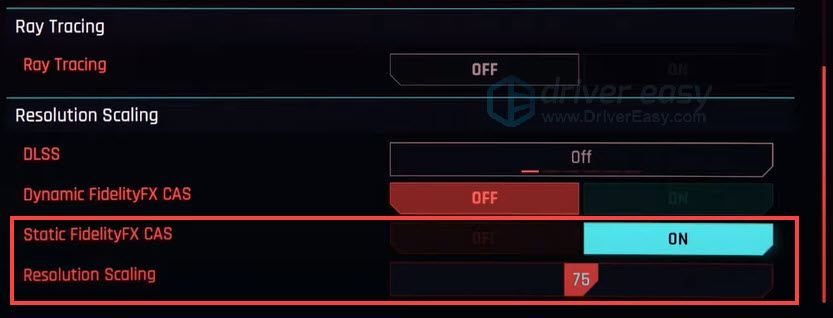
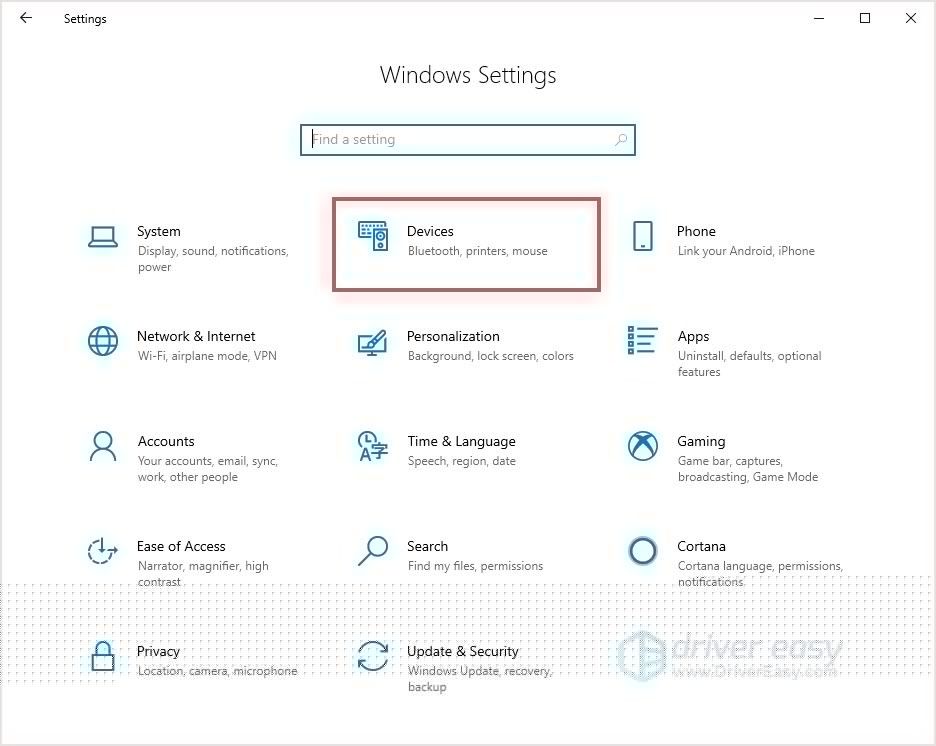
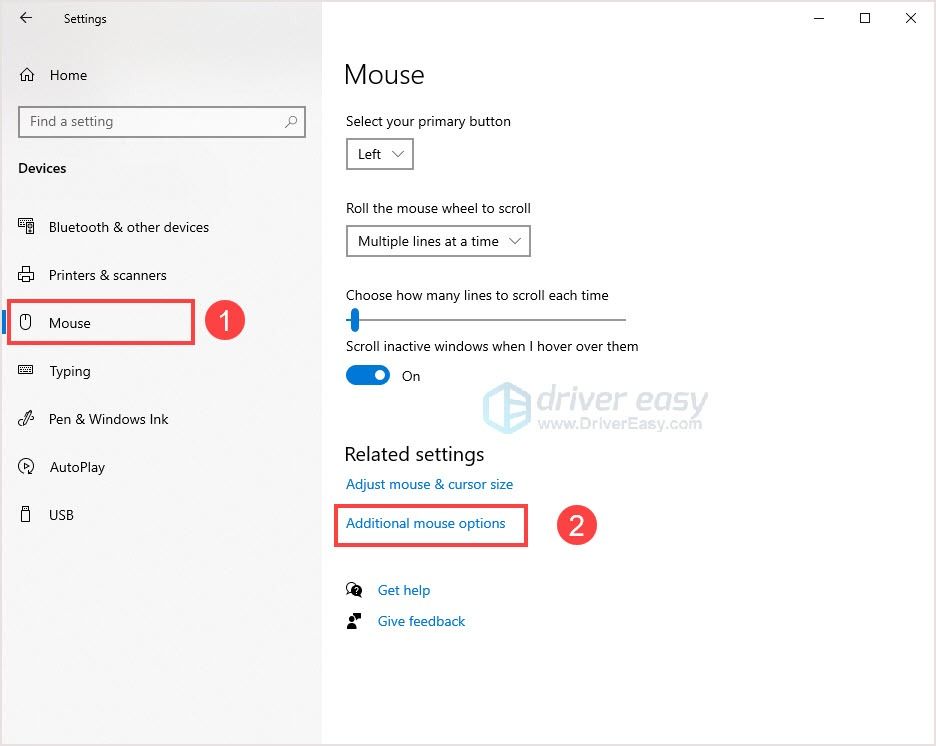
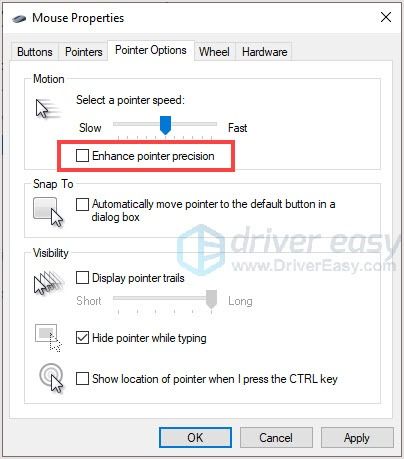
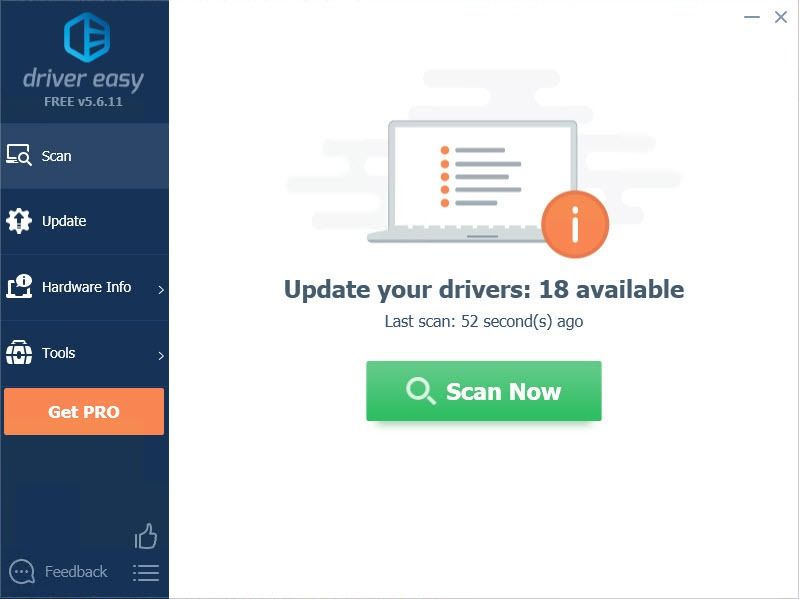
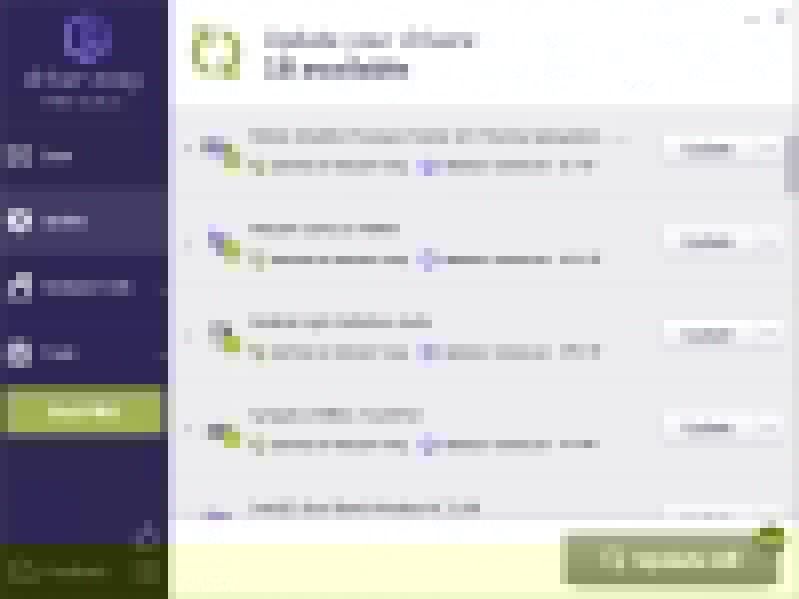


![Escape from Tarkov Graphics Bug für AMD-Benutzer [Quick Fix]](https://letmeknow.ch/img/knowledge/96/escape-from-tarkov-graphics-bug.jpg)



