'>

Wenn Sie eine Nachricht sehen, die besagt: Das Standard-Gateway ist nicht verfügbar , du bist nicht allein. Viele Windows-Benutzer melden dieses Problem. Außerdem wird auf Ihrem Netzwerkcomputersymbol ein rotes X angezeigt, das Ihre Internetverbindung nicht verwenden kann.
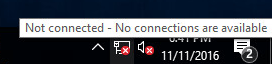
So irritierend es auch sein mag, es ist möglich, es zu beheben. Hier sind 4 Lösungen, die Sie ausprobieren können. Möglicherweise müssen Sie nicht alle ausprobieren. Arbeiten Sie sich einfach nach unten, bis Sie herausfinden, dass das für Sie funktioniert.
Versuchen Sie diese Korrekturen
1: Entfernen Sie Antivirenprogramme
2: Installieren Sie den Treiber für Netzwerkadapter neu
3: Ändern Sie den Treiber für Netzwerkadapter
4 : Aktualisieren Sie den Treiber für Netzwerkadapter
Hinweis : Die Screenshots werden unter Windows 10 angezeigt, aber alle Korrekturen gelten auch für Windows 7 und Windows 8.
1: Entfernen Sie Antivirenprogramme
In vielen Fällen ist die Das Standard-Gateway ist nicht verfügbar Das Problem wird durch das McAfee-Sicherheitsprogramm verursacht. Wenn Sie McAfee-Sicherheitsprogramme installiert haben, sollten Sie diese deinstallieren:
1) Drücken Sie auf Ihrer Tastatur den Windows-Logo-Schlüssel  und R. gleichzeitig. Art appwiz.cpl und drücke Eingeben .
und R. gleichzeitig. Art appwiz.cpl und drücke Eingeben .
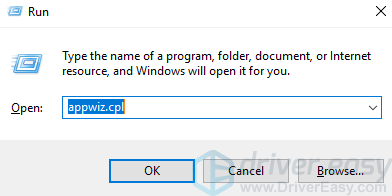
2) Klicken Sie auf Ihre McAfee programmieren und klicken Deinstallieren .
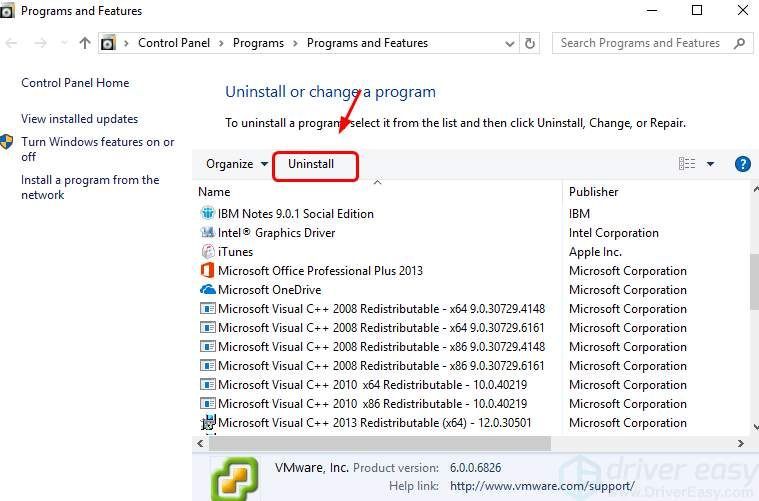
3) Möglicherweise müssen Sie Ihren Computer nach der Deinstallation neu starten.
WICHTIG : Sie sollten Windows Defender immer aktiviert lassen, insbesondere wenn keine Virenanwendungen von Drittanbietern installiert sind.
2: Installieren Sie den Treiber für Netzwerkadapter neu
Wenn Sie einen fehlerhaften Netzwerkadaptertreiber haben, funktioniert Ihre Netzwerkverbindung wahrscheinlich nicht richtig. Sie können
1) Drücken Sie auf Ihrer Tastatur die Taste Windows-Logo-Schlüssel und X. gleichzeitig. Klicken Gerätemanager .
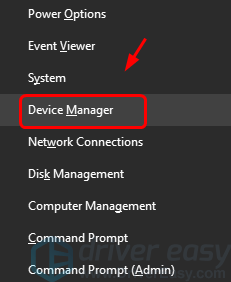
2) Erweitern Netzwerkadapter . Klicken Sie mit der rechten Maustaste auf Ihren Netzwerkadapter und klicken Sie auf Deinstallieren .
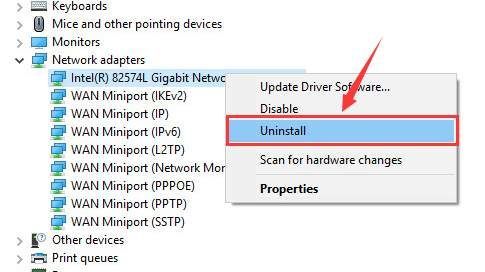
3) Wenn Sie bei der Deinstallationsbestätigung dazu aufgefordert werden, drücken Sie ODER ZU weitermachen.
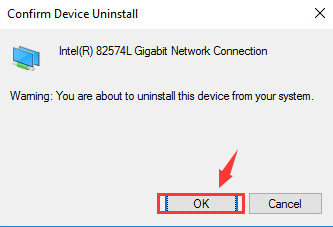
4) Starten Sie Ihren Computer nach der Deinstallation neu. Windows hilft Ihnen dabei, den Netzwerkadapter-Gerätetreiber automatisch neu zu installieren.
3: Ändern Sie den Treiber für Netzwerkadapter
Wenn Sie nicht den richtigen Treiber installiert haben, haben Sie wahrscheinlich auch Probleme mit Ihrer Netzwerkverbindung. Etwas reparieren:
1) Drücken Sie auf Ihrer Tastatur die Taste Windows-Logo-Schlüssel und X. gleichzeitig. Klicken Gerätemanager .
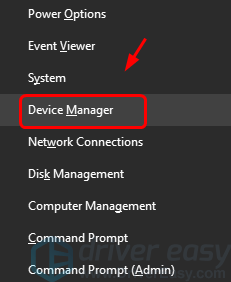
2) Erweitern Netzwerkadapter . Klicken Sie mit der rechten Maustaste auf Ihren Netzwerkadapter undklicken Treibersoftware aktualisieren… .
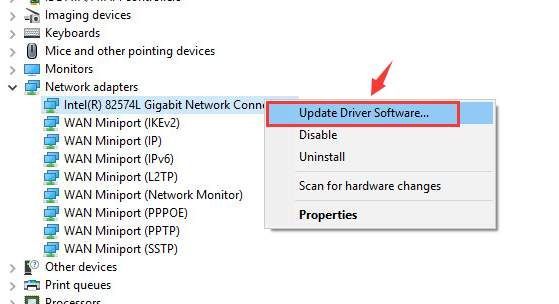
3) Klicken Sie auf Durchsuchen Sie meinen Computer nach Treibersoftware .
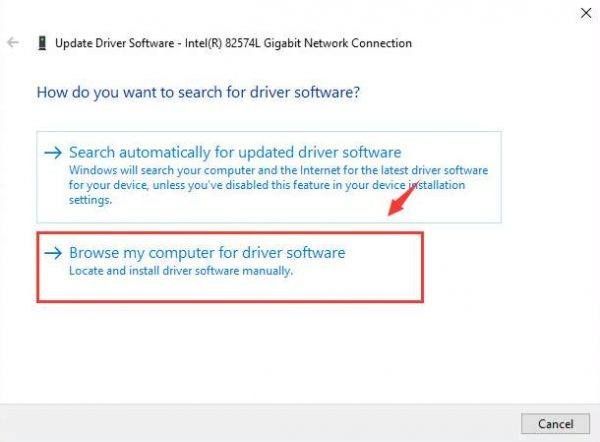
4) Klicken Sie auf Lassen Sie mich eine Liste der Gerätetreiber auf meinem Computer auswählen .
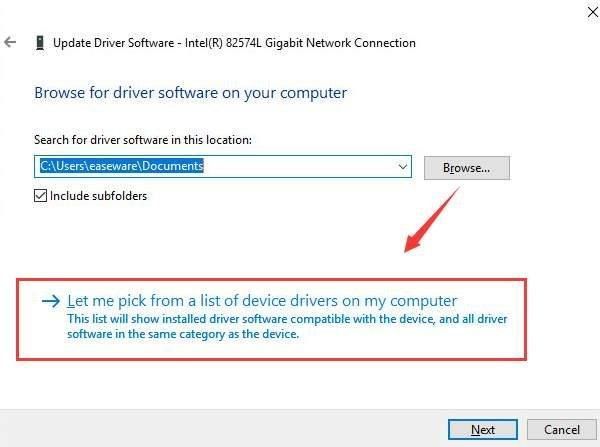
5) Ein Häkchen Kompatible Hardware anzeigen . Klicken Intel Corporation. Klicken Sie auf einen anderen Netzwerkadaptertreiber als jetzt. Klicken Nächster .
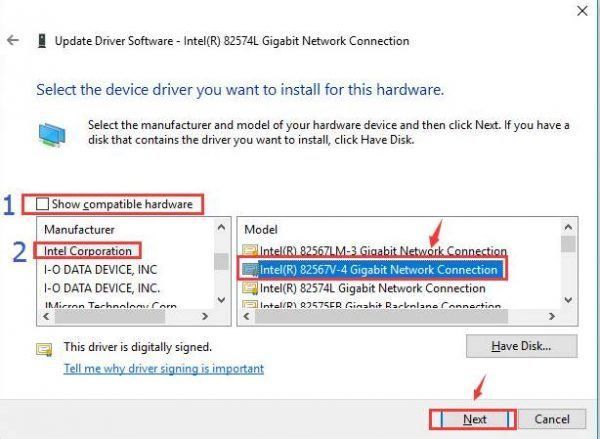
Wenn dies nicht funktioniert, versuchen Sie, Ihren Netzwerkadaptertreiber in einen anderen als den in der Liste aufgeführten zu ändern, bis Sie einen finden, der funktioniert.
4: Aktualisieren Sie den Treiber für Netzwerkadapter
Die oben genannten Methoden sollen Ihnen bei der Lösung des Problems helfen. Wenn dies nicht der Fall ist, müssen Sie Ihren Netzwerkadaptertreiber aktualisieren. Sie können dies über den Geräte-Manager oder Windows Update tun.
Wenn Sie nicht über die Zeit, Geduld oder Computerkenntnisse verfügen, um den Netzwerktreiber manuell zu aktualisieren, können Sie dies automatisch tun Fahrer einfach .
Fahrer einfach erkennt Ihr System automatisch und findet die richtigen Treiber dafür. Sie müssen nicht genau wissen, auf welchem System Ihr Computer ausgeführt wird, Sie müssen nicht riskieren, den falschen Treiber herunterzuladen und zu installieren, und Sie müssen sich keine Sorgen machen, dass bei der Installation ein Fehler gemacht wird.
Sie können Ihre Treiber entweder mit dem automatisch aktualisieren KOSTENLOS oder der Zum Version von Driver Easy. Mit der Pro-Version sind es jedoch nur 2 Klicks:
1) Herunterladen und installieren Sie Driver Easy.
2) Führen Sie Driver Easy aus und klicken Sie auf Scanne jetzt Taste. Driver Easy scannt dann Ihren Computer und erkennt problematische Treiber.
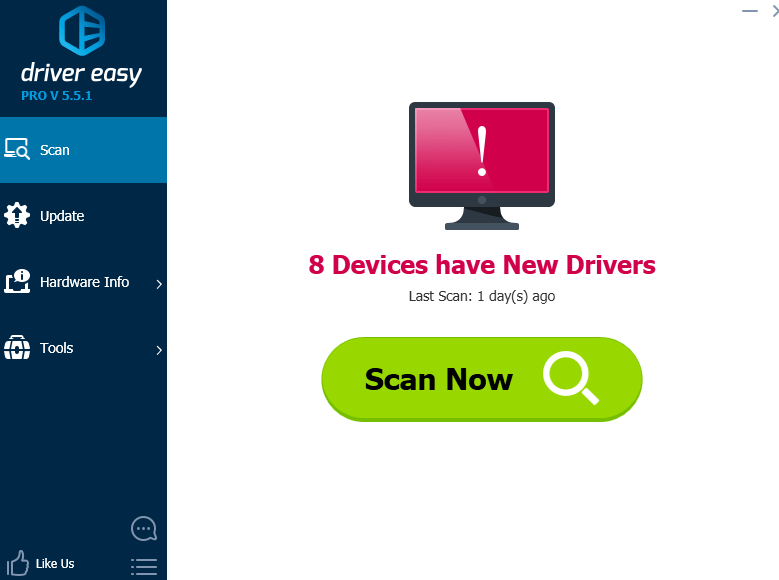
3) Klicken Sie auf Aktualisieren Klicken Sie neben Ihrem Netzwerkadapter auf die Schaltfläche, um automatisch die richtige Version dieses Treibers herunterzuladen und zu installieren (Sie können dies mit der KOSTENLOSEN Version tun).
Oder klicken Sie auf Alle aktualisieren Um automatisch die richtige Version aller fehlenden oder veralteten Treiber auf Ihrem System herunterzuladen und zu installieren (dies erfordert die Pro-Version - Sie werden aufgefordert, ein Upgrade durchzuführen, wenn Sie auf klicken Alle aktualisieren ).
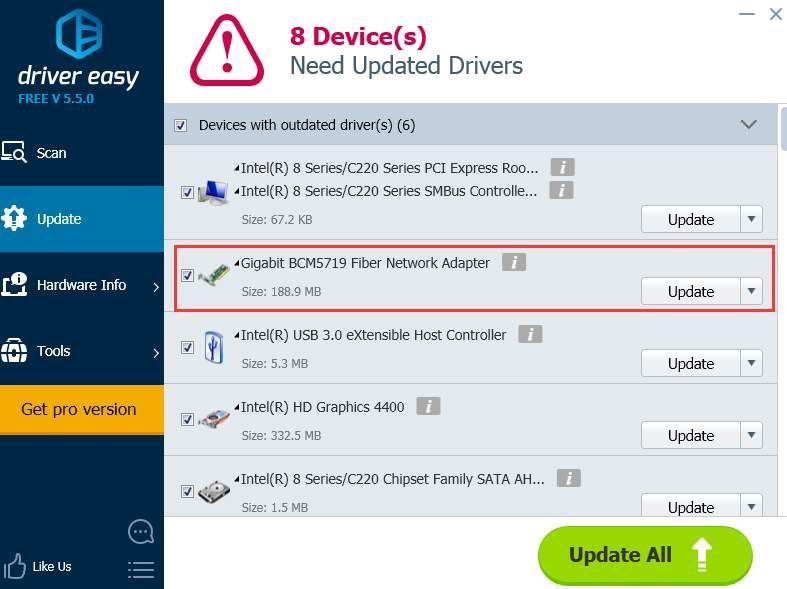 Die Pro-Version von Driver Easy kommt mit vollem technischen Support.
Die Pro-Version von Driver Easy kommt mit vollem technischen Support. Wenn Sie Hilfe benötigen, wenden Sie sich bitte an Support-Team von Driver Easy beim support@drivereasy.com .






