'>
Teufel 3 stürzt ständig auf Ihrem Computer ab? Du bist nicht allein! Viele Spieler melden es.
Dieses Problem kann aus verschiedenen Gründen auftreten, von denen die meisten aufgrund der Anzahl der eindeutigen Hardware- und Softwareeinstellungen der Spieler schwer zu erkennen sind. Die folgenden Informationen sind eine allgemeine Anleitung, um häufig auftretende Probleme auszuschließen.
Möglicherweise müssen Sie nicht alle ausprobieren. Arbeiten Sie sich einfach durch die Liste, bis Sie die finden, die den Trick für Sie erledigt.
Wie repariert man Teufel 3 Absturzprobleme?
- Aktualisieren Sie Ihren Grafiktreiber
- Starte deinen Computer neu
- Führen Sie Ihr Spiel als Administrator aus
- Repariere deine Spieledateien
- Installieren Sie den neuesten Patch
- Setze deine Einstellungen im Spiel zurück
- Löschen Sie die Spiel-Cache-Dateien
- Führen Sie Ihr Spiel im Kompatibilitätsmodus aus
- Installieren Sie Ihr Spiel und / oder die Blizzard Battle.net-App neu
Fix 1: Aktualisieren Sie Ihren Grafiktreiber
Eine der häufigsten Ursachen für Spielprobleme wie Abstürze, Einfrieren oder Verzögerungen ist der veraltete oder beschädigte Grafiktreiber. Wenn etwas schief geht Teufel 3, Das Aktualisieren Ihres Grafiktreibers sollte immer Ihre erste Wahl sein.
Es gibt zwei Möglichkeiten, wie Sie den neuesten richtigen Grafiktreiber erhalten können:
Option 1 - Laden Sie den Treiber manuell herunter und installieren Sie ihn
Der Hersteller Ihrer Grafikkarte aktualisiert ständig die Treiber. Um den neuesten Grafiktreiber zu erhalten, müssen Sie auf der Website des Herstellers nach den Treibern suchen, die Ihrer spezifischen Version der Windows-Version entsprechen (z. B. Windows 32-Bit), und den Treiber manuell herunterladen.
Wenn Sie die richtigen Treiber für Ihr System heruntergeladen haben, doppelklicken Sie auf die heruntergeladene Datei und befolgen Sie die Anweisungen auf dem Bildschirm, um den Treiber zu installieren.
Option 2 - Aktualisieren Sie Ihren Grafiktreiber automatisch
Wenn Sie nicht über die Zeit, Geduld oder Computerkenntnisse verfügen, um den Grafiktreiber manuell zu aktualisieren, können Sie dies automatisch tun Fahrer einfach .
Driver Easy erkennt Ihr System automatisch und findet die richtigen Treiber dafür. Sie müssen nicht genau wissen, auf welchem System Ihr Computer ausgeführt wird, Sie müssen nicht riskieren, den falschen Treiber herunterzuladen und zu installieren, und Sie müssen sich keine Sorgen machen, dass bei der Installation ein Fehler gemacht wird.
Sie können Ihre Treiber automatisch mit der KOSTENLOSEN oder der Pro-Version von Driver Easy aktualisieren. Mit der Pro-Version sind es jedoch nur 2 Klicks:
1) Herunterladen und installieren Sie Driver Easy.
2) Führen Sie Driver Easy aus und klicken Sie auf Scanne jetzt Taste. Driver Easy scannt dann Ihren Computer und erkennt problematische Treiber.

3) Drücke den Schaltfläche 'Aktualisieren' neben dem Grafiktreiber, um automatisch die richtige Version dieses Treibers herunterzuladen, können Sie ihn manuell installieren (Sie können dies mit der KOSTENLOSEN Version tun).
Oder klicken Sie auf Alle aktualisieren um automatisch die richtige Version von herunterzuladen und zu installieren alle die Treiber, die auf Ihrem System fehlen oder veraltet sind. (Dies erfordert die Pro-Version Das kommt mit voller Unterstützung und einer 30-tägigen Geld-zurück-Garantie. Sie werden aufgefordert, ein Upgrade durchzuführen, wenn Sie auf Alle aktualisieren klicken.)
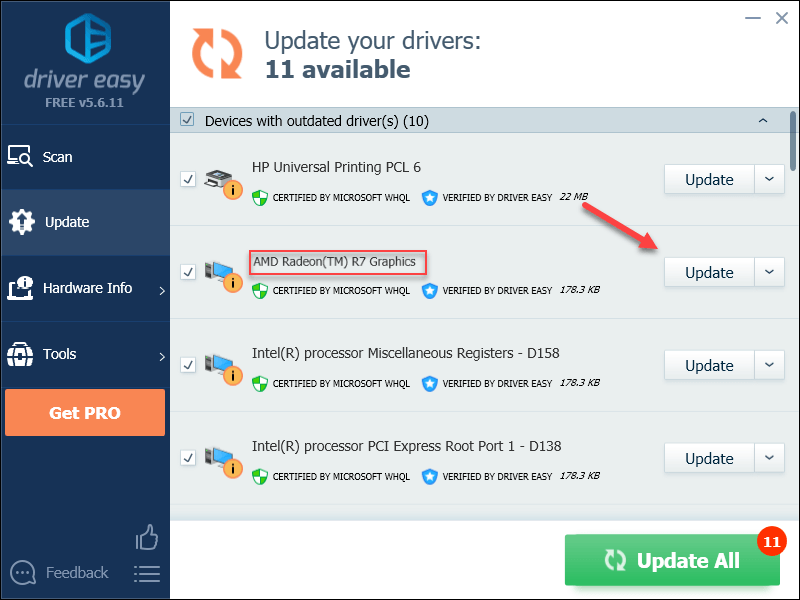
Fix 2: Starten Sie Ihren Computer neu
Einige Programme auf Ihrem Computer können Konflikte verursachen Teufel 3 oder die Blizzard Battle.net-App, die dazu führt, dass Ihr Spiel häufig abstürzt. Versuchen Sie, einen Neustart auf Ihrem PC durchzuführen, um unerwünschte Programme vollständig zu beenden, und starten Sie dann Ihr Spiel neu.
Wenn Ihr Spiel nach dem Neustart immer noch abstürzt, lesen Sie weiter und versuchen Sie Fix 3 unten.
Fix 3: Führen Sie Ihr Spiel als Administrator aus
Steam kann im normalen Benutzermodus manchmal nicht auf bestimmte Spieledateien auf Ihrem Computer zugreifen, was der Schuldige des Teufel 3 abstürzen. Versuchen Sie, Ihr Spiel als Administrator auszuführen, um festzustellen, ob dies das Problem für Sie ist. Hier ist, wie:
1) Beende dein Spiel und die Blizzard Battle.net App.
2) Klicken Sie mit der rechten Maustaste auf Battle.net-Symbol und auswählen Als Administrator ausführen .
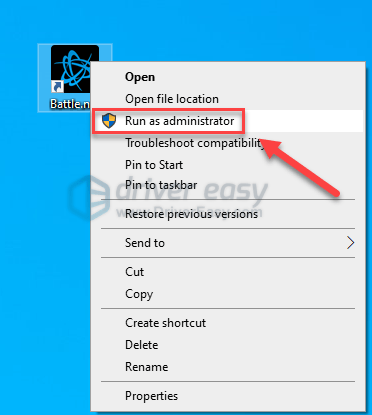
3) Klicken Ja .
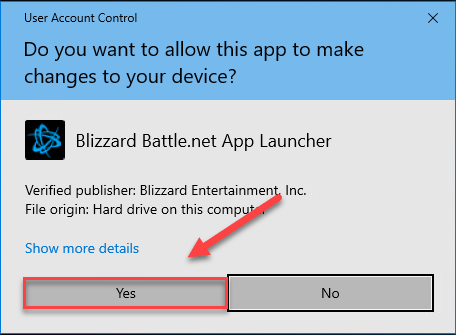
4) Relaunch Teufel 3 von der Blizzard Battle.net App.
Wenn Ihr Spiel erneut abstürzt, fahren Sie mit der folgenden Korrektur fort.
Fix 4: Repariere dein Spiel Dateien
Das Teufel 3 Abstürze werden manchmal durch beschädigte oder fehlende Spieledateien verursacht. Überprüfen Sie die Integrität Ihrer Spieledateien, um festzustellen, ob das Problem dadurch behoben wird. So geht's:
1) Führen Sie die aus Blizzard Battle.net App .
2) Klicken Diablo 3> Optionen> Scannen und Reparieren .
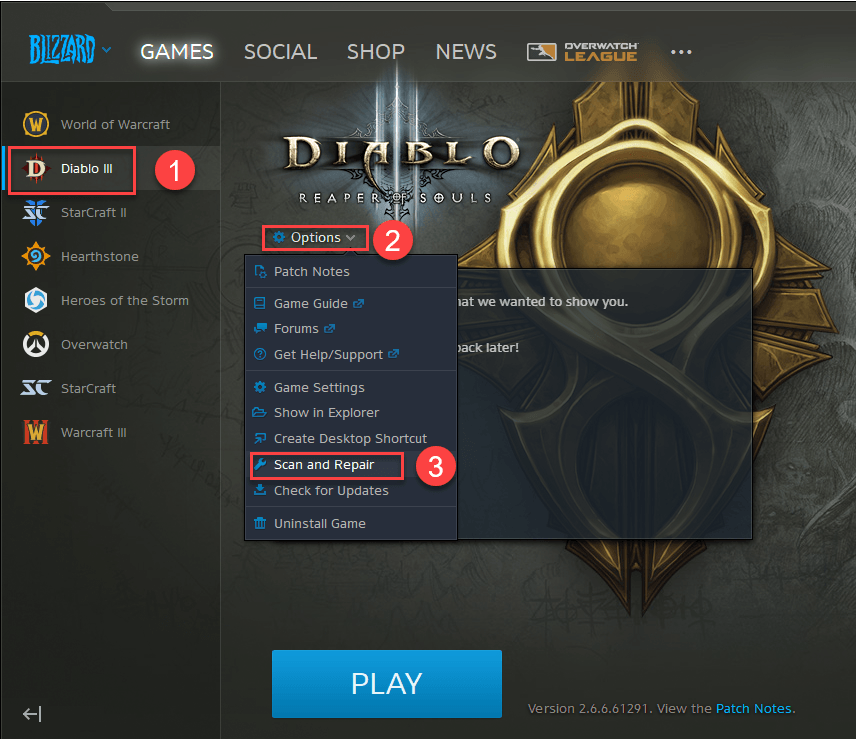
3) Klicken Scan starten .
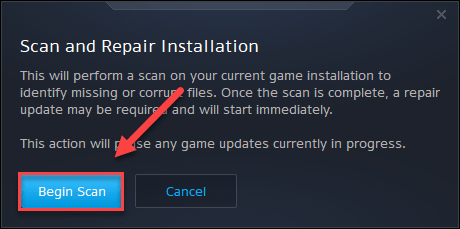
Warten Sie, bis die Scans abgeschlossen sind, und starten Sie sie erneut Teufel 3 um Ihr Problem zu testen. Wenn Ihr Spiel erneut abstürzt, lesen Sie weiter und versuchen Sie das unten stehende Update.
Fix 5: Installieren Sie den neuesten Patch
Die Entwickler von Teufel 3 Veröffentlichen Sie regelmäßig Spiel-Patches, um Fehler zu beheben. Es ist möglich, dass ein kürzlich veröffentlichter Patch Ihr Spiel nicht mehr ordnungsgemäß ausgeführt hat und dass ein neuer Patch erforderlich ist, um das Problem zu beheben. Befolgen Sie die nachstehenden Anweisungen, um zu überprüfen, ob ein Update vorliegt:
1) Führen Sie die Blizzard Battle.net App aus.
2) Klicken Diablo 3> Optionen> Patchnotizen .
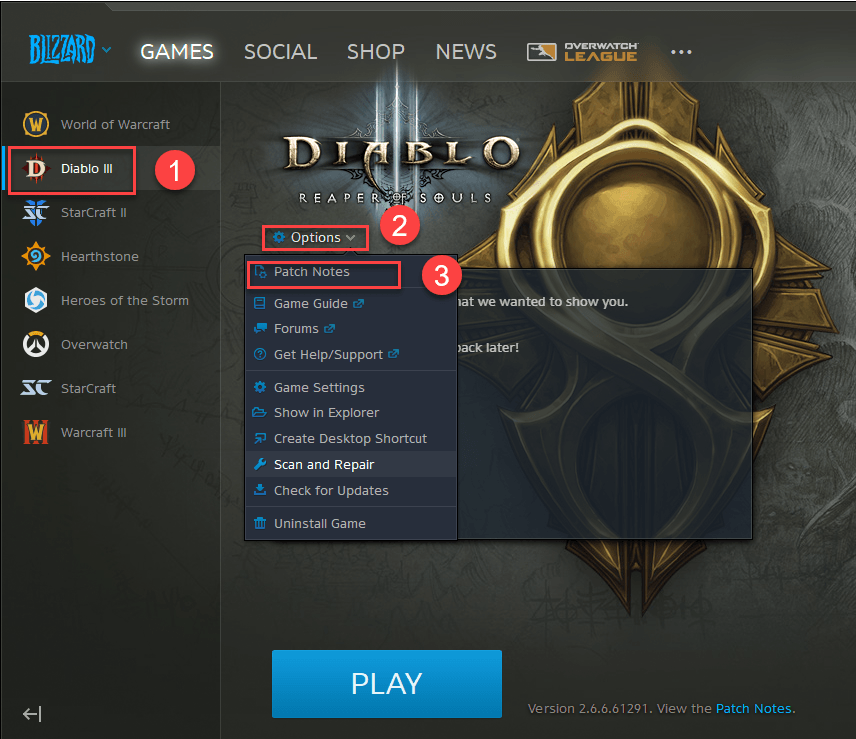
Wenn ein Patch verfügbar ist, installieren Sie ihn und führen Sie das Spiel erneut aus, um zu überprüfen, ob das Absturzproblem behoben wurde. Wenn dies nicht der Fall ist oder kein neuer Spiel-Patch verfügbar war, fahren Sie mit dem nächsten Fix fort.
Fix 6: Setze deine Einstellungen im Spiel zurück
In einigen Fällen können falsche Einstellungen im Spiel auch das Absturzproblem beim Start auslösen Teufel 3 . Versuchen Sie, Ihr Spiel mit den Standardeinstellungen auszuführen, um festzustellen, ob es ordnungsgemäß funktioniert. So geht's:
1) Starte den Blizzard Battele.net .
2) Klicken SCHNEESTURM , dann die Einstellungen .
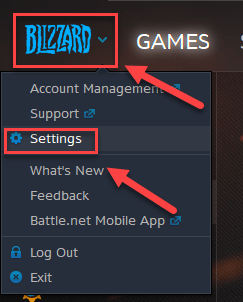
3) Drücke den Registerkarte 'Spieleinstellungen' > Optionen im Spiel zurücksetzen .
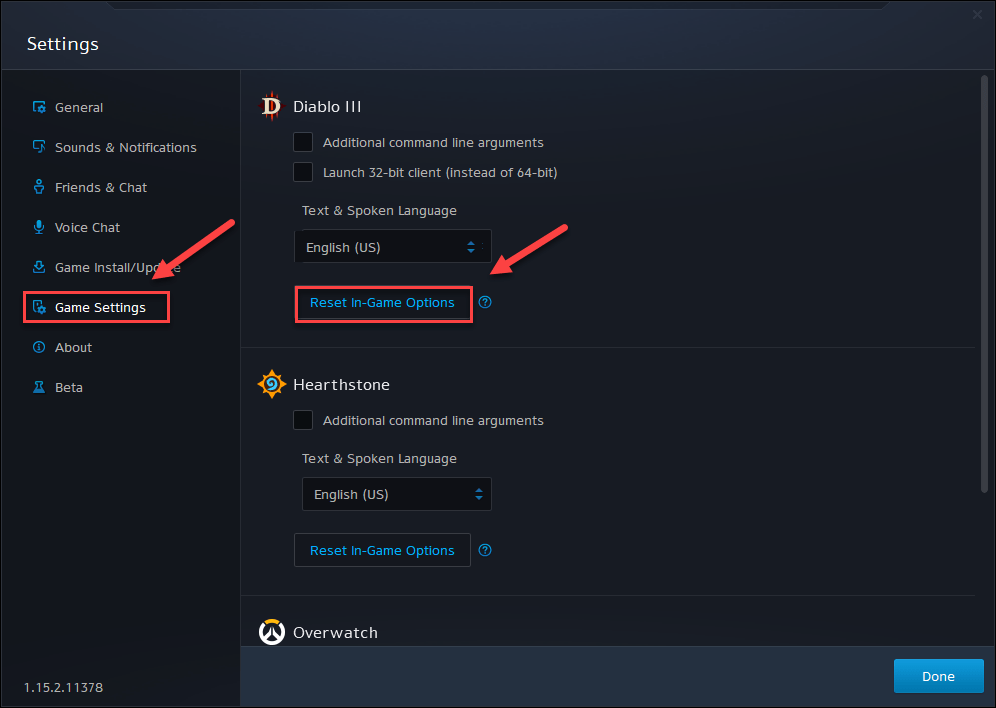
4) Klicken Zurücksetzen .
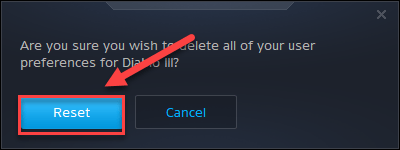
5) Klicken Getan .
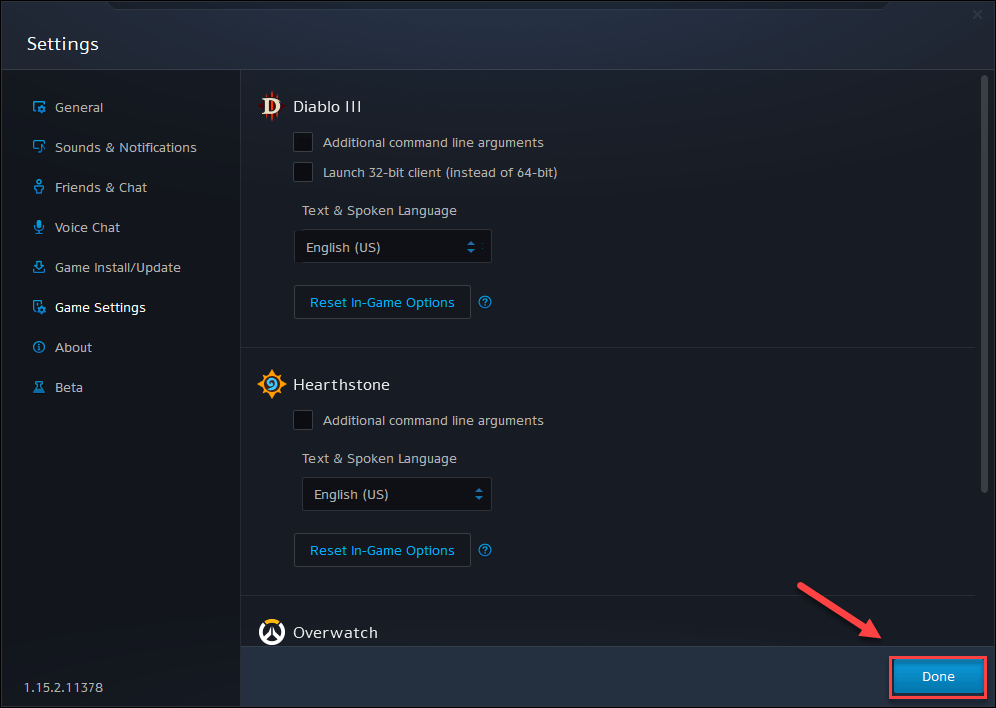
Versuchen Sie erneut, Diablo 3 zu starten. Wenn das Absturzproblem weiterhin besteht, fahren Sie mit dem nächsten Fix fort.
Fix 7: Löschen Sie die Spiel-Cache-Dateien
Eine weitere mögliche Ursache für das Absturzproblem von Diablo 3 ist der beschädigte Cache-Ordner. In diesem Fall kann das Problem durch Löschen des Cache-Ordners behoben werden. Befolgen Sie die nachstehenden Anweisungen, um zu sehen, wie es geht:
1) Drücken Sie auf Ihrer Tastatur die Taste Strg-, Umschalt- und Esc-Taste zur gleichen Zeit, um den Task-Manager zu öffnen.
2) Auf der Prozesse Klicken Sie mit der rechten Maustaste auf die Registerkarte Blizzard-Programm (sowie Blizzard battle.net App, agent.exe und Blizzard Update Agent ), dann klick Task beenden .
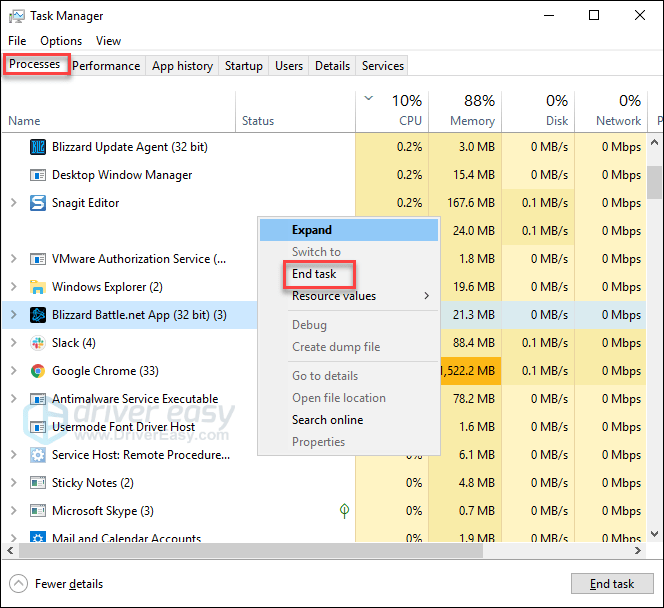
3) Drücken Sie auf Ihrer Tastatur die Taste Windows Logo Key und R. Gleichzeitig öffnen Sie den Dialog Ausführen.
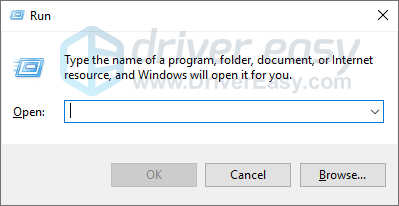
4) Art % ProgramData% und klicken Sie auf in Ordnung .
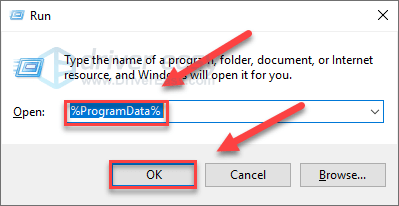
5) Markieren und löschen Sie die Blizzard Entertainment und Battle.net-Ordner .
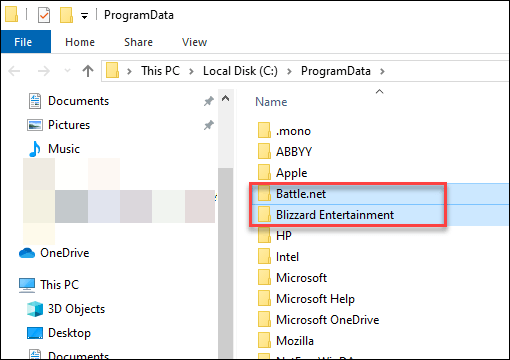
Relaunch Teufel 3 um zu überprüfen, ob dies für Sie funktioniert hat. Wenn das Spiel immer noch nicht spielbar ist, versuchen Sie es mit dem folgenden Fix.
Fix 8: Führen Sie Ihr Spiel im Kompatibilitätsmodus aus
Einige Windows-Updates sind möglicherweise nicht kompatibel mit Teufel 3 , damit es nicht richtig funktioniert. Versuchen Sie, Ihr Spiel im Kompatibilitätsmodus auszuführen, um festzustellen, ob das Problem dadurch behoben wird. So geht's:
1) Klicken Sie mit der rechten Maustaste auf Diablo III Symbol , dann wählen Sie Eigenschaften .
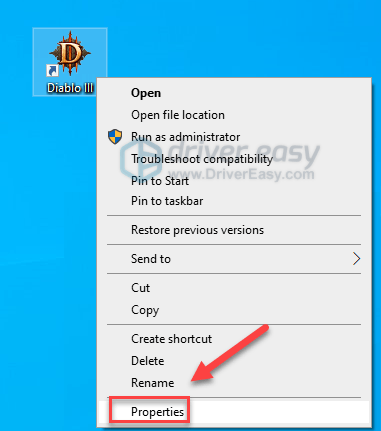
2) Drücke den Kompatibilität Tab. Aktivieren Sie dann das Kontrollkästchen neben Starte dieses Programm im Kompatibilitätsmodus für .
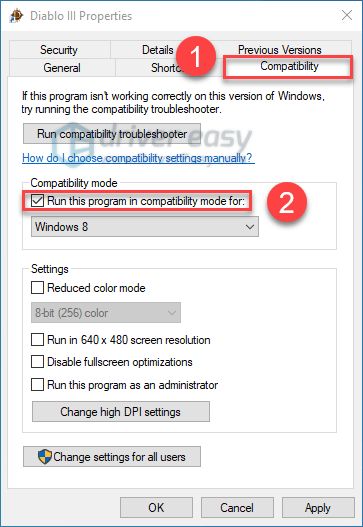
3) Klicken Sie zur Auswahl auf das Listenfeld unten Windows 8 , dann klick Anwenden > in Ordnung .
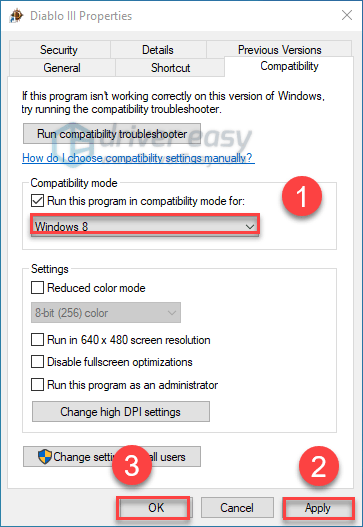
4) Starten Sie Ihr Spiel neu, um zu überprüfen, ob Ihr Problem behoben wurde.
Wenn Ihr Spiel im Windows 8-Modus erneut abstürzt, wiederholen Sie den Vorgang Schritte 1 - 3 und auswählen Windows 7 aus dem Listenfeld.Sie sollten spielen können Teufel 3 jetzt. Wenn Ihr Problem weiterhin besteht, fahren Sie mit der folgenden Korrektur fort.
Fix 9: Installiere dein Spiel und / oder die Blizzard Battle.net App neu
Wenn keine der oben genannten Korrekturen geholfen hat, Teufel 3 Ein Absturz wird wahrscheinlich durch beschädigte Spieledateien ausgelöst. In diesem Fall ist die Neuinstallation Ihres Spiels und / oder der Blizzard Battle Net-App sehr wahrscheinlich die Lösung für Ihr Problem. Folge den Anweisungen unten:
Installiere dein Spiel neu
1) Führen Sie die Blizzard Battle.net-App aus.
2) Klicken Diablo 3> Optionen> Spiel deinstallieren .
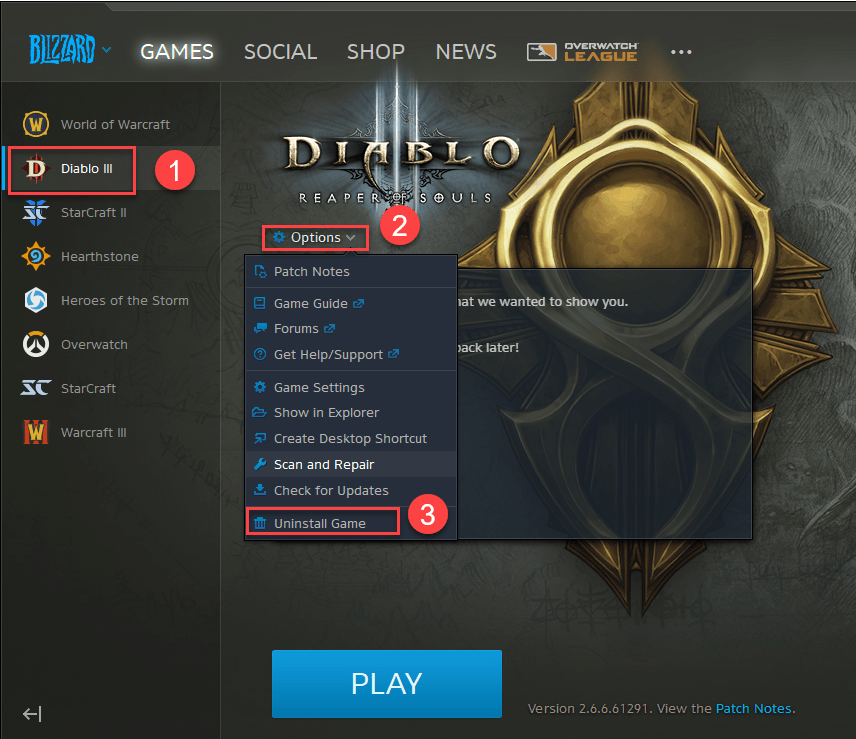
3) Klicken Ja, deinstallieren .
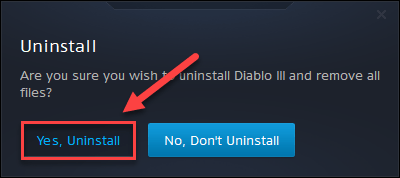
4) Starten Sie die Blizzard Battle.net-App neu, um sie herunterzuladen und zu installieren Teufel 3 .
Starten Sie Ihr Spiel neu, um zu überprüfen, ob das Absturzproblem behoben wurde. Wenn nicht, überprüfen Sie den Fix unten.
Installieren Sie die Blizzard Battle.net App neu
1) Drücken Sie auf Ihrer Tastatur die Taste Windows-Logo-Schlüssel und Typ Steuerung . Dann wählen Sie Schalttafel .
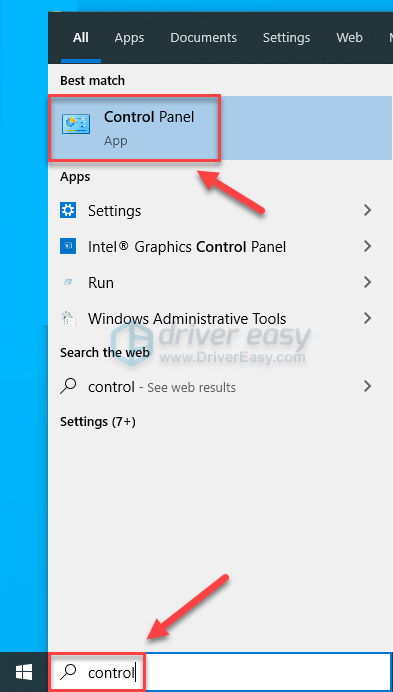
2) Unter Gesehen von , wählen Kategorie .
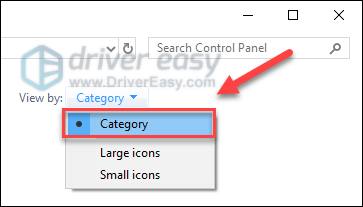
3) Klicken Ein Programm deinstallieren .
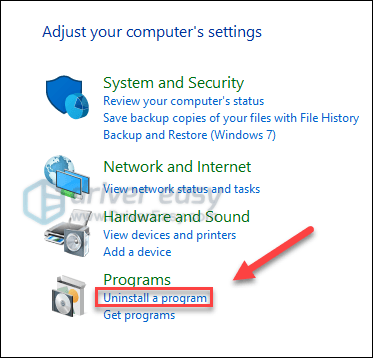
4) Klicken Sie mit der rechten Maustaste auf Battle.net App , dann klick Deinstallation ändern .
Wenn Sie zur Berechtigung aufgefordert werden, wählen Sie Fortsetzen .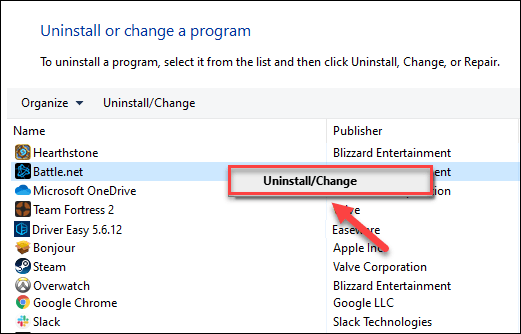
5) Herunterladen und installiere die Blizzard Battle.net App.
6) Herunterladen und installieren Teufel 3 nochmal.
Hoffentlich hat eine der oben genannten Korrekturen zur Lösung Ihres Problems beigetragen. Bitte hinterlassen Sie unten einen Kommentar, wenn Sie Fragen oder Anregungen haben.

![[GELÖST] Call of Duty Black Ops Cold War stürzt immer wieder auf PC 2022 ab](https://letmeknow.ch/img/knowledge/06/call-duty-black-ops-cold-war-keeps-crashing-pc-2022.jpg)

![Escape from Tarkov Graphics Bug für AMD-Benutzer [Quick Fix]](https://letmeknow.ch/img/knowledge/96/escape-from-tarkov-graphics-bug.jpg)


![[GELÖST] Fehlercode 6 Diver Warzone/Modern Warfare auf dem PC](https://letmeknow.ch/img/knowledge/99/error-code-6-diver-warzone-modern-warfare-pc.png)