'>

Wenn Sie auf die Fehlermeldung stoßen DNS_PROBE_FINISHED_NO_INTERNET Keine Panik. In diesem Handbuch lernen Sie drei einfache und effektive Lösungen zur Lösung des Problems kennen. Lesen Sie weiter und sehen Sie, wie…
Versuchen Sie diese Korrekturen:
- Ändern Sie Ihre TCP / IP4-DNS-Serveradressen
- Verwenden Sie die Eingabeaufforderung
- Aktualisieren Sie Ihren Netzwerkadaptertreiber
Methode 1: Ändern Sie Ihre TCP / IP4-DNS-Serveradressen
1)Art Netzwerk im Suchfeld bei Start.Dann klick Netzwerkstatus aus dem Ergebnis.
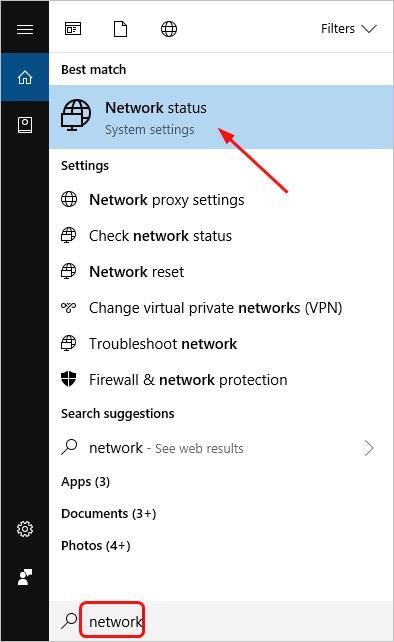
2)Klicken Ändern Sie die Adapteroptionen .
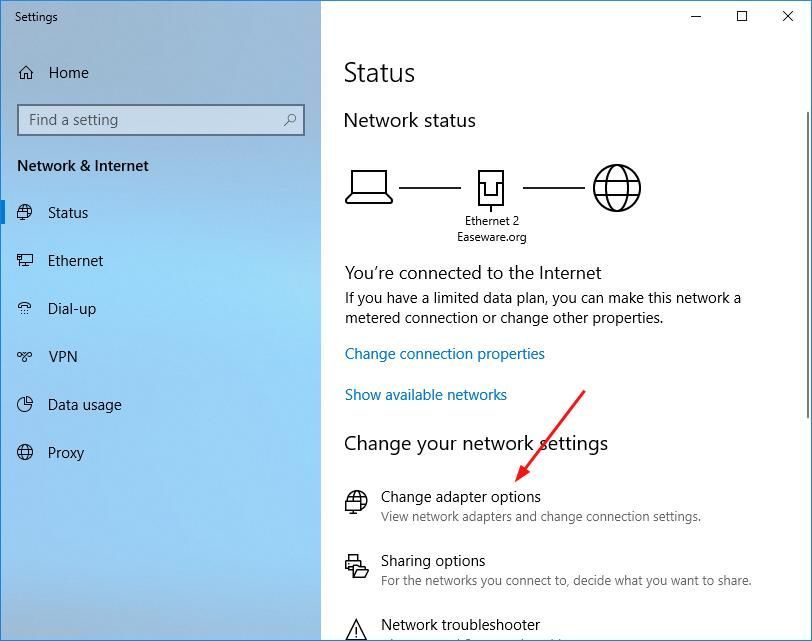
3)Klicken Sie mit der rechten Maustaste auf LAN-Verbindung oder Ethernet entsprechend Ihrem Windows.Dann wähle Eigenschaften .
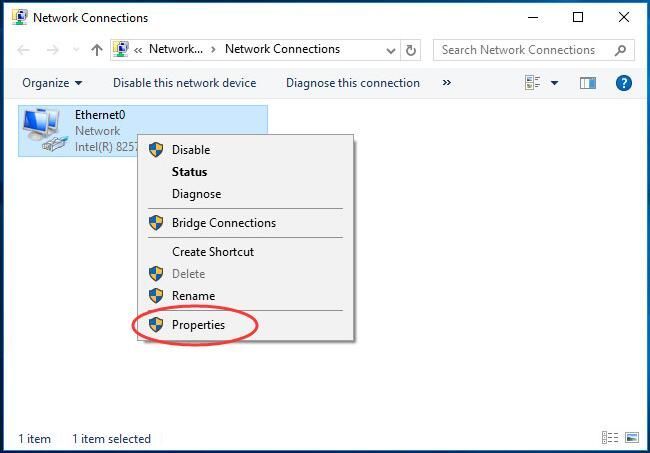
4) Doppelklicken Sie auf Internetprotokoll Version 4 (TCP / IPv4) .Dann kreuzen Sie an Verwenden Sie die folgenden DNS-Serveradressen und legen Sie die DNS-Serveradresse als öffentliches DNS von Google fest:
8.8.8.8
8.8.4.4
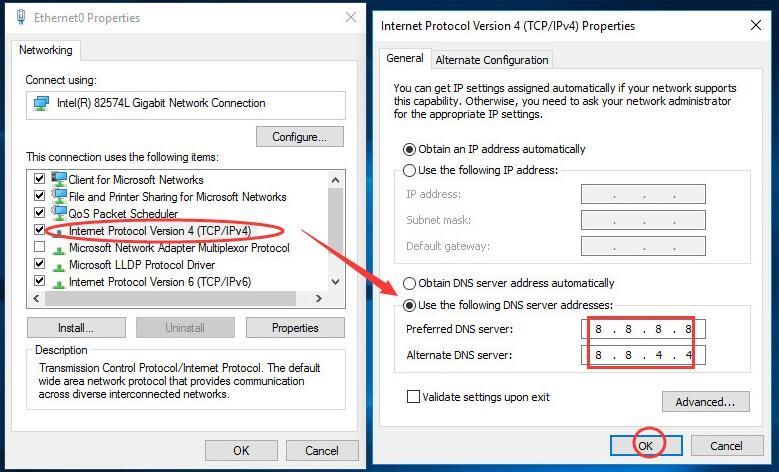
Klicken in Ordnung .
5) Überprüfen Sie, ob Sie erfolgreich in Chrome surfen können. Wenn du kannst, großartig! Wenn die Fehlermeldung weiterhin angezeigt wird, fahren Sie mit der nächsten Methode fort.
Weg 2: Verwenden Sie die Eingabeaufforderung
1)Art Eingabeaufforderung im Suchfeld von Start.Klicken Sie dann mit der rechten Maustaste auf Eingabeaufforderung wählen Als Administrator ausführen .Klicken Ja wenn Sie von der Benutzerkontensteuerung dazu aufgefordert werden.
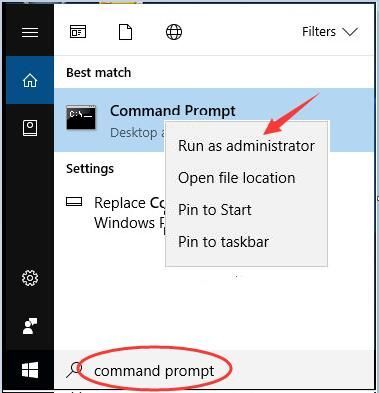
2)Geben Sie die folgenden Befehle ein und drücken Sie Eingeben nach jedem.
ipconfig / release
ipconfig / all
ipconfig / flushdns
ipconfig / erneuern
netsh int ip set dns
netsh Winsock zurückgesetzt
3) Starten Sie Ihren Computer neu. Überprüfen Sie, ob Sie erfolgreich in Chrome surfen können.
Weg 3: Aktualisieren Sie Ihren Netzwerkadaptertreiber
Dieses Problem kann auftreten, wenn Sie das falsche verwenden Netzwerkadapter Treiber oder es ist veraltet. Sie sollten also Ihren Netzwerkadapter aktualisierenTreiber, um zu sehen, ob es Ihr Problem behebt. Wenn Sie nicht die Zeit, Geduld oder Fähigkeiten haben, den Treiber manuell zu aktualisieren, können Sie dies automatisch tun Fahrer einfach .
Driver Easy erkennt Ihr System automatisch und findet die richtigen Treiber dafür. Sie müssen nicht genau wissen, auf welchem System Ihr Computer ausgeführt wird, Sie müssen sich nicht um den falschen Treiber kümmern, den Sie herunterladen würden, und Sie müssen sich keine Sorgen machen, dass Sie bei der Installation einen Fehler machen.
1) Herunterladen und installieren Sie Driver Easy.
2) Führen Sie Driver Easy aus und klicken Sie auf Scanne jetzt Taste. Driver Easy scannt dann Ihren Computer und erkennt problematische Treiber.
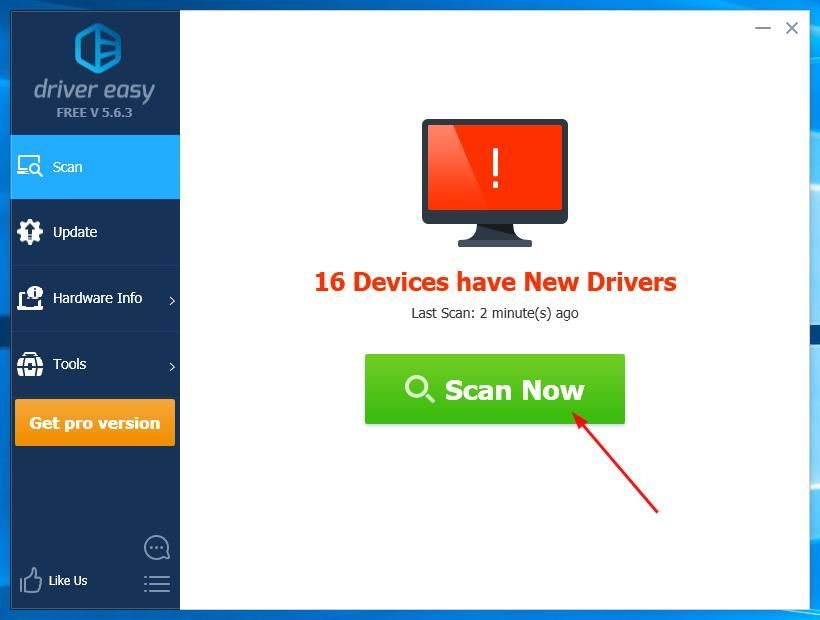
3) C.lecken Alle aktualisieren um automatisch die richtige Version von herunterzuladen und zu installieren alle die Treiber, die auf Ihrem System fehlen oder veraltet sind (dies erfordert die Pro-Version - Sie werden aufgefordert, ein Upgrade durchzuführen, wenn Sie auf 'Alle aktualisieren' klicken.
Hinweis : Sie können es kostenlos machen, wenn Sie möchten, aber es ist teilweise manuell.
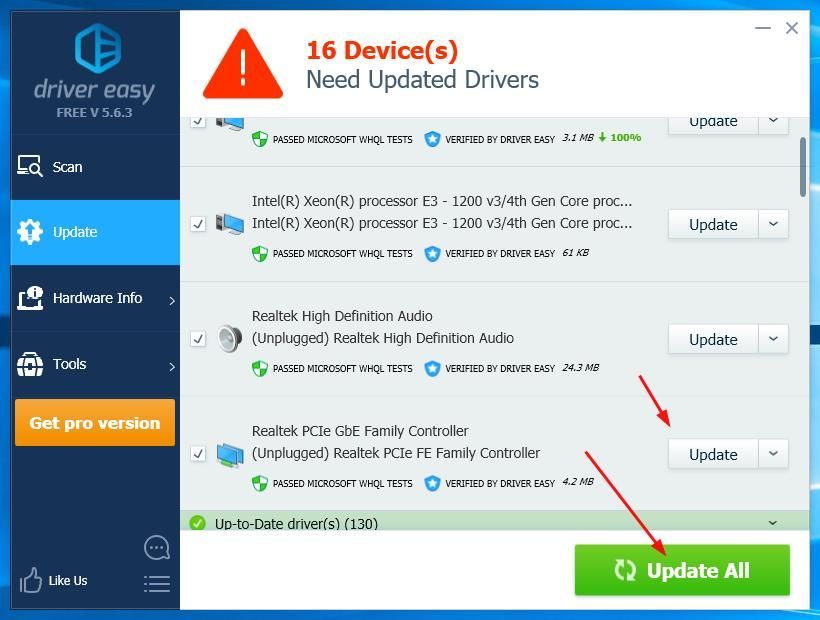
Hoffentlich hilft Ihnen dieser Artikel, das Problem zu beheben.
![[BEHOBEN] OBS-Mikrofon funktioniert nicht | Die 6 besten Lösungen 2024](https://letmeknow.ch/img/knowledge-base/57/obs-mic-not-working-6-best-solutions-2024.jpg)

![[DOWNLOAD] Brother QL-570 Treiber für Windows 10](https://letmeknow.ch/img/knowledge/79/brother-ql-570-driver.jpg)



