'>

Ihr Windows 7-Computer ist läuft langsam runter zum kriechen? Mach dir keine Sorgen. Wir geben dir Deckung.
Warum läuft Windows 7 langsam?
Manchmal wird Ihr Windows 7-Computer nach Windows Update langsamer, oder wenn Sie mehrere Programme auf Ihrem Computer öffnen, führt dies auch zu einem langsamen System. Manchmal ist es schwierig, die Ursache genau zu identifizieren.
Im Allgemeinen führt der unzureichende Speicherplatz oder Systemspeicher dazu, dass Ihr Computer langsam oder verzögert wird. Und zu viele Programme und Anwendungen, die auf Ihrem Computer ausgeführt werden, führen ebenfalls zu dem Problem, da diese Programme den größten Teil Ihrer Systemressourcen verbrauchen.
Es gibt jedoch Problemumgehungen Verbesserung der Windows 7-Leistung . Kommen wir also zur Sache und gehen direkt zum Punkt.
So beschleunigen Sie Windows 7
- Führen Sie die Performance-Problembehandlung aus
- Aktualisieren Sie die verfügbaren Treiber
- Deinstallieren Sie unnötige Programme
- Begrenzen Sie Startprogramme
- Scannen Sie Malware und Viren
- Führen Sie die Datenträgerbereinigung aus
- Führen Sie eine Defragmentierung durch
- Deaktivieren Sie Visual Effects
- Fügen Sie mehr RAM hinzu
Methode 1: Führen Sie die Performance-Problembehandlung aus
Die Leistungsbehebung in Windows 7 ändert die Einstellungen, um die allgemeine Geschwindigkeit und Leistung zu verbessern. Es ist ein hilfreiches Tool, um herauszufinden, was Ihren Windows 7-Computer verlangsamt, und um das Problem zu beheben. So geht's:
1) Klicken Sie auf Start Klicken Sie auf die Schaltfläche in der unteren linken Ecke und klicken Sie auf Schalttafel .
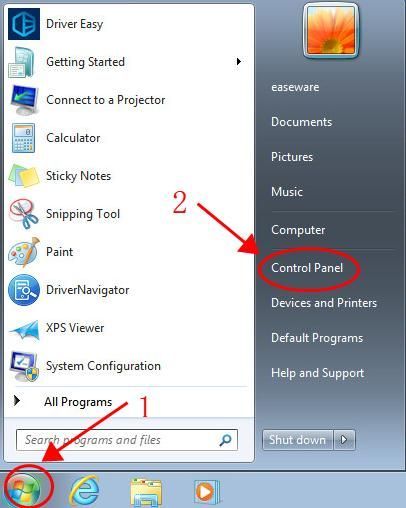
2) Typ Fehlerbehebung im Suchfeld in der Systemsteuerung.
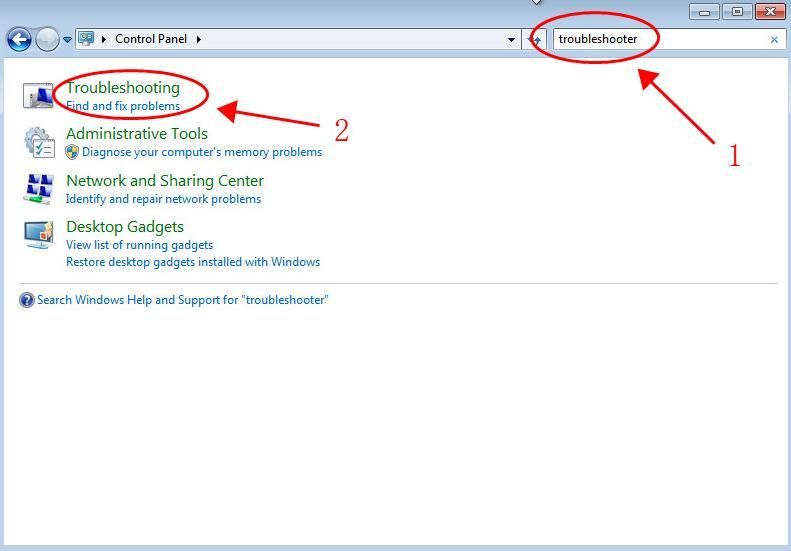
3) Klicken Sie auf Fehlerbehebung im Suchergebnis.
4) Klicken Sie auf Überprüfen Sie, ob Leistungsprobleme vorliegen in dem System und Sicherheit Sektion.
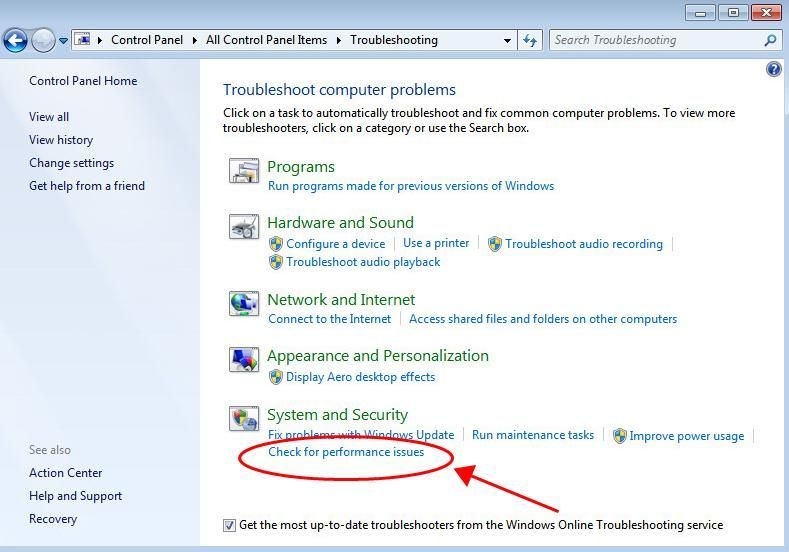
5) Klicken Sie dann auf Nächster .
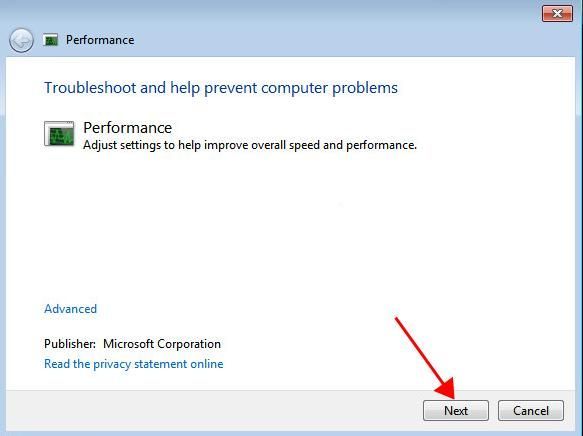
6) Befolgen Sie die Anweisungen auf dem Bildschirm, um die Erkennungsprobleme zu beheben.
Dies verbessert die Leistung Ihres Windows 7-Computers. Überprüfen Sie, ob Ihr Windows 7-Computer schneller wird.
Methode 2: Aktualisieren Sie die verfügbaren Treiber
Ein fehlender oder veralteter Treiber kann dazu führen, dass Ihre Geräte in Windows 7 nicht ordnungsgemäß funktionieren. Halten Sie daher die Treiber auf Ihrem Computer auf dem neuesten Stand. Auf diese Weise bleiben Ihre Geräte und Ihr Computer in gutem Zustand und bieten die bestmögliche Erfahrung.
Es gibt zwei Möglichkeiten, Treiber zu aktualisieren: manuell und automatisch .
Treiber manuell aktualisieren : Sie können die Websites der Gerätehersteller aufrufen, die neuesten Treiber für Ihr Gerät finden und auf Ihrem Computer installieren. Stellen Sie sicher, dass Sie den richtigen Treiber herunterladen, der mit dem Betriebssystem kompatibel ist. Dies erfordert Zeit und Computerkenntnisse.
Treiber automatisch aktualisieren : Wenn Sie keine Zeit oder Geduld haben, können Sie dies automatisch mit tun Fahrer einfach .
Driver Easy erkennt Ihr System automatisch und findet die richtigen Treiber dafür. Sie müssen nicht genau wissen, auf welchem System Ihr Computer ausgeführt wird, Sie müssen nicht riskieren, den falschen Treiber herunterzuladen und zu installieren, und Sie müssen sich keine Sorgen machen, dass bei der Installation Fehler auftreten.
Sie können Ihre Treiber entweder mit dem automatisch aktualisieren KOSTENLOS oder der Zum Version von Driver Easy. Aber mit der Pro-Version dauert es nur 2 Klicks (und Sie erhalten volle Unterstützung und eine 30 Tage Geld-zurück-Garantie ).
1) Herunterladen und installieren Sie Driver Easy.
2) Führen Sie Driver Easy aus und klicken Sie auf Scanne jetzt Taste. Driver Easy scannt dann Ihren Computer und erkennt problematische Treiber.
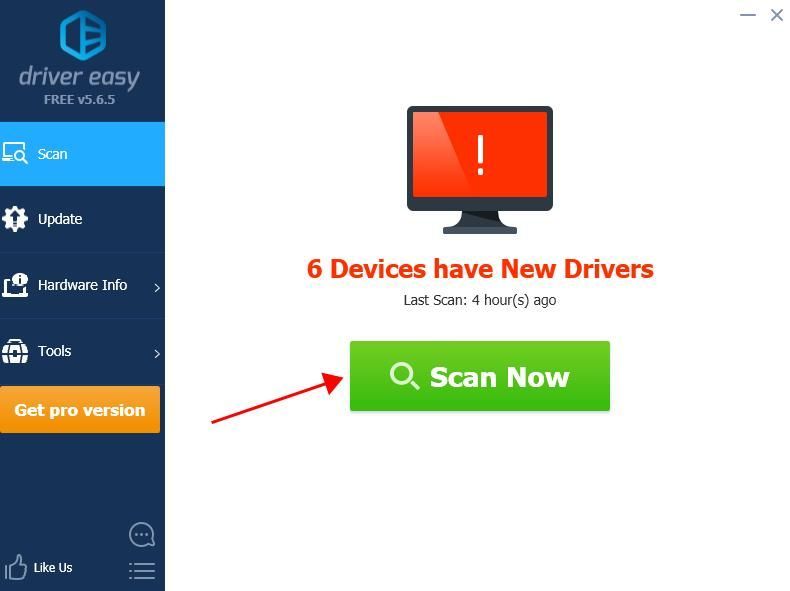
3) Klicken Sie auf Aktualisieren Klicken Sie auf die Schaltfläche neben dem gekennzeichneten Gerät, um automatisch die richtige Version des Treibers herunterzuladen (Sie können dies mit dem tun KOSTENLOS Ausführung). Installieren Sie dann den Treiber auf Ihrem Computer.
Oder klicken Sie auf Aktualisieren Alle Um automatisch die richtige Version aller fehlenden oder veralteten Treiber auf Ihrem System herunterzuladen und zu installieren (dies erfordert die Pro-Version - Sie werden aufgefordert, ein Upgrade durchzuführen, wenn Sie auf klicken Aktualisieren Alle ).
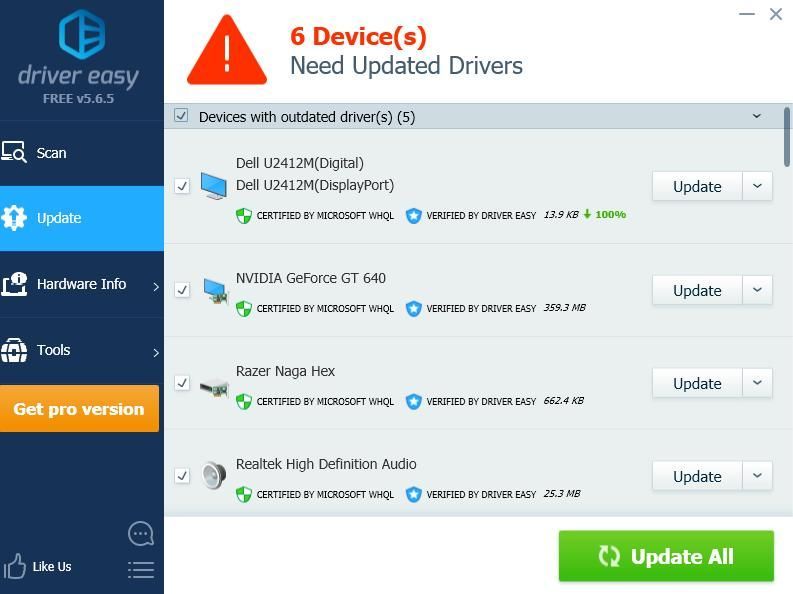
4) Starten Sie Ihren Computer neu, damit er wirksam wird.
Methode 3: Deinstallieren Sie nicht benötigte Programme
Bei der Installation von Windows 7 sind Programme vorinstalliert, unabhängig davon, ob Sie sie mögen oder nicht, und Sie dürfen diese Programme niemals auf Ihrem Computer verwenden. In diesem Fall können Sie diese Programme deinstallieren, um Windows 7 zu beschleunigen.
1) Drücken Sie auf Ihrer Tastatur die Taste Windows-Logo-Schlüssel und R. zur gleichen Zeit, um die Run-Box aufzurufen.
2) Typ appwiz.cpl und klicken Sie auf in Ordnung .
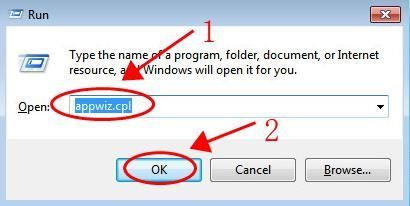
3) In der Programme und Funktionen Schauen Sie sich einfach das Programm an, das Sie selten verwenden, und klicken Sie auf Deinstallieren um es zu löschen.
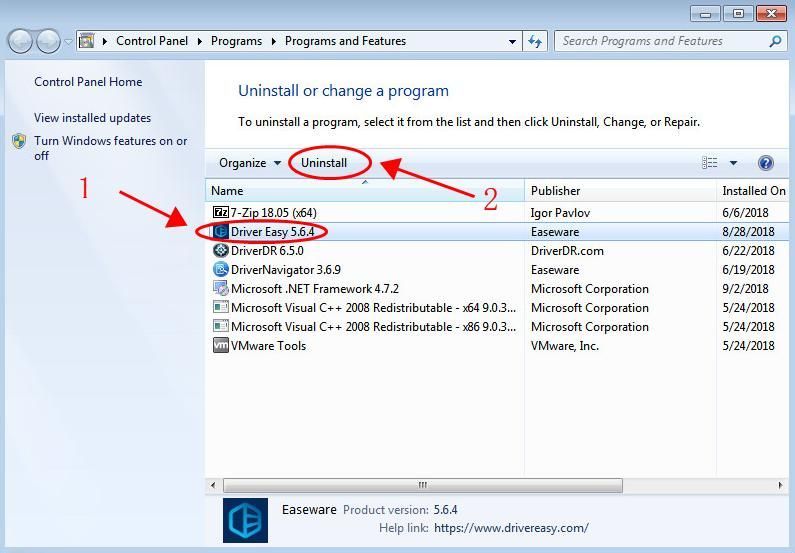
Bitte beachten Sie, dass Sie nach dem Programm suchen sollten, wenn Sie nicht wissen, was es ist, falls Sie einige wichtige Programme löschen, die die Systembeschädigung verursachen.
Methode 4: Startprogramme einschränken
Wenn beim Booten von Windows 7 zu viele Anwendungen und Programme ausgeführt werden, wird Ihr Computer ohne Zweifel langsamer. Versuchen Sie also, die unerwünschten Programme zu deaktivieren, damit sie beim Start ausgeführt werden.
Sie können dies in der Systemkonfiguration tun:
1) Drücken Sie auf Ihrer Tastatur die Taste Windows-Logo-Schlüssel und R. zur gleichen Zeit, um die Run-Box aufzurufen.
2) Typ msconfig und klicken Sie auf in Ordnung .
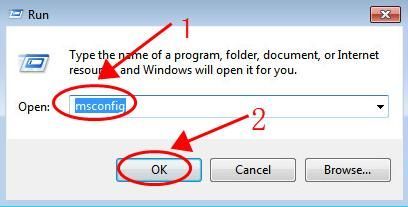
3) In Systemkonfiguration , drücke den Anfang Tab.
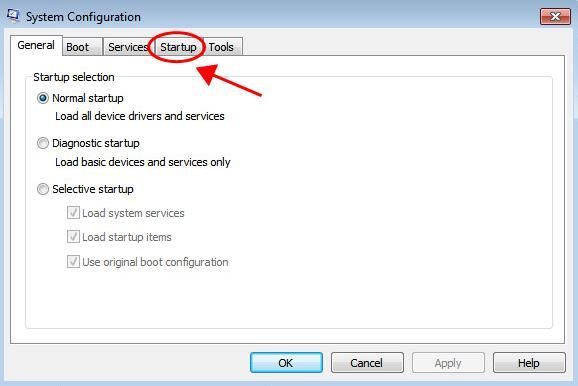
4) Überprüfen Sie die Liste der Startprogramme, wählen Sie die Liste aus, die beim Booten nicht ausgeführt werden muss, und klicken Sie auf Deaktivieren .
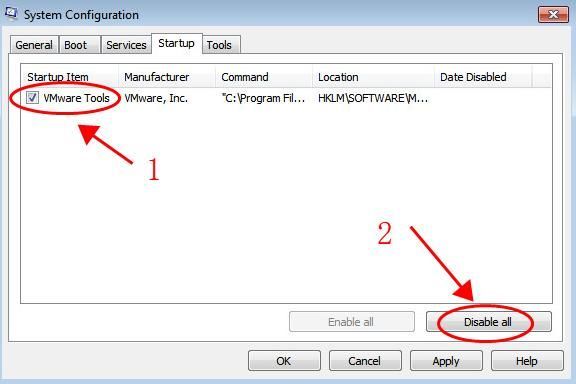
5) Klicken Sie auf in Ordnung um die Änderungen zu speichern.
Sie müssen die Schritte zum Deaktivieren wiederholen, wenn mehr als ein Programm vorhanden ist. Darüber hinaus sollten Programme wie Antivirenprogramme aus Sicherheitsgründen beim Start ausgeführt werden dürfen.
Nebenbei bemerkt, einige Programme wie der unter Windows 7 ausgeführte Browser können viel CPU- und Speicherplatz beanspruchen. Es wird daher empfohlen, Programme nur bei Bedarf zu öffnen und die Programme zu schließen, die Sie nicht mehr benötigen dass sie Windows 7 nicht verlangsamen.
Methode 5:Scannen Sie Malware und Viren
Wenn das Windows 7-System mit Malware oder Viren infiziert ist, wird Ihr Computer langsamer und sogar beschädigt. Aus diesem Grund benötigen wir die Antivirenprogramme und müssen unsere Computer regelmäßig scannen.
Führen Sie also einen Virenscan auf Ihrem gesamten Windows-System durch. Ja, die Fertigstellung wird einige Zeit dauern, aber es lohnt sich. Leider erkennt Windows Defender es möglicherweise nicht. Es lohnt sich daher, eine andere Antiviren-Anwendung wie Avira und Panda auszuprobieren.
Wenn Malware erkannt wurde, befolgen Sie die Anweisungen des Antivirenprogramms, um das Problem zu beheben.
Starten Sie dann Ihren Computer neu und versuchen Sie erneut, Ihr Programm zu starten, um festzustellen, ob es funktioniert.
Methode 6: Führen Sie die Datenträgerbereinigung aus
Durch das Bereinigen Ihrer Festplatte können unnötige Dateien im Windows 7-System gelöscht und der Papierkorb geleert werden, um die Verzögerung Ihres Systems zu verringern. Folgendes müssen Sie tun:
1) Klicken Sie auf Start Klicken Sie auf die Schaltfläche in der unteren linken Ecke und klicken Sie auf Alle Programme .
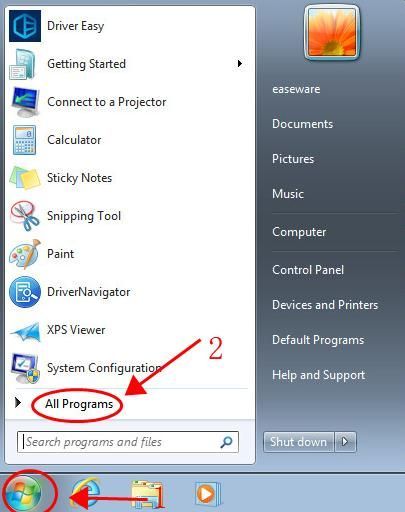
2) Gehe zu Beratung > System Werkzeuge > Datenträgerbereinigung .
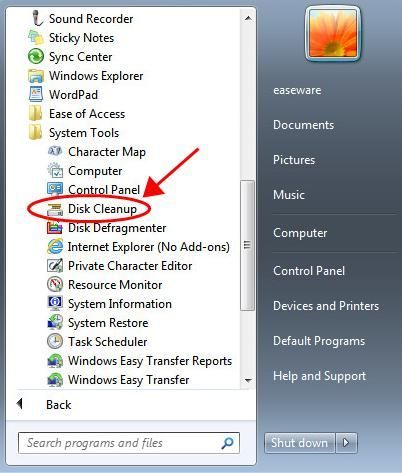
3) Die Berechnung der Dump-Dateien wird gestartet. Dies dauert je nach System eine Weile.
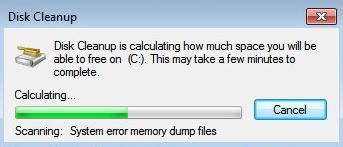
4) Aktivieren Sie das Kontrollkästchen neben den zu löschenden Dateien und klicken Sie auf in Ordnung .
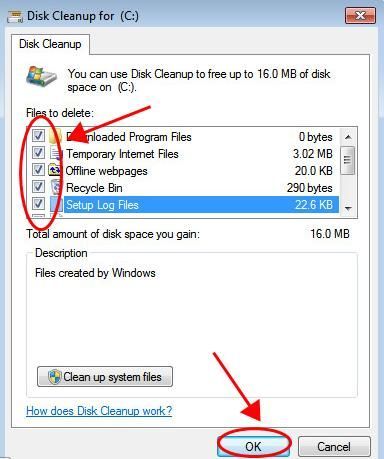
5) Klicken Sie auf Dateien löschen bestätigen. 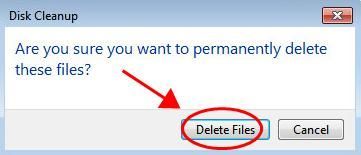
Befolgen Sie die Anweisungen auf dem Bildschirm, um die Schritte abzuschließen, und starten Sie den Computer neu.
Methode 7: Führen Sie eine Datenträgerdefragmentierung durch
Durch die Fragmentierung kann Ihre Festplatte zusätzliche Arbeit leisten, die Ihren Computer verlangsamt, sodass durch eine Defragmentierung die Fragmentierung neu angeordnet und die Festplatte schneller arbeiten kann.
1) Klicken Sie mit der rechten Maustaste auf die Festplatte, die defragmentiert werden soll, und wählen Sie aus Eigenschaften .
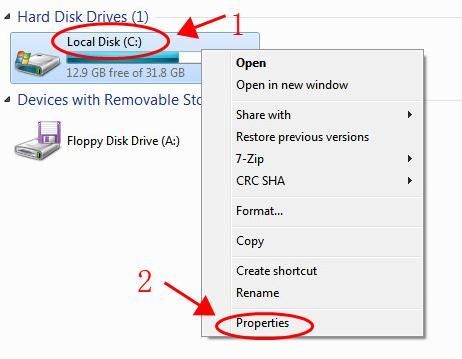
2) Klicken Sie auf Werkzeuge Tab.
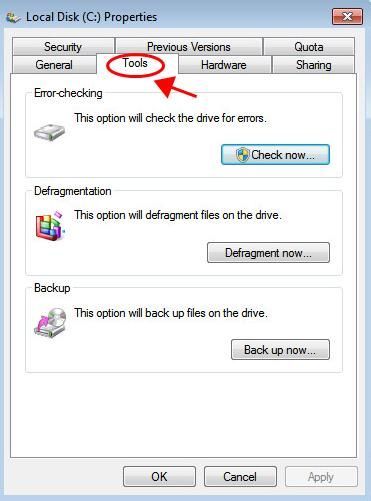
3) Klicken Sie auf Defragmentieren jetzt .
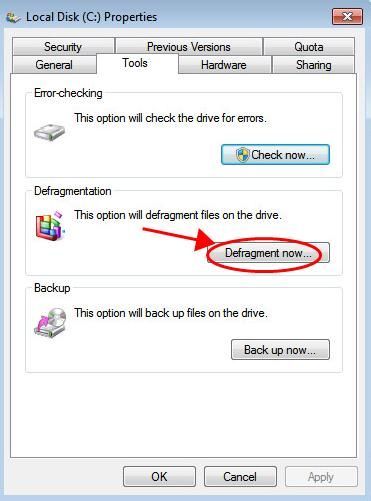
4) Wählen Sie dann die Festplatte aus und klicken Sie auf Defragmentieren Scheibe .
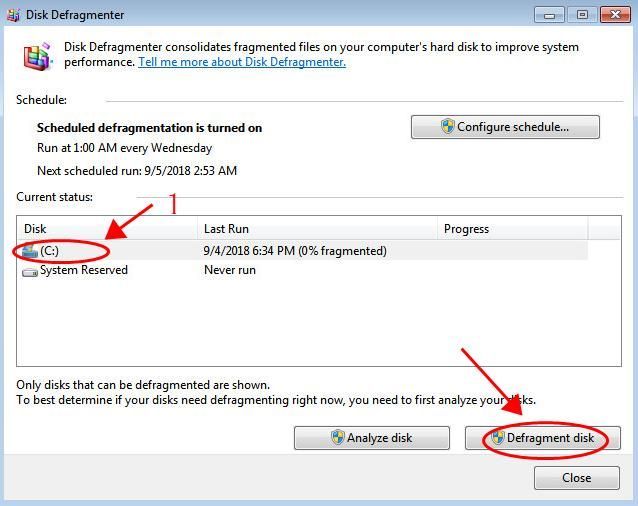
5) Sie sehen den Fortschrittsbalken unter Fortschritt Volumen.
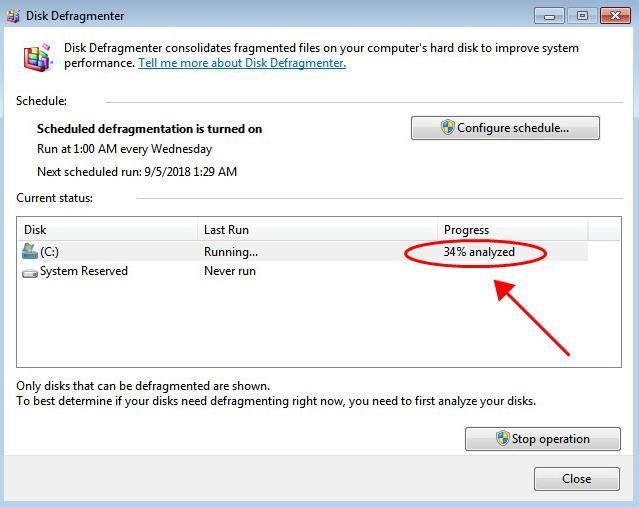
Warten Sie einige Minuten, bis der Vorgang abgeschlossen ist. Starten Sie dann Ihren Computer neu, damit er wirksam wird. Dies sollte Windows 7 beschleunigen.
Methode 8: Deaktivieren Sie den visuellen Effekt
Vielen Menschen ist die Vielzahl der visuellen Effekte in Windows 7 nicht bekannt. Dies kann einer der möglichen Gründe dafür sein, dass Windows 7 langsam ist. Sie können also Visual Effects deaktivieren, um Windows 7 zu beschleunigen.
1) Klicken Sie auf Start Klicken Sie auf Ihrem Desktop auf und klicken Sie mit der rechten Maustaste auf Computer und auswählen Eigenschaften .
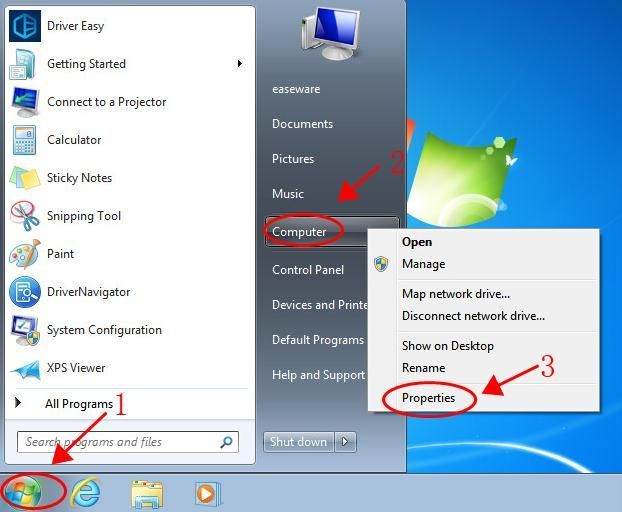
2) Klicken Sie auf Fortgeschrittene System die Einstellungen auf der linken Seite.
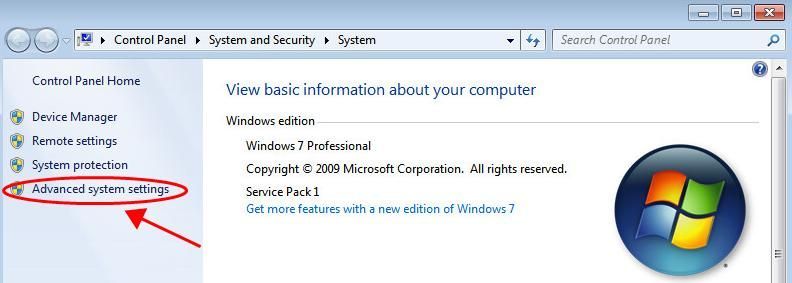
3) Klicken Sie auf die Einstellungen in dem Performance Sektion.
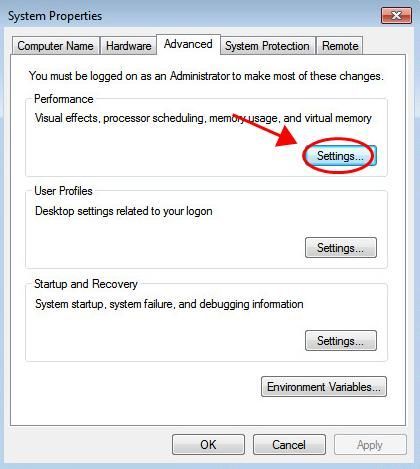
4) Wählen Sie im Popup-Dialogfeld Für optimale Leistung anpassen und klicken Sie auf in Ordnung .
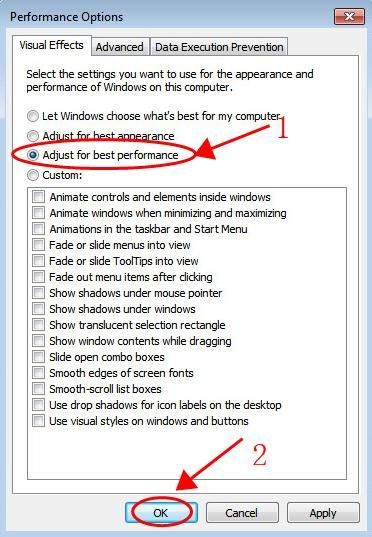
Starten Sie Windows 7 neu und Ihr System sollte schneller laufen.
Methode 9: Fügen Sie mehr RAM hinzu
Wenn Windows 7 zu langsam ist, liegt dies normalerweise daran, dass Ihr Computer nicht über genügend RAM verfügt. Der beste Weg, dies zu beschleunigen, besteht darin, Ihrem Computer mehr RAM hinzuzufügen.
Wenn Sie mit Ihren Computerkenntnissen vertraut sind, können Sie RAM für Windows 7 kaufen und Ihrem Computer hinzufügen.
Da haben Sie es also - die 9 effektiven Möglichkeiten, Windows 7 langsam zu reparieren, Windows 7 zu beschleunigen und die Systemleistung zu optimieren.

![Civ7 stürzt ab oder starten nicht [gelöst!]](https://letmeknow.ch/img/knowledge-base/77/civ7-crashes-or-not-launching-solved-1.jpg)


![[GELÖST] DS4 Windows funktioniert nicht / Treiberinstallation fehlgeschlagen](https://letmeknow.ch/img/knowledge/65/ds4-windows-not-working-driver-install-failed.jpg)

