Sobald Sie das Spiel laden, stürzt Star Citizen sofort ab. Das könnte frustrierend sein, aber keine Sorge, dieser Beitrag könnte helfen.
Probieren Sie diese Korrekturen aus:
Es gibt 5 Korrekturen, die vielen Spielern geholfen haben, ihre Probleme zu lösen. Sie müssen sie nicht alle ausprobieren; Arbeiten Sie sich einfach durch die Liste, bis Sie diejenige finden, die für Sie funktioniert.
- Trennen Sie alle Peripheriegeräte
- Deaktivieren Sie das Win 10 Xbox-Gaming-Overlay
- Hintergrundprogramme beenden
- Aktualisieren Sie Ihre Treiber
- Setzen Sie Ihr Charakterkonto zurück
- Erhöhen Sie die Größe der Auslagerungsdatei
- Setzen Sie Windows zurück oder installieren Sie es neu
Lösung 1: Trennen Sie alle Peripheriegeräte
Zum Absturzproblem von Star Citizen müssen Sie alle externen Geräte trennen. Dies liegt daran, dass der Absturz durch das in Konflikt stehende Gerät verursacht werden könnte.
Wenn das Problem nach dem Entfernen der Peripheriegeräte weiterhin besteht, können Sie mit dem nächsten Fix fortfahren.
Lösung 2: Deaktivieren Sie das Win 10 Xbox-Gaming-Overlay
Viele Benutzer hatten berichtet, dass das Deaktivieren des Windows10-Xbox-Gaming-Overlays das Problem lösen würde. Nach dem Deaktivieren dieser Funktion stürzt Star Citizen nicht mehr ab.
- Drücken Sie die Windows-Logo-Taste + I zusammen.
- Klicken Spielen .
- Klicken Spielleiste . Stellen Sie dann sicher, dass der Schalter ausgeschaltet ist Zeichnen Sie Spielclips, Screenshots und Übertragungen mit der Spielleiste auf ist ausgeschaltet.
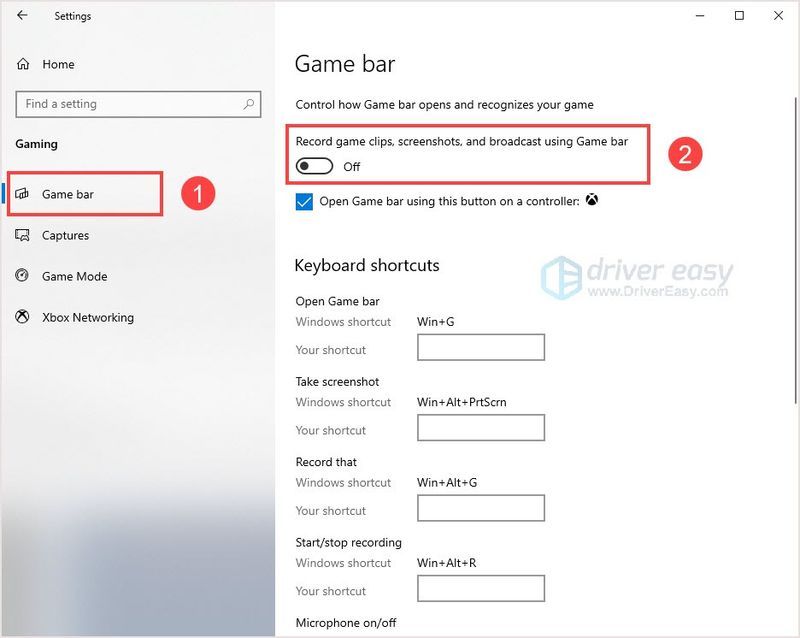
- Klicken Zu erfassen . Unter Aufzeichnung im Hintergrund , schalte aus Nehmen Sie im Hintergrund auf, während ich ein Spiel spiele .
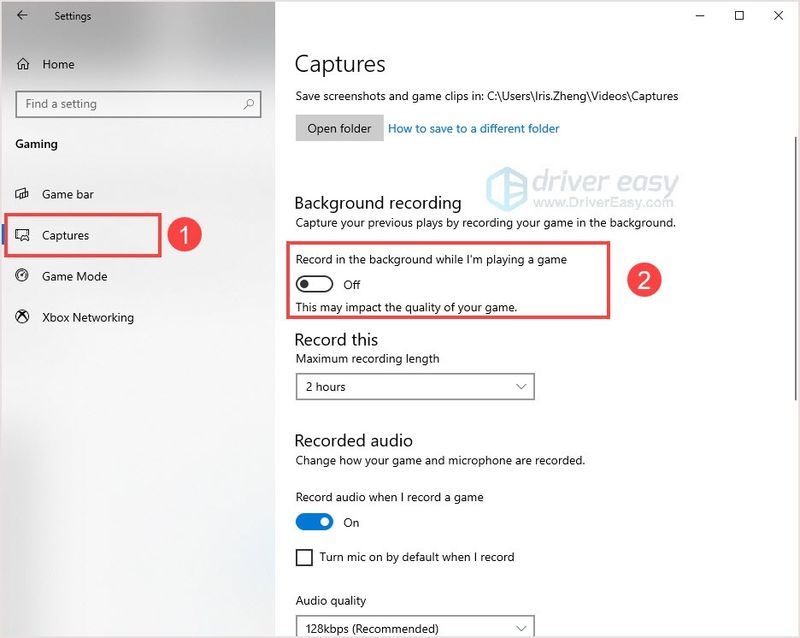
Lösung 3: Hintergrundprogramme beenden
Töten Sie unnötige Hintergrundprogramme, um dem Spiel mehr Ressourcen zu geben und einen Absturz zu verhindern. Manchmal ist das Absturzproblem von Star Citizen auf Konfliktprogramme zurückzuführen, die im Hintergrund agieren. Diese Konfliktprogramme könnten Capture-Programme sein.
Wenn Sie D3DGear verwenden, müssen Sie es deinstallieren, um das Problem zu beheben.
- Drücken Sie die Strg + Umschalt + Esc gemeinsam öffnen Taskmanager .
- Wählen Sie das Programm und klicken Sie Task beenden . Wiederholen Sie den Vorgang, bis Sie alle unnötigen Hintergrund-Apps geschlossen haben.
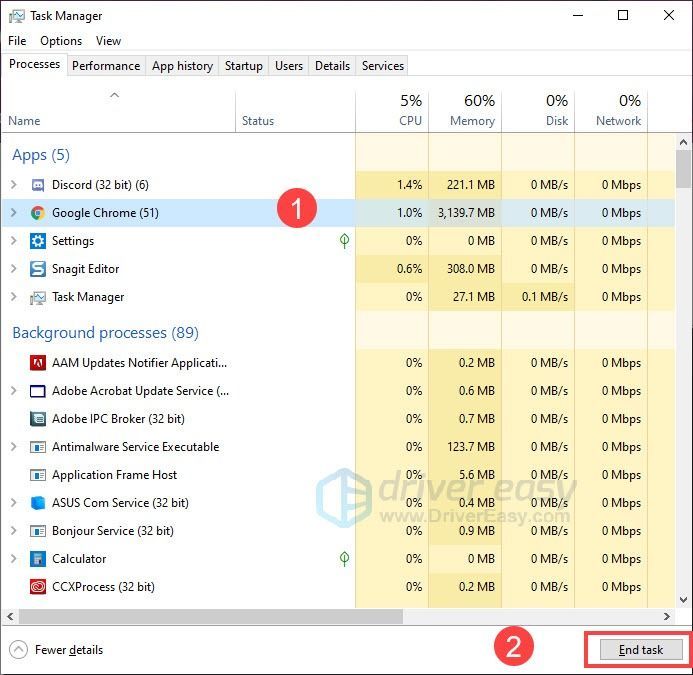
- Starten Sie das Spiel neu, um dies zu überprüfen.
Lösung 4: Aktualisieren Sie Ihren Treiber
Als Spieler ist die Grafikkarte eine der wichtigsten Komponenten Ihres PCs. Wenn der Grafiktreiber veraltet oder beschädigt ist, können Sie das Spiel möglicherweise nicht genießen. Grafikkartenhersteller wie Nvidia, AMD und Intel veröffentlichen ständig neue Grafiktreiber, um Fehler zu beheben und die Spieleleistung und -erfahrung zu verbessern, aber Windows stellt Ihnen nicht immer die neueste Version zur Verfügung.
Es gibt also zwei Möglichkeiten, wie Sie Ihren Grafiktreiber aktualisieren können:
Manuelle Treiberaktualisierung – Sie können Ihre Grafiktreiber manuell aktualisieren, indem Sie auf die Website des Herstellers für Ihre Grafikkarte gehen und nach dem neuesten korrekten Treiber suchen. Stellen Sie sicher, dass Sie nur Treiber auswählen, die mit Ihrer Windows-Version kompatibel sind.
ZU automatische Treiberaktualisierung – Wenn Sie nicht die Zeit, Geduld oder Computerkenntnisse haben, um Ihre Video- und Monitortreiber manuell zu aktualisieren, können Sie dies stattdessen automatisch tun Fahrer einfach .
Driver Easy erkennt Ihr System automatisch und findet die richtigen Treiber für Ihre genauen Grafikkarten und Ihre Windows-Version, lädt sie herunter und installiert sie korrekt:
- Führen Sie Driver Easy aus und klicken Sie auf Scanne jetzt . Driver Easy scannt dann Ihren Computer und erkennt alle problematischen Treiber.
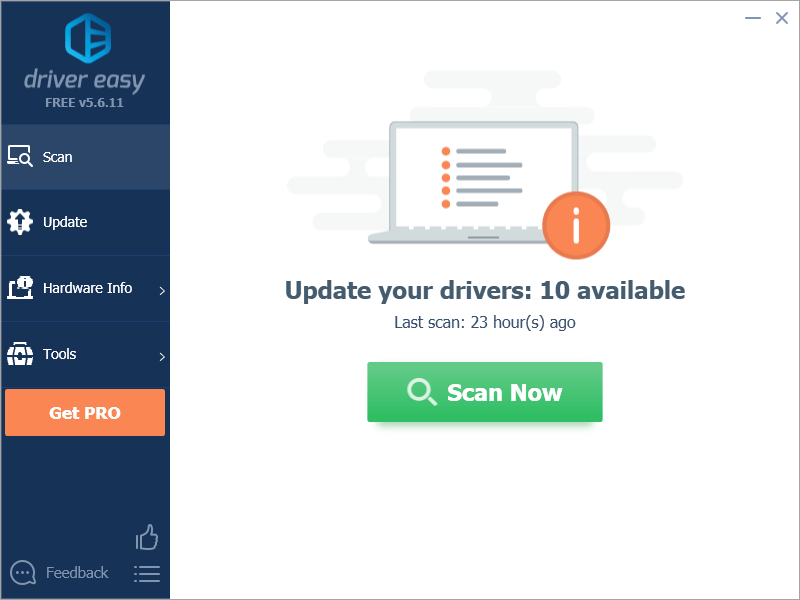
- Klicken Alle aktualisieren um automatisch die richtige Version aller fehlenden oder veralteten Treiber auf Ihrem System herunterzuladen und zu installieren. Dazu benötigen Sie die Pro-Version von Driver Easy, daher werden Sie zum Upgrade aufgefordert.
Die PRO-Version wird mit einer 30-tägigen Geld-zurück-Garantie geliefert, sodass Sie bei Nichtgefallen eine volle Rückerstattung erhalten können, ohne dass Fragen gestellt werden.
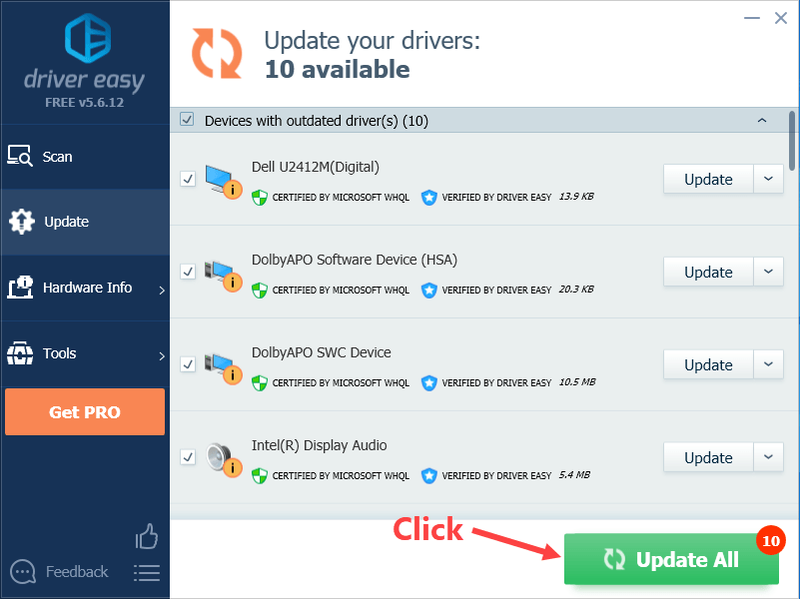
(Alternativ, wenn Sie mit der manuellen Installation von Treibern vertraut sind, können Sie in der kostenlosen Version neben jedem gekennzeichneten Gerät auf „Aktualisieren“ klicken, um automatisch den richtigen Treiber herunterzuladen. Sobald er heruntergeladen ist, können Sie ihn manuell installieren.) Wenn Sie Hilfe benötigen, wenden Sie sich bitte an Das Support-Team von Driver Easy beim . - Gehen Sie zum Seite? ˅ und melden Sie sich bei Ihrem Konto an.
- Klicken Einstellungen > Zeichen zurücksetzen .
- Klicken Anfrage zurücksetzen .
Lösung 5: Setzen Sie Ihr Charakterkonto zurück
Laut Spielern könnte das Zurücksetzen Ihres Charakterkontos das Absturzproblem von Star Citizen beheben. Sie können es versuchen. Zumindest ist es keine komplizierte Lösung.
Lösung 6: Größe der Auslagerungsdatei erhöhen
Dieser Tipp hat bei einigen Benutzern funktioniert. Durch die Erhöhung der Größe der Auslagerungsdatei auf Ihrer SSD ist das Freilassen von genügend Platz für das Spiel ein ziemlich wichtiges Element, das sich auf die Ausführung von Star Citizen auswirkt.
Stellen Sie sicher, dass auf der SSD genügend freier Speicherplatz vorhanden ist, und führen Sie das Spiel mit niedrigen Einstellungen und ausgeschaltetem V-Sync aus.
Lösung 7: Windows zurücksetzen oder neu installieren
Wenn alles andere fehlschlägt, müssen Sie möglicherweise Windows zurücksetzen oder vielleicht sogar zusammen neu installieren. Wir alle wissen, dass eine Neuinstallation alle Daten auf Ihrer Festplatte löscht, Sie müssen alle wichtigen Dateien sichern, bevor Sie dies tun.
Mit Reimage gibt es jedoch Keine Notwendigkeit für langwierige Backups, Support-Anrufe oder Risiken für Ihre persönlichen Daten . Reimage kann Windows genau in den Zustand zurücksetzen, in dem es gerade installiert wurde, ohne die Software von Drittanbietern zu beeinträchtigen.
So verwenden Sie es:
eins) Herunterladen und Reimage installieren.
2) Öffnen Sie Reimage und führen Sie einen kostenlosen Scan durch. Das kann ein paar minuten dauern.
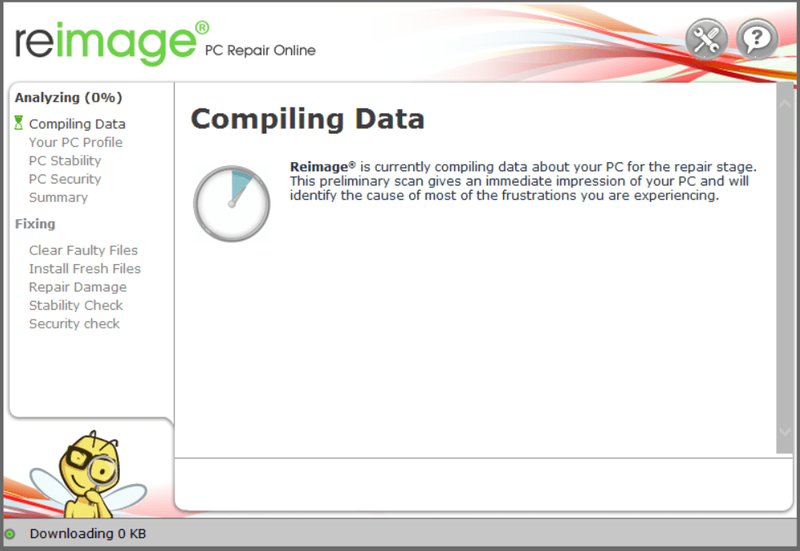
3) Sie sehen die Zusammenfassung der erkannten Probleme auf Ihrem PC. Klicken REPARATUR BEGINNEN und alle Probleme werden automatisch behoben. (Sie müssen die Vollversion kaufen. Sie wird mit einer 60-tägigen Geld-zurück-Garantie geliefert, sodass Sie jederzeit eine Rückerstattung erhalten können, wenn Reimage Ihr Problem nicht behebt).
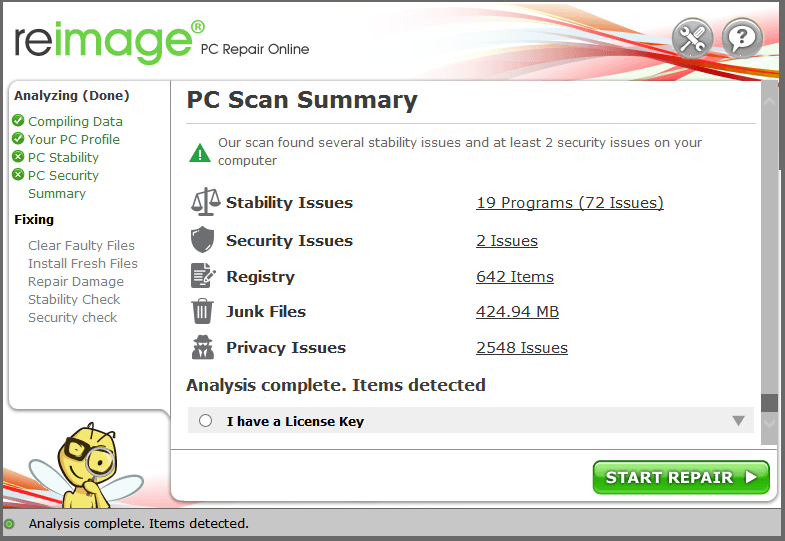 Notiz: Wenn Sie Hilfe benötigen, klicken Sie auf das Fragezeichen in der oberen rechten Ecke der Software.
Notiz: Wenn Sie Hilfe benötigen, klicken Sie auf das Fragezeichen in der oberen rechten Ecke der Software. Betrachten Sie diese Optionen jedoch als letzten Ausweg, da beide ziemlich lange dauern.
Hoffentlich hat Ihnen dieser Artikel geholfen, den Absturzfehler von Star Citizen zu beheben. Wenn Sie Fragen oder Anregungen haben, hinterlassen Sie bitte unten einen Kommentar, und wir werden unser Bestes tun, um Ihnen zu helfen.
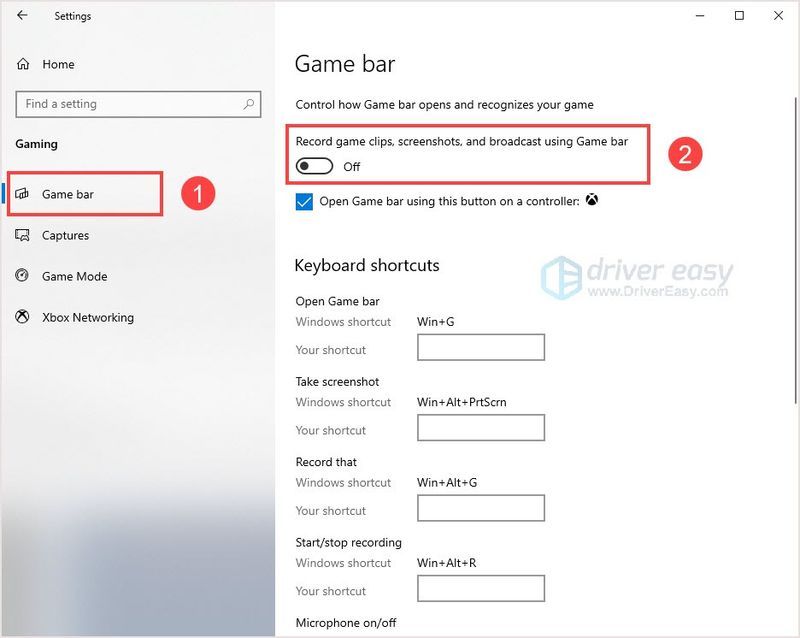
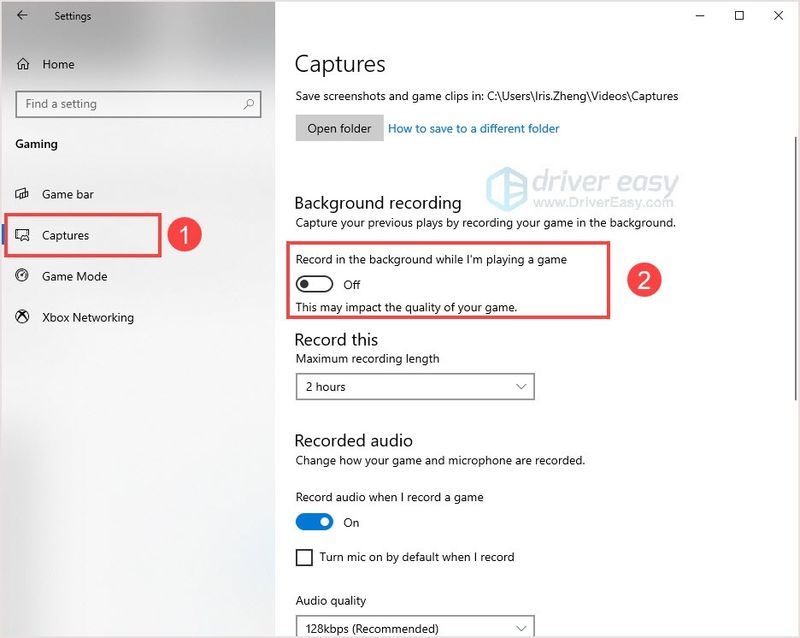
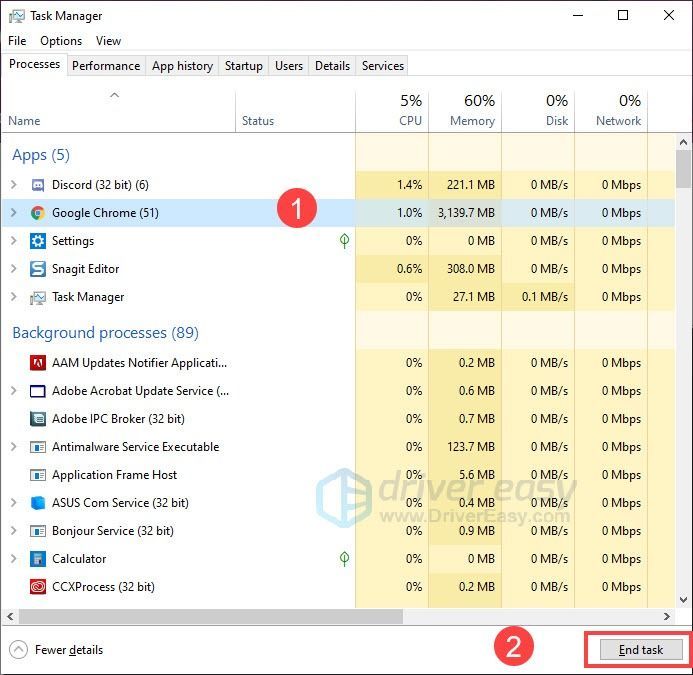
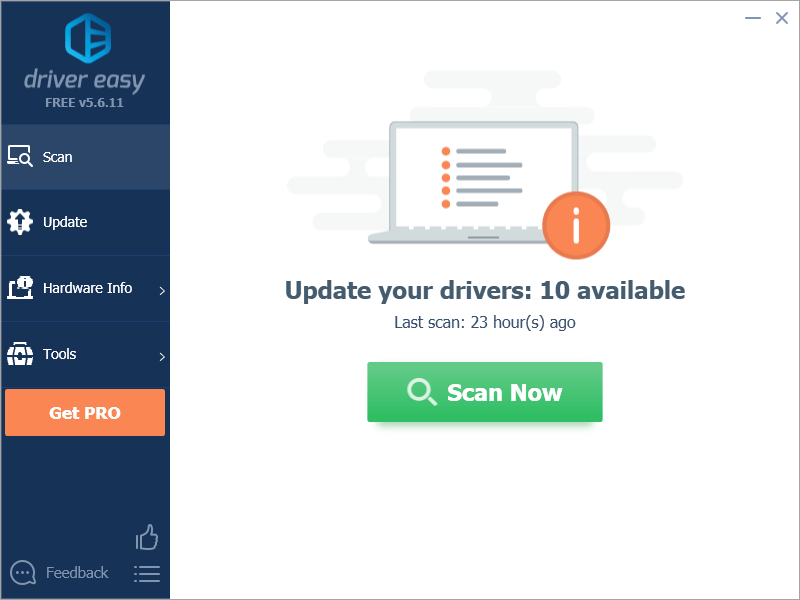
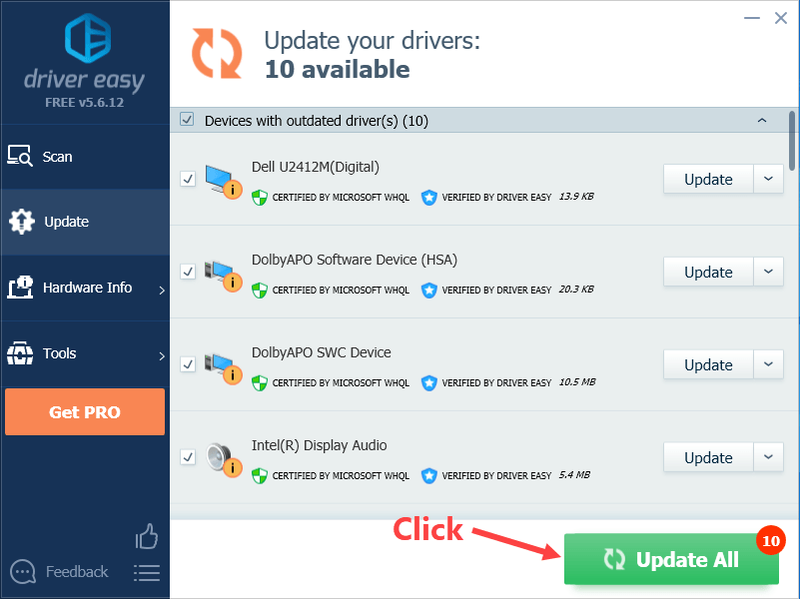

![[BEHOBEN] Zoom-Absturz unter Windows 10 – 2022 Tipps](https://letmeknow.ch/img/knowledge/92/zoom-crashing-windows-10-2022-tips.jpg)



![[Download] Intel Centrino Advanced-N 6205-Treiber](https://letmeknow.ch/img/knowledge/66/intel-centrino-advanced-n-6205-driver.png)
