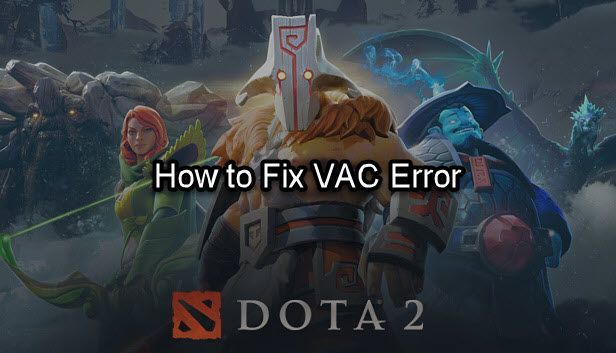
Dota 2 lässt Sie das Spiel nicht spielen und zeigt Ihnen das VAC-Fehler ? Möglicherweise sehen Sie Fehlermeldungen wie z Matchmaking kann nicht beitreten , Die Spielsitzung kann nicht bestätigt werden , oder Kann nicht auf sicheren Servern spielen . Stell dir vor, du bist nicht allein. Viele Spieler haben die gleichen Probleme sogar jetzt im Jahr 2021 gemeldet. In diesem Artikel stellen wir einige funktionierende Korrekturen vor. Lesen Sie weiter und finden Sie heraus, was sie sind …
Die Korrekturen in diesem Artikel funktionieren nicht, wenn Sie eine VAC-Sperre erhalten, die dauerhaft nicht entfernt werden kann. Weitere Informationen finden Sie unter Steam-Support-Seite .
Probieren Sie diese Korrekturen aus…
Sie müssen sie nicht alle ausprobieren; Arbeite dich einfach nach unten, bis du den findest, der den Trick macht!
1: Abmelden und wieder anmelden
2: Überprüfen Sie Ihre Spieldateien
4: Aktualisieren Sie Ihre Treiber
5: Deaktivieren Sie widersprüchliche Software
6: Installieren Sie das Spiel neu
Bevor wir uns mit fortgeschrittenen Dingen befassen, vergewissern Sie sich, dass Sie versucht haben, Dota 2 und Ihren PC neu zu starten, um festzustellen, ob es sich nur um einen einmaligen zufälligen Fehler handelt.Lösung 1: Abmelden und wieder anmelden
Das erste, was Sie tun können, und wahrscheinlich auch das Einfachste, das funktionieren könnte, ist zu tun Melden Sie sich von Ihrem Steam ab und dann wieder an . Dies hat vielen Spielern geholfen, den VAC-Fehler zu beheben, also ist es definitiv einen Versuch wert!
Wenn dies nicht hilft, versuchen Sie es mit der nächsten Lösung.
Lösung 2: Überprüfen Sie Ihre Spieldateien
Wenn Ihre Spieldateien beschädigt sind oder fehlen, könnte dies den VAC-Fehler in Dota 2 verursachen. Aber die gute Nachricht ist, dass Sie Ihre Spieldateien über den Steam-Client überprüfen können und das Problem automatisch für Sie behoben wird, wenn Dateien beschädigt wurden oder fehlt. Hier ist wie:
- Öffnen Sie Ihre Steam-Bibliothek und suchen Sie nach Dota 2. Klicken Sie mit der rechten Maustaste auf das Spiel und wählen Sie es aus Eigenschaften .
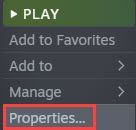
- Unter dem LOKALE DATEIEN Registerkarte, klicken Sie auf Überprüfen Sie die Integrität der Spieldateien .
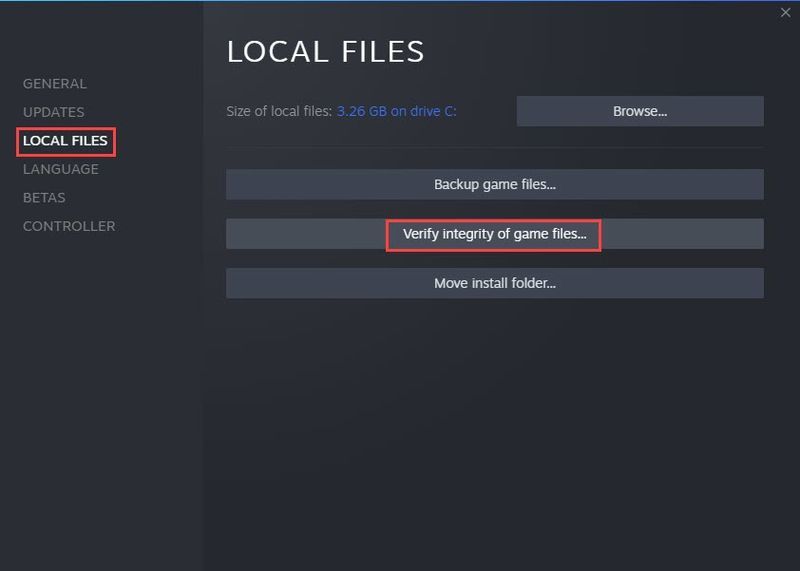
- Warten Sie, bis Steam den Scan abgeschlossen hat. Je nach Größe des Spiels kann es eine Weile dauern.
Wenn das Überprüfen der Spieldateien Ihr Problem nicht löst, versuchen Sie es mit der nächsten Lösung.
Lösung 3: Temporäre Dateien löschen
Temporäre Dateien werden normalerweise automatisch gelöscht, aber manchmal verbleiben sie einfach auf Ihrem PC. Zu viele temporäre Dateien könnten mit Ihrem Spiel in Konflikt geraten und den VAC-Fehler verursachen (und sie verlangsamen normalerweise Ihren PC), daher sollten Sie die temporären Dateien regelmäßig manuell löschen. Hier ist wie:
- Drücken Sie die Windows-Logo-Taste und R auf Ihrer Tastatur, um das Run-Feld aufzurufen.
- Eintippen %temp% , dann klick OK .
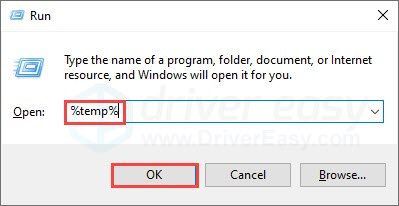
- Wählen Sie im Popup-Fenster alle Dateien aus, klicken Sie mit der rechten Maustaste darauf und klicken Sie dann auf Löschen . Es ist normalerweise sicher, alle temporären Dateien auf Ihrem PC zu löschen.
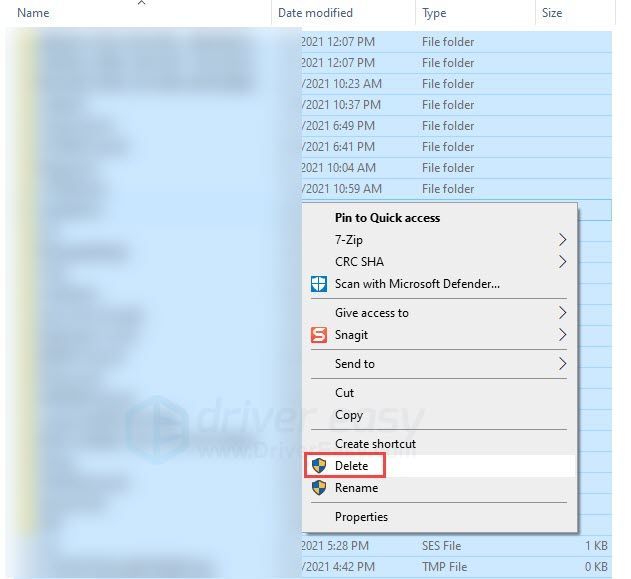
Wenn Sie alle temporären Dateien auf Ihrem PC bereinigt haben, aber immer noch den VAC-Fehler erhalten, versuchen Sie es mit der nächsten Lösung.
Lösung 4: Aktualisieren Sie Ihre Treiber
Wenn Ihre Treiber veraltet oder fehlerhaft sind, kann dies zu einem VAC-Fehler in Dota 2 führen, insbesondere wenn das Problem bei Ihrem Grafiktreiber liegt. Sie sollten sicherstellen, dass Ihre auf dem neuesten Stand ist und ordnungsgemäß funktioniert.
Es gibt zwei Möglichkeiten, Ihre Treiber auf dem neuesten Stand zu halten. Eine besteht darin, es manuell über den Geräte-Manager zu aktualisieren. Wenn der Geräte-Manager nicht die neueste Version aktualisiert hat, können Sie auch auf die Website des Herstellers gehen und nach dem neuesten korrekten Treiber suchen. Stellen Sie sicher, dass Sie nur den Treiber auswählen, der mit Ihrer Windows-Version kompatibel ist. (Grafikkartenhersteller, siehe unten.)
Automatische Treiberaktualisierung – Wenn Sie nicht die Zeit, Geduld oder Computerkenntnisse haben, um Ihren Treiber manuell zu aktualisieren, können Sie dies stattdessen automatisch mit Driver Easy tun. Driver Easy erkennt Ihr System automatisch und findet die richtigen Treiber für Ihre genaue Hardware und Ihre Windows-Version, lädt sie herunter und installiert sie korrekt:
- Laden Sie Driver Easy herunter und installieren Sie es.
- Führen Sie Driver Easy aus und klicken Sie auf die Scanne jetzt Taste. Driver Easy scannt dann Ihren Computer und erkennt alle problematischen Treiber.
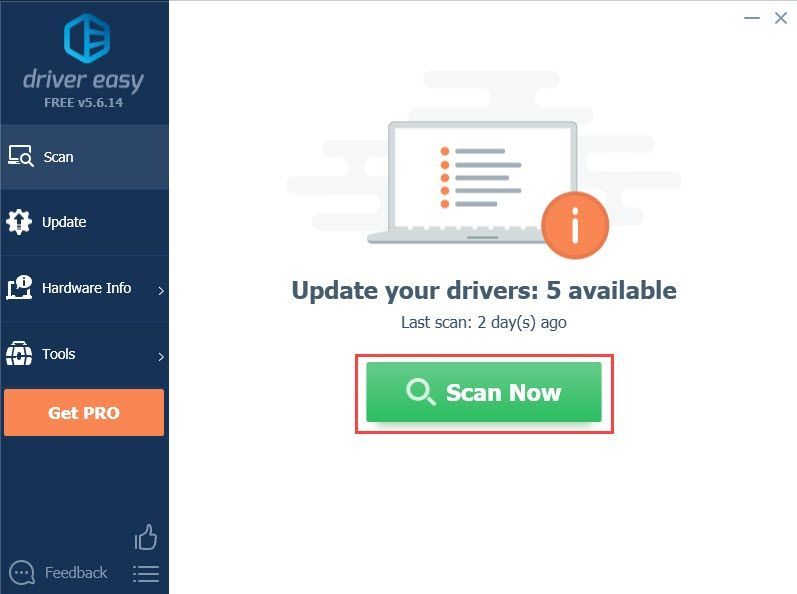
- Drücke den Aktualisieren Schaltfläche neben dem gekennzeichneten Treiber, um automatisch die richtige Version des Treibers herunterzuladen, dann können Sie ihn manuell installieren (dies ist mit der KOSTENLOSEN Version möglich).
Oder klicken Sie Alle aktualisieren um automatisch die richtige Version von herunterzuladen und zu installieren alle die Treiber, die auf Ihrem System fehlen oder veraltet sind. (Dies erfordert die Pro-Version, die mit vollem Support und einer 30-tägigen Geld-zurück-Garantie ausgestattet ist. Sie werden zum Upgrade aufgefordert, wenn Sie auf „Alle aktualisieren“ klicken.)
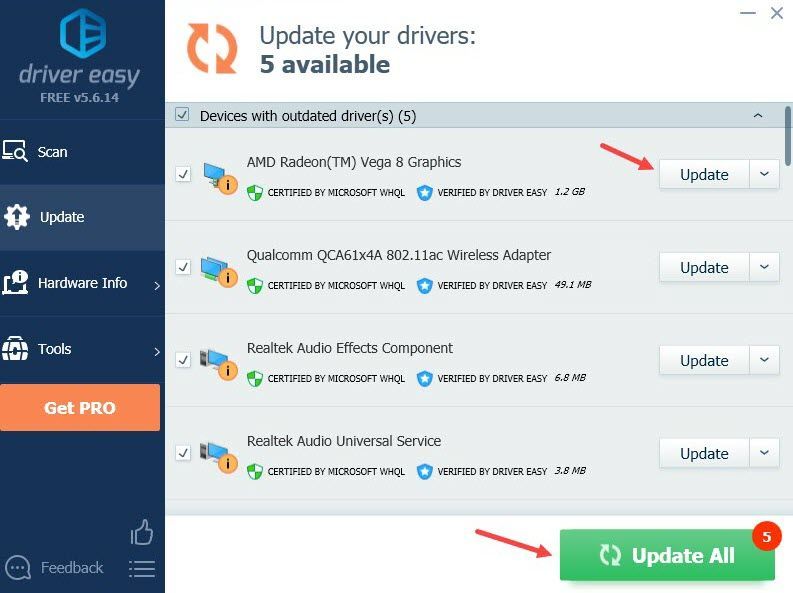
Wenn Sie Hilfe benötigen, wenden Sie sich bitte an Das Support-Team von Driver Easy beim support@drivereasy.com .
Starten Sie Ihren PC neu, damit die neuen Treiber wirksam werden. Wenn das Aktualisieren des Grafiktreibers Ihr Problem nicht löst, versuchen Sie es mit der nächsten Lösung.
Lösung 5: Deaktivieren Sie widersprüchliche Software
Sie erhalten die VAC-Fehlermeldung, wenn der VAC-Server die Verwendung einer bestimmten Software erkennt und der Meinung ist, dass Sie betrügen oder anderen Spielern irgendwie Nachteile verschaffen könnten. Viele Programme stehen auf der Liste von VAC, einschließlich, aber nicht beschränkt auf:
- Dota 2
- Spielfehler
- Dampf
Sie können die Software deaktivieren, die möglicherweise mit dem VAC-Server in Konflikt steht, und versuchen, Dota 2 auszuführen, um festzustellen, ob der VAC-Fehler weiterhin auftritt. Wenn dies Ihnen kein Glück bringt, versuchen Sie es mit der letzten Lösung.
Lösung 6: Installieren Sie das Spiel neu
Wenn Sie die oben genannten Korrekturen ausprobiert haben, aber nichts funktioniert hat, müssen Sie das Spiel möglicherweise neu installieren. Wir verstehen, dass es frustrierend sein kann, ein großes Spiel neu zu installieren, aber es hat den VAC-Fehler für einige Spieler behoben, und es ist definitiv einen Versuch wert.
Hoffentlich war dieser Artikel hilfreich! Bitte zögern Sie nicht, einen Kommentar zu hinterlassen, wenn Sie Anregungen oder Fragen haben.
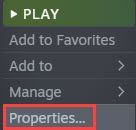
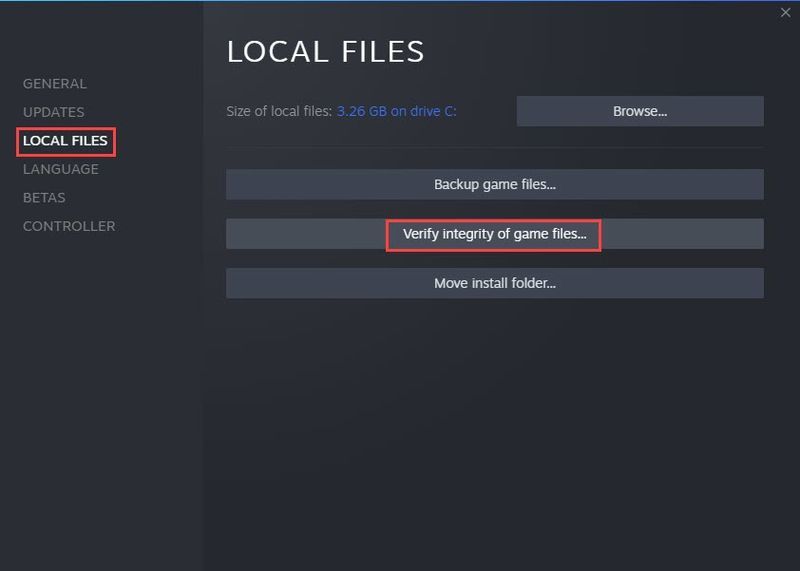
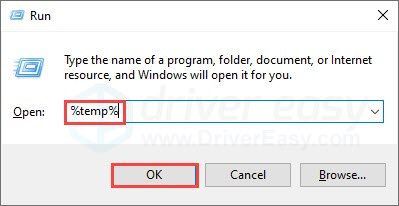
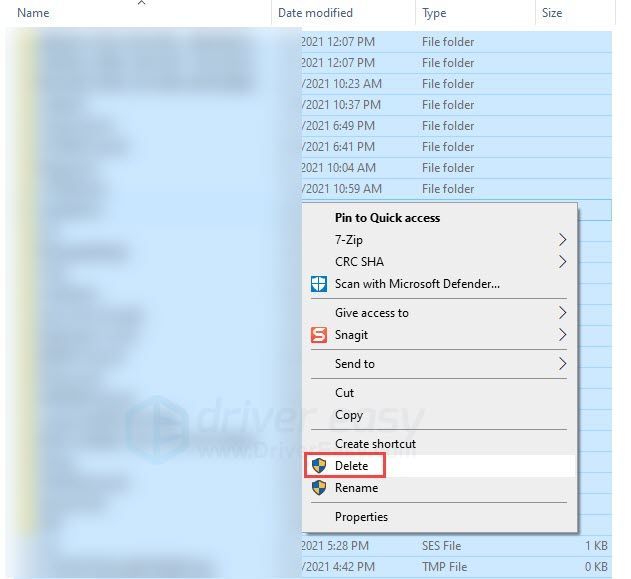
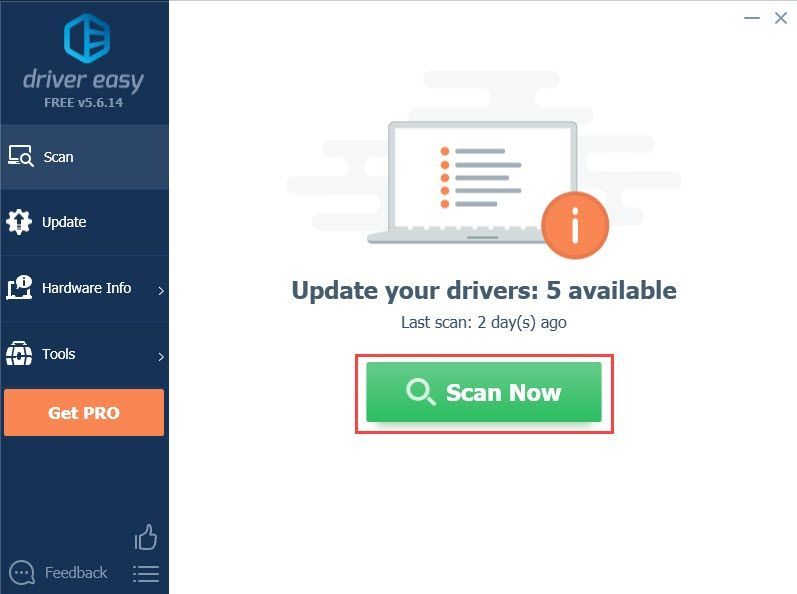
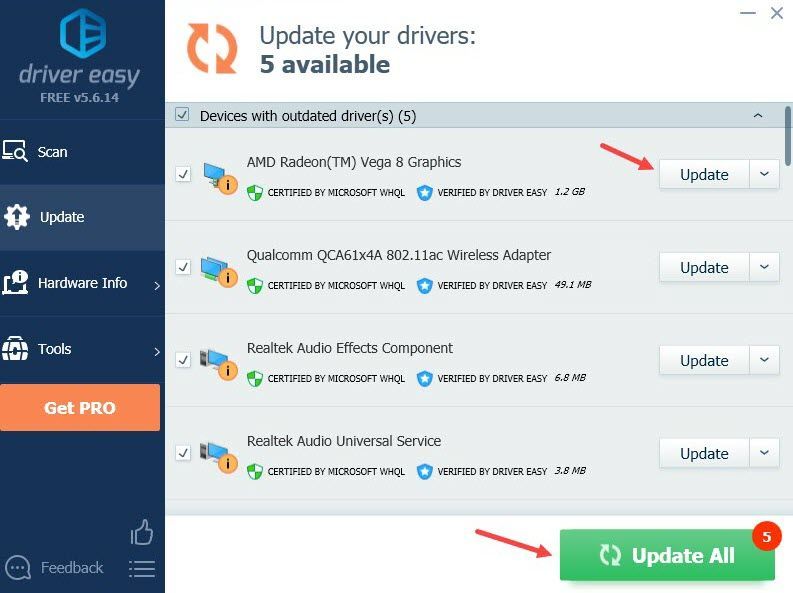

![[GELÖST] Fataler Steam-Fehler: Verbindung mit lokalem Steam-Client-Prozess fehlgeschlagen](https://letmeknow.ch/img/knowledge/20/steam-fatal-error.png)
![Escape from Tarkov Graphics Bug für AMD-Benutzer [Quick Fix]](https://letmeknow.ch/img/knowledge/96/escape-from-tarkov-graphics-bug.jpg)



