Sie haben eine Corsair-Gaming-Maus, aber sie funktioniert nicht richtig. Es kann frustrierend sein, besonders wenn Sie Spiele spielen. Damit es wieder funktioniert, können Sie den neuesten iCUE-Treiber herunterladen und installieren.
Was ist iCUE?
iCUE (Intelligent Corsair Utility Engine) ist eine Corsair-Schnittstelle. Es ist eine leistungsstarke, intelligente Software, die alle Ihre kompatiblen Produkte miteinander verbinden kann und Ihnen ermöglicht, fast alles über eine einzige Oberfläche zu steuern.
Sie können iCUE verwenden, um RGB-Beleuchtungseffekte auf Ihrer Maus und die Lüftergeschwindigkeit sowie die Temperaturüberwachung in den anderen kompatiblen Produkten zu steuern.
Wenn Ihre Gaming-Maus nicht richtig funktioniert, beispielsweise die Beleuchtung nicht funktioniert, können Sie den iCUE-Treiber neu installieren.
Es gibt zwei Möglichkeiten, iCUE herunterzuladen.
- Laden Sie iCUE über die Homepage herunter und installieren Sie es
- Laden Sie iCUE von der Produktseite herunter
Laden Sie iCUE über die Homepage herunter und installieren Sie es
- Gehen Sie zum iCUE-Homepage .
- Klicken JETZT DOWNLOADEN .

- Klicken Oder überspringen Sie diesen Schritt und starten Sie den Download .

- Befolgen Sie die Anweisungen, um den Vorgang abzuschließen.
- Öffnen Sie iCUE, um Geräte zu steuern.
iCUE lässt sich nicht öffnen?
Lösung 1: Ändern Sie den Speicherort des Ordners
Einige Benutzer hatten bewiesen, dass diese Methode für sie funktionierte.
WIE : Kopieren Sie den gesamten Corsair-Ordner aus Programmdateien (x86) zu Programmdateien . Starten Sie dann iCUE vom Desktop aus. Es sollte sich normal öffnen.
Und es ist möglich, dass andere Software wie Steam, Malwarebytes mit iCUE in Konflikt stand. Deinstallieren Sie diese Software möglicherweise für Sie.
Lösung 2: Laden Sie die neueste Version herunter
Aktualisieren Sie nicht von der vorherigen Version. Einige Benutzer hatten berichtet, dass sich iCUE direkt nach dem Start selbst herunterfährt. Gehen Sie zum offizielle Website und laden Sie die neueste Version herunter.
Wenn dieses Problem nach der Installation der neuesten Version aufgetreten ist, versuchen Sie es erneut mit der älteren Version.
Lösung 3: Laden Sie die ältere iCUE-Version herunter
Einige Benutzer gaben an, das Problem durch Neuinstallation der vorherigen Version von iCUE behoben zu haben.
Ich schlage vor, dass Sie 3.19 und 3.20 nicht herunterladen, beide haben ein Problem mit hoher CPU-Auslastung.
Wenn Sie eine Corsair-Tastatur haben, ist 3.24 möglicherweise nicht für Sie geeignet. Es hatte immer noch den Aktionsfehler, bei dem Sie alles in der Aktionsbibliothek löschen müssen. Gesagt von Benutzern.
Klicken Sie hier, um die ältere iCUE-Version zu erhalten.
Oder versuchen Sie es mit dem Format des direkten Download-Links für die iCUE-Software. Alle Versionen folgen demselben Format.
Der x zeigt die Versionsnummern an.
Fügen Sie den Link in die Adressleiste ein und drücken Sie Eingeben . Sie laden diese Version von iCUE direkt von Corsair herunter.
Bonus-Tipp: Aktualisieren Sie Ihre PC-Treiber für eine bessere Nutzung
Um ein besseres Spiel- und Beleuchtungserlebnis zu erzielen, ist es sehr wichtig, Ihre Treiber auf dem neuesten Stand zu halten. Es gibt zwei Möglichkeiten, Ihre PC-Treiber zu aktualisieren.
Option 1 - Laden Sie den Treiber manuell herunter und installieren Sie ihn
Sie können den Produkttreiber von der offiziellen Website des Herstellers herunterladen. Sie müssen Ihren Modellnamen suchen, um das richtige Modell zu finden, und Ihre spezifische Variante des Windows-Systems auswählen (Windows 10 64-Bit oder etc.). Laden Sie dann den Treiber manuell herunter.
Option 2 – Gerätetreiber automatisch aktualisieren
Fahrer einfach wird Ihr System automatisch erkennen und die richtigen Treiber dafür finden. Sie müssen nicht genau wissen, welches System auf Ihrem Computer läuft, Sie müssen nicht riskieren, den falschen Treiber herunterzuladen und zu installieren, und Sie müssen sich keine Sorgen machen, bei der Treiberinstallation einen Fehler zu machen.
Sie können Ihre Treiber entweder mit der KOSTENLOSEN oder der Pro-Version von Driver Easy automatisch aktualisieren. Aber mit der Pro-Version sind es nur 2 Klicks (und Sie erhalten vollen Support und eine 30-tägige Geld-zurück-Garantie):
eins) Herunterladen und installieren Sie Driver Easy.
2) Führen Sie Driver Easy aus und klicken Sie auf Scanne jetzt . Driver Easy scannt dann Ihren Computer und erkennt alle problematischen Treiber.
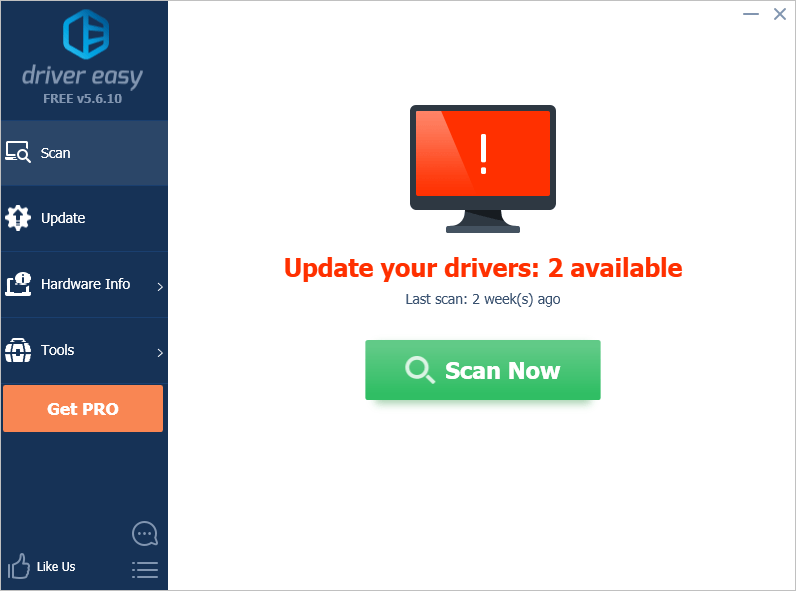
3) Klicken Sie auf Aktualisieren neben den Geräten, um automatisch die richtige Version ihrer Treiber herunterzuladen, dann können Sie die Treiber manuell installieren (dies ist mit der KOSTENLOSEN Version möglich).
Oder klicken Sie Alle aktualisieren um automatisch die richtige Version von herunterzuladen und zu installieren alle die Treiber, die auf Ihrem System fehlen oder veraltet sind (dies erfordert die Pro-Version – Sie werden zum Upgrade aufgefordert, wenn Sie auf Alle aktualisieren klicken).
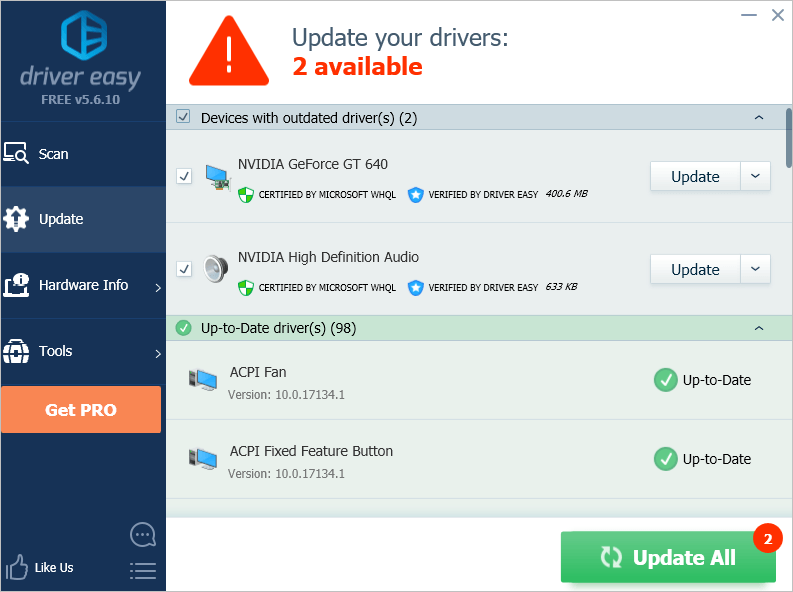 Notiz : Wenn Sie Probleme bei der Verwendung von Driver Easy haben, wenden Sie sich bitte an unser Support-Team unter support@drivereasy.com . Stellen Sie sicher, dass Sie die URL dieses Artikels bei Bedarf anhängen, um eine zweckmäßigere und effizientere Anleitung zu erhalten.
Notiz : Wenn Sie Probleme bei der Verwendung von Driver Easy haben, wenden Sie sich bitte an unser Support-Team unter support@drivereasy.com . Stellen Sie sicher, dass Sie die URL dieses Artikels bei Bedarf anhängen, um eine zweckmäßigere und effizientere Anleitung zu erhalten. Hoffentlich finden Sie diesen Artikel hilfreich. Wenn Sie Fragen, Ideen oder Vorschläge haben, können Sie unten einen Kommentar hinterlassen.



![[Fixed 2022] Bewertung: Hoher Ping / Ping Problem](https://letmeknow.ch/img/other/59/valorant-hoher-ping-ping-probleme.jpg)


![[GELÖST] Modern Warfare startet nicht auf PC 2022](https://letmeknow.ch/img/knowledge/84/modern-warfare-won-t-launch-pc-2022.jpg)

