'>
Wenn dein Der Mauszeiger bewegt sich von selbst weiter Einige der in diesem Artikel beschriebenen Methoden können auf Ihrem Windows-Computer nach dem Zufallsprinzip zur Behebung Ihres Problems beitragen. Hier sind 3 Lösungen, mit denen Sie versuchen können, dieses Problem zu beheben. Möglicherweise müssen Sie nicht alle ausprobieren. Arbeiten Sie sich einfach durch die Liste, bis Sie die finden, die funktioniert.
Korrekturen für das eigenständige Bewegen der Maus:
- Starten Sie Ihren Windows-PC neu
- Passen Sie Ihre Zeigergeschwindigkeit an
- Aktualisieren Sie Ihren Maus-, Tastatur- und Touchpad-Treiber
Fix 1: Starten Sie Ihren Windows-PC neu
Ein einfacher Neustart kann Ihnen immer dabei helfen, einige Computerprobleme zu beheben. Wenn Sie feststellen, dass sich Ihr Mauszeiger von selbst bewegt, starten Sie Windows vor allen anderen Lösungen neu.
Überprüfen Sie nach dem Neustart, ob Sie Ihre Tastatur problemlos eingeben oder verwenden können.
Fix 2: Passen Sie Ihre Zeigergeschwindigkeit an
Wenn die Zeigergeschwindigkeit auf Ihrem Computer zu hoch oder zu niedrig eingestellt ist, kann sich der Mauszeiger auch von selbst bewegen. Führen Sie die folgenden Schritte aus, um die Zeigergeschwindigkeit an der richtigen Stelle einzustellen:
1) Drücken Sie auf Ihrer Tastatur die Taste Windows-Logo-Schlüssel und R. zur gleichen Zeit, um die Run-Box aufzurufen.
2) Typ Steuerung und klicken Sie auf in Ordnung um das Systemsteuerungsfenster aufzurufen.

3) Klicken Sie auf Maus unter Große Icons Katalog.
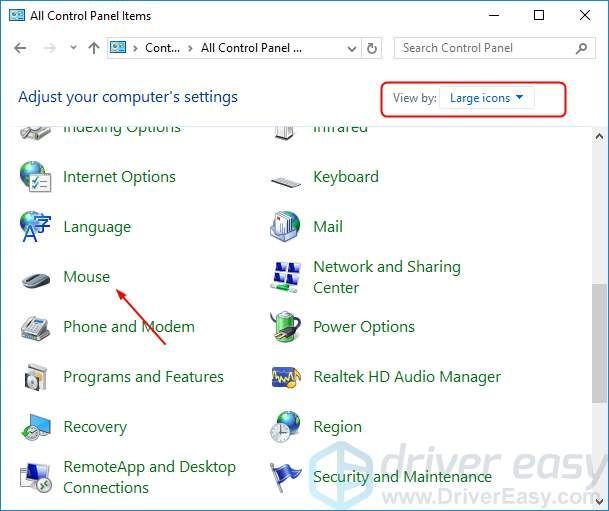
4) Stellen Sie Ihre Zeigergeschwindigkeit auf einen geeigneten Ort ein, wie in der Mitte. Dann klick Anwenden > in Ordnung .
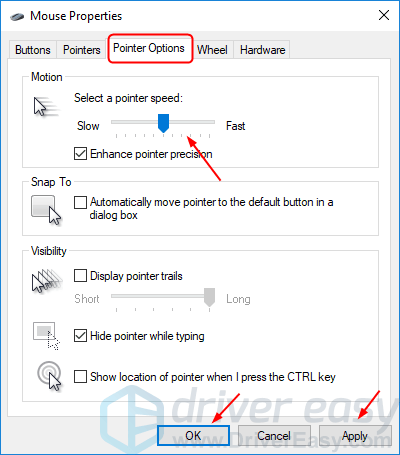
5) Überprüfen Sie, ob Sie Ihre Maus problemlos eingeben oder verwenden können.
Fix 3: Aktualisieren Sie Ihren Maus-, Tastatur- und Touchpad-Treiber
Wenn Ihr Zeigegerätetreiber veraltet oder beschädigt ist, bewegt sich Ihr Mauszeiger von selbst weiter. Es kann das Problem beheben, indem Sie Ihren Zeigegerätetreiber wie Maus, Tastatur und Touchpad-Treiber aktualisieren.
Um die Treiber Ihres Zeigegeräts zu aktualisieren, können Sie die neuesten von der Website Ihres Computerherstellers herunterladen. Installieren Sie dann die neuen Treiber in Ihrem Windows. Oder wenn Sie nicht sicher sind, manuell mit Treibern herumzuspielen,Sie können es automatisch mit tun Fahrer einfach .
Driver Easy erkennt Ihr System automatisch und findet die richtigen Treiber dafür. Sie müssen nicht genau wissen, auf welchem System Ihr Computer ausgeführt wird, Sie müssen nicht riskieren, den falschen Treiber herunterzuladen und zu installieren, und Sie müssen sich keine Sorgen machen, dass Sie bei der Installation einen Fehler machen.
Sie können Ihre Treiber entweder mit dem automatisch aktualisieren KOSTENLOS oder der Zum Version von Driver Easy. Mit der Pro-Version sind jedoch nur 2 Klicks erforderlich (und Sie erhalten vollen Support und eine 30-tägige Geld-zurück-Garantie):
1) Herunterladen und installieren Sie Driver Easy.
2) Führen Sie Driver Easy aus und klicken Sie auf Scanne jetzt Taste. Driver Easy scannt dann Ihren Computer und erkennt problematische Treiber.
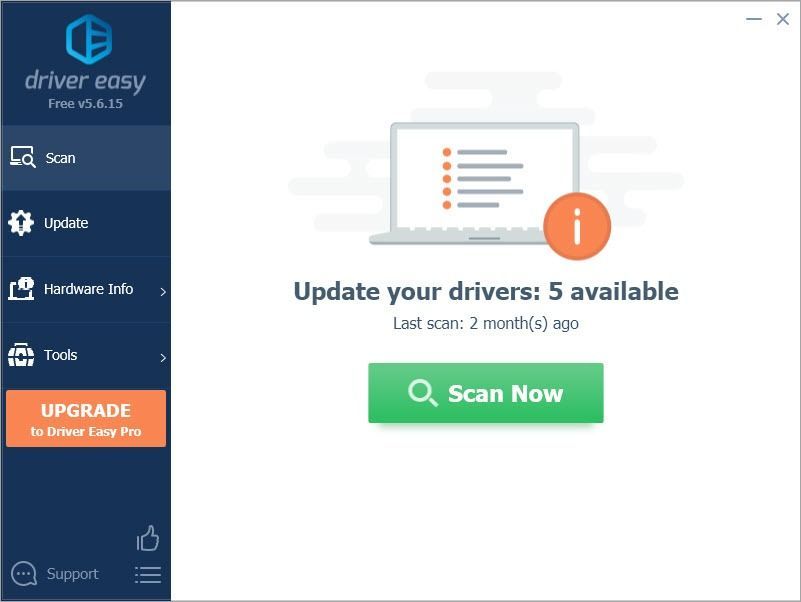
3) Klicken Sie auf Alle aktualisieren Um automatisch die richtige Version aller fehlenden oder veralteten Treiber auf Ihrem System herunterzuladen und zu installieren (dies erfordert die Pro-Version - Sie werden aufgefordert, ein Upgrade durchzuführen, wenn Sie auf 'Alle aktualisieren' klicken.
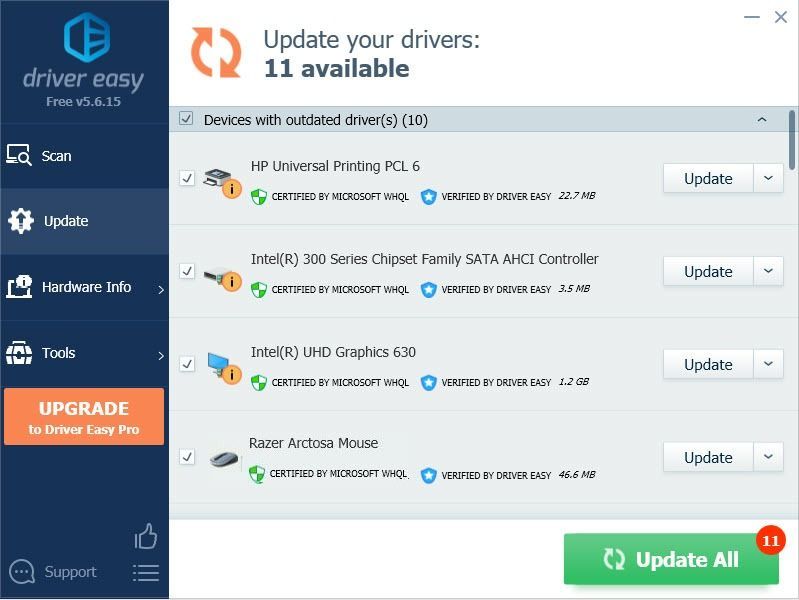
Hinweis : Sie können es kostenlos machen, wenn Sie möchten, aber es ist teilweise manuell.
Starten Sie nach dem Aktualisieren Ihrer Treiber Windows neu und prüfen Sie, ob Sie Ihre Maus problemlos eingeben oder verwenden können.
![Steam stürzt auf dem PC ab [6 gängige Lösungen]](https://letmeknow.ch/img/other/76/steam-crash-sur-pc.jpg)





