'>

Wenn Sie jemals darauf stoßen Einstiegspunkt nicht gefunden Fehler, keine Sorge - du bist nicht allein. Dies ist eines der häufigsten Probleme im Zusammenhang mit DLL-Dateien und normalerweise nicht schwer zu lösen.
Was ist der Fehler Entry Point Not Found
'Software Entry Point' steht für den Punkt, an dem die Software die Kontrolle über bestimmte Ressourcen vom Betriebssystem übernimmt und dann einen Startvorgang ausführt. Wenn Sie beispielsweise ein Videospiel starten möchten, muss Ihr Betriebssystem den Einstiegspunkt dieser Anwendung erreichen und die Kontrolle an diese übergeben. Wenn die Fehlermeldung 'Einstiegspunkt nicht gefunden' angezeigt wird, bedeutet dies, dass Ihr Betriebssystem keinen Zugriff auf das Spiel hat und daher nicht gestartet werden kann. Normalerweise wird dieses Problem durch eine fehlerhafte DLL-Datei ausgelöst, die beim Start des Spiels eine wesentliche Rolle spielt. Da die Datei wahrscheinlich fehlt, beschädigt oder nicht lesbar ist, sollten Sie sie durch eine neue ersetzen, die ordnungsgemäß funktioniert.
Woher wissen Sie, was diese fehlerhafte DLL-Datei ist? Wie im folgenden Screenshot dargestellt, können Sie dies in den meisten Fällen anhand der Fehlermeldung feststellen. Konzentrieren Sie sich einfach auf die Datei mit der DLL-Erweiterung.
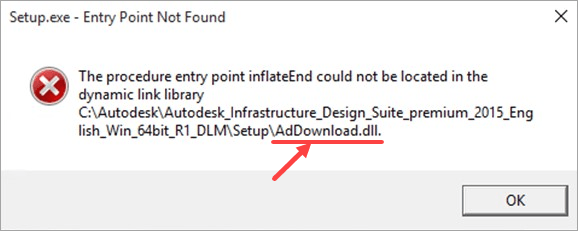
So beheben Sie den nicht gefundenen Einstiegspunkt
Hier sind 6 Korrekturen, die sich für viele Windows-Benutzer als nützlich erwiesen haben. Sie müssen nicht alle ausprobieren. Arbeiten Sie sich einfach von oben nach unten vor, bis Sie die finden, die für Sie funktioniert.
Fix 1: Scannen mit System File Checker
Fix 2: Stellen Sie Ihren PC auf einen vorherigen Wiederherstellungspunkt zurück
Fix 3: Installieren Sie die DLL-Datei
Fix 4: Installieren Sie die problematische Anwendung neu
Fix 5: Installieren Sie das Programm, das die DLL-Datei enthält
Fix 6: Nach Viren und Malware suchen
Fix 1: Scannen mit System File Checker
System File Checker (sfc) ist ein Windows-Dienstprogramm, das beschädigte Systemdateien identifiziert und repariert. Wenn Ihre fehlerhafte DLL-Datei eine der Systemdateien ist, sollten Sie sie mit sfc reparieren können:
1) Drücken Sie auf Ihrer Tastatur die Taste Windows-Logo-Schlüssel  und R. Gleichzeitig öffnen Sie das Dialogfeld Ausführen. Art cmd und drücke Strg + Umschalt + Eingabetaste um die Eingabeaufforderung als Administrator auszuführen.
und R. Gleichzeitig öffnen Sie das Dialogfeld Ausführen. Art cmd und drücke Strg + Umschalt + Eingabetaste um die Eingabeaufforderung als Administrator auszuführen.
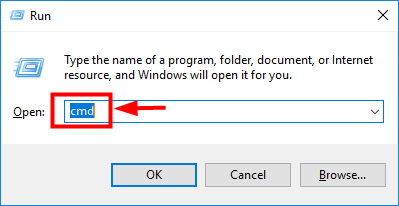
2) Wenn Windows Sie um Erlaubnis bittet, Änderungen an Ihrem Gerät vorzunehmen, klicken Sie auf Ja .
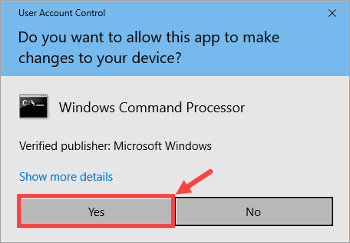
3) Geben Sie in der Eingabeaufforderung den folgenden Befehl ein ( Hinweis dass zwischen sfc und /) ein Leerzeichen steht:
sfc / scannow
Nachdem Sie den Befehl eingegeben haben, drücken Sie Eingeben auf Ihrer Tastatur. Dann beginnt das sfc-Tool, alle Systemdateien zu scannen und die beschädigten oder fehlenden zu reparieren.
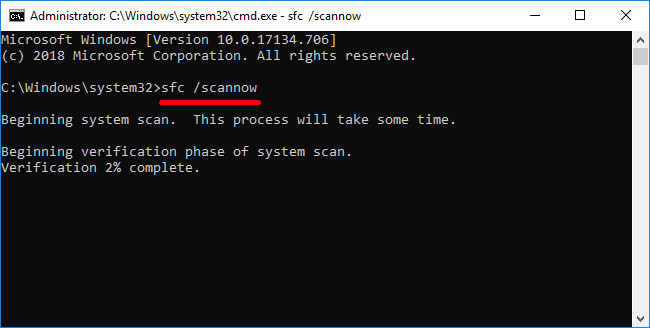
4) Warten Sie, bis der Überprüfungsprozess abgeschlossen ist. Dann neu starten Ihren Computer, damit die Änderungen wirksam werden.
Wenn der Fehler 'Einstiegspunkt nicht gefunden' weiterhin auftritt, versuchen Sie bitte das folgende Update.
Fix 2: Stellen Sie Ihren PC auf einen vorherigen Wiederherstellungspunkt zurück
Sie können eine fehlende oder beschädigte DLL-Datei mithilfe der Systemwiederherstellungsfunktion in Windows wiederherstellen. So geht's:
Die folgenden Screenshots stammen aus Windows 10, der Fix selbst kann jedoch auch auf andere Windows-Versionen angewendet werden.1) Drücken Sie auf Ihrer Tastatur die Taste Windows-Logo-Schlüssel  und S. zur gleichen Zeit, um das Suchfeld aufzurufen. Geben Sie dann ein Wiederherstellungspunkt und klicken Sie auf Einen Wiederherstellungspunkt erstellen Ergebnis.
und S. zur gleichen Zeit, um das Suchfeld aufzurufen. Geben Sie dann ein Wiederherstellungspunkt und klicken Sie auf Einen Wiederherstellungspunkt erstellen Ergebnis.
2) In der Systemeigenschaften Fenster, klicken Sie Systemwiederherstellung… .

3) Klicken Sie auf Nächster > .
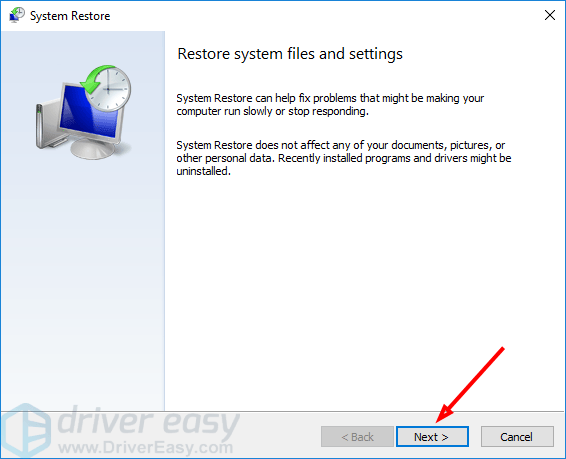
4) Um weitere Wiederherstellungspunkte anzuzeigen, wählen Sie Zeige mehr Wiederherstellungspunkte . Wenn Sie wissen möchten, welche Programme und Treiber nach der Wiederherstellung betroffen sind, markieren Sie einen bestimmten Wiederherstellungspunkt und klicken Sie dann auf Scannen nach betroffenen Programmen .
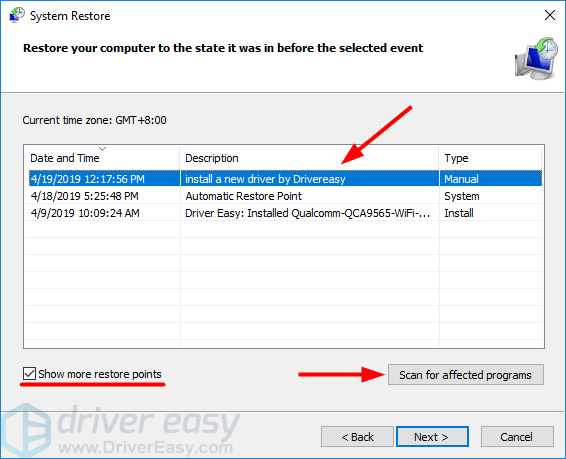
5) Wenn Sie endgültig festgelegt haben, auf welchen Wiederherstellungspunkt Sie Ihr System zurücksetzen möchten, wählen Sie ihn aus und klicken Sie auf Weiter> .
Stellen Sie sicher, dass Sie einen korrekten Wiederherstellungspunkt auswählen, wenn Ihre DLL-Datei nicht beschädigt wurde oder fehlte. Andernfalls bleibt der Fehler 'Einstiegspunkt nicht gefunden' bestehen, auch wenn Sie die Wiederherstellung durchgeführt haben.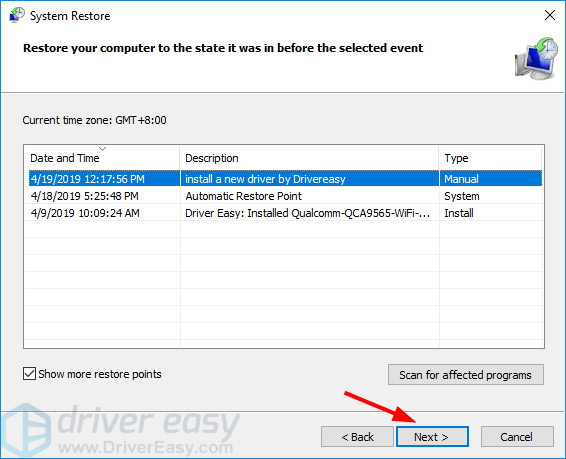
6) Bestätigen Sie Ihren Wiederherstellungspunkt und klicken Sie auf Fertig .
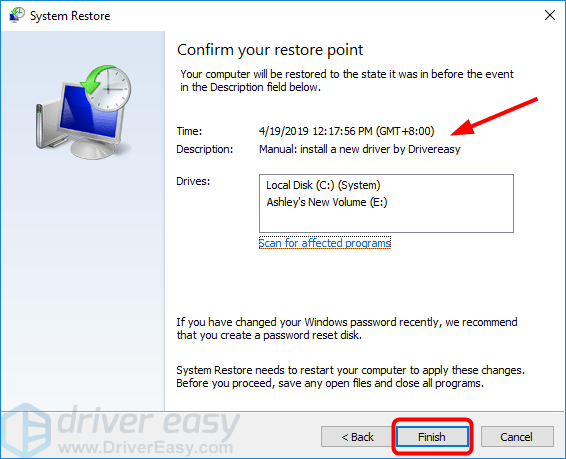
7) Speichern Sie nicht gespeicherte Arbeiten und schließen Sie alle laufenden Apps. Wenn Sie fertig sind, klicken Sie auf Ja .
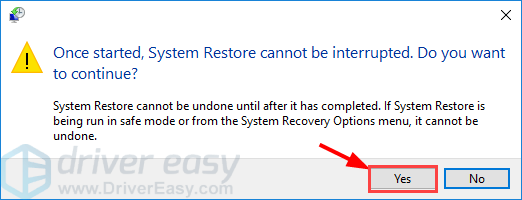
Warten Sie, bis der Systemwiederherstellungsprozess abgeschlossen ist. Starten Sie dann das problematische Programm und prüfen Sie, ob die Fehlermeldung angezeigt wird. Wenn dies der Fall ist, fahren Sie mit dem nächsten Fix fort.
Fix 3: Installieren Sie die DLL-Datei
Wenn Sie wissen, welche DLL-Datei des Programms fehlt oder beschädigt ist, können Sie online nach dem Namen suchen, die richtige Datei herunterladen und manuell installieren. Sie müssen jedoch riskieren, auf diese Weise die falsche Datei herunterzuladen oder sogar Ihren PC mit Malware oder Viren zu infizieren.
In diesem Fall sollten Sie die Verwendung in Betracht ziehen DLL-files.com Client - ein leistungsstarkes und zuverlässiges Tool - um das Problem für Sie zu lösen. Unabhängig davon, welchen DLL-Fehler Sie haben, behebt der DLL-files.com-Client ihn mit einem Klick und stellt Ihren PC und Ihre Programme wieder in den voll funktionsfähigen Zustand. Die App funktioniert mit jedem 32-Bit- und 64-Bit-PC: Windows 10, Windows 8.1, Windows 8, Windows 7, Windows Vista und Windows XP.
So installieren Sie die DLL-Datei mit dem DLL-files.com-Client:
1) Herunterladen und installieren Sie den DLL-files.com Client.
2) Führen Sie die Anwendung aus. Geben Sie dann den Namen der DLL-Datei ein und klicken Sie auf Suchen Sie nach einer DLL-Datei .
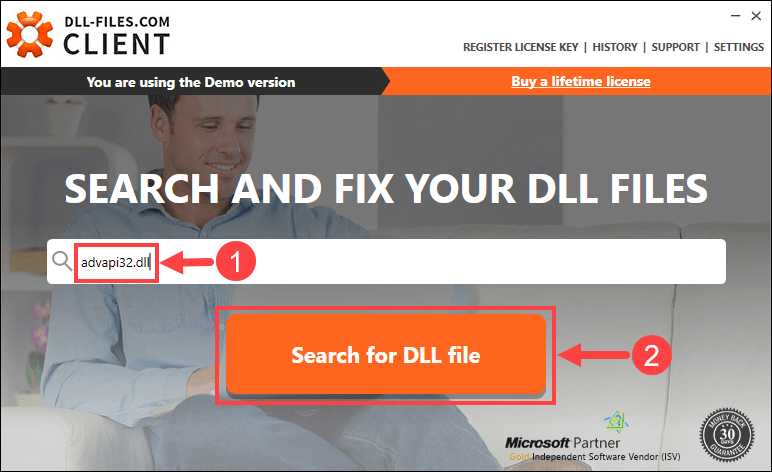
3) Klicken Sie auf die Datei, die Sie installieren möchten.
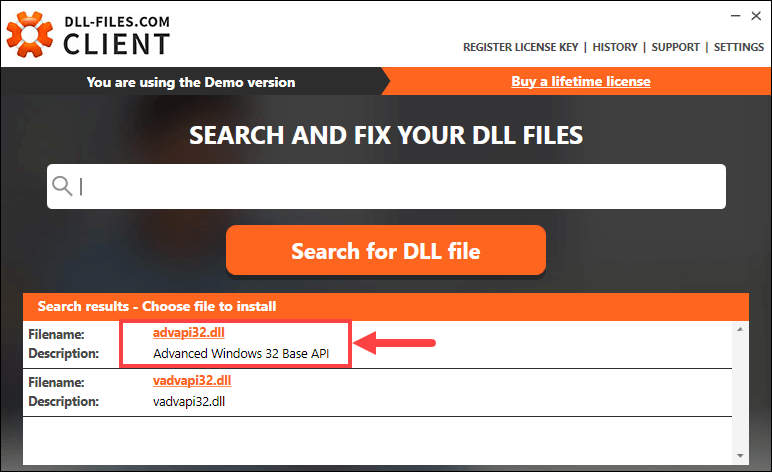
4) Klicken Sie auf Installieren . (Dies erfordert die Premium-Version. Sie werden aufgefordert, den Lizenzschlüssel zu kaufen oder zu registrieren, wenn Sie auf klicken Installieren .)
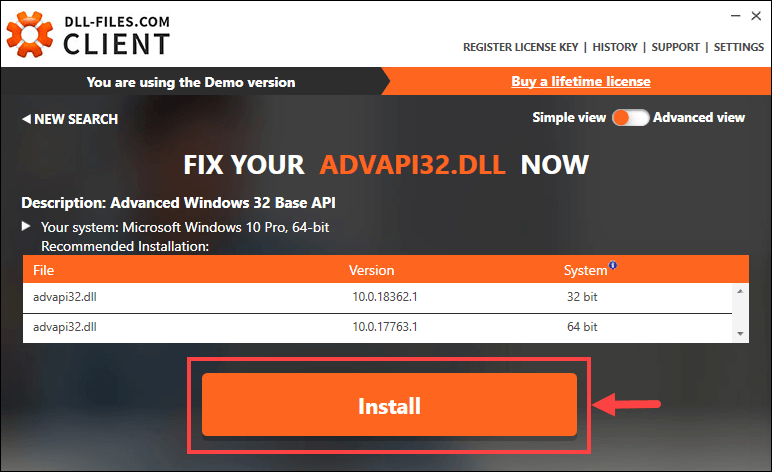
Jetzt müssen Sie nur noch warten, bis die Installation abgeschlossen ist. Wenn alles erledigt ist, überprüfen Sie, ob der Fehler 'Einstiegspunkt nicht gefunden' behoben wurde. Wenn nicht, versuchen Sie es bitte mit dem nächsten Fix.
Fix 4: Installieren Sie die problematische Anwendung neu
Sie können versuchen, die Anwendung neu zu installieren, wodurch der Fehler 'Entry Point Not Found' (Einstiegspunkt nicht gefunden) ausgelöst wird. Wenn Sie beispielsweise beim Starten eines Videospiels den Fehler erhalten haben, deinstallieren Sie das Spiel von Ihrem Computer und installieren Sie es erneut. Manchmal wird das Ihr Problem perfekt beheben.
Fix 5: Installieren Sie das Programm, das die DLL-Datei enthält
Dieser Fix ist besonders nützlich, wenn Sie wissen, welches Programm die benötigte DLL-Datei enthält und wenn Sie nicht die gesamte Anwendung neu installieren möchten (insbesondere eine große, z. B. ein Videospiel). Um das genaue Programm herauszufinden, können Sie den Namen Ihrer fehlerhaften DLL-Datei in nachschlagen dll-file.com . Hier ist wie:
1) Besuch dll-file.com .
2) Nehmen Sie als Beispiel MSVCR100.dll. Geben Sie 'MSVCR100.dll' in das Suchfeld ein und drücken Sie Eingeben auf Ihrer Tastatur.

3) Klicken Sie auf das Ergebnis.

4) Auf der nächsten Seite sehen Sie eine detaillierte Beschreibung der gesuchten DLL-Datei. Lesen Sie es sorgfältig durch und Sie sollten herausfinden können, woher die Datei tatsächlich stammt.
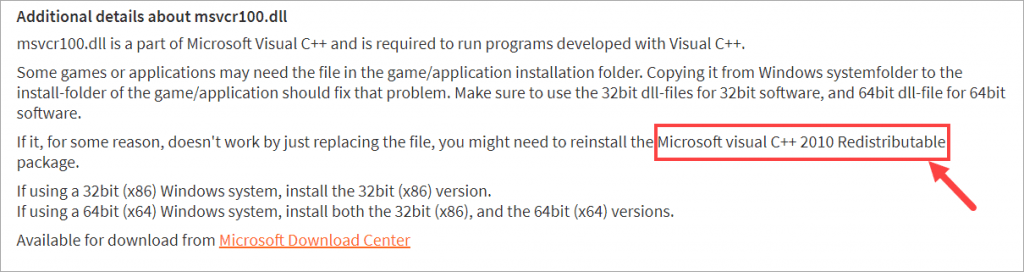
5) Nachdem Sie die Informationen herausgefunden haben, laden Sie das Ihrer Windows-Version entsprechende Programm von Microsoft-Websites oder anderen zuverlässigen Seiten herunter und installieren Sie es.
Wenn es fertig ist, überprüfen Sie, ob Ihr Problem weiterhin besteht. Wenn ja, probieren Sie Fix 6 aus.
Fix 6: Nach Viren und Malware suchen
Manchmal wird der Fehler 'Einstiegspunkt nicht gefunden' durch lauernde Malware oder Viren auf dem Computer verursacht. Wenn dies das Problem für Sie ist, führen Sie einen vollständigen Scan auf Sicherheitsrisiken in Ihrem gesamten System durch. Es wird einige Zeit dauern, aber es lohnt sich.
Wenn Windows Defender (eine integrierte Anti-Malware-Komponente von Windows) keine Viren oder Malware erkennen kann, können Sie ein anderes Antivirenprogramm wie z Malwarebytes .
Befolgen Sie nach Abschluss des Scanvorgangs die Anweisungen Ihres Antivirenprogramms, um eventuell vorhandene Viren oder Malware zu entfernen. Starten Sie Ihren Computer nach Abschluss neu, damit die Änderungen wirksam werden.
Hoffentlich hat Ihnen dieser Beitrag geholfen, den Fehler zu beheben. Wenn Sie weitere Fragen oder Anregungen haben, können Sie unten einen Kommentar hinterlassen. Sie können uns auch gerne andere nützliche Lösungen mitteilen. Danke fürs Lesen!





![[Gelöst] Left 4 Dead 2 Absturz](https://letmeknow.ch/img/program-issues/01/left-4-dead-2-crashing.png)
![[Gelöst] Fehler „ADB-Gerät nicht gefunden“ unter Windows 10/11](https://letmeknow.ch/img/knowledge/27/adb-device-not-found-error-windows-10-11.png)