'>

Benutzer haben berichtet, dass ihr Realtek PCIe Family Controller (Ethernet) nach dem Upgrade auf Windows 10 nach dem Zufallsprinzip nicht mehr funktioniert. Es gibt immer noch keine Antworten von Microsoft oder Realtek, warum dies passieren würde, und diese Situation geschieht so zufällig bei verschiedenen Gelegenheiten Es gibt viele Lösungen, die hilfreich sein könnten.
Wenn dies das Problem ist, auf das Sie jetzt stoßen, befolgen Sie bitte die nachstehenden Anweisungen, um es selbst zu beheben.
Option Eins: TCP / IP zurücksetzen
Option 2: Ändern Sie die Einstellungen in den Eigenschaften des Netzwerkadapters
Option 3: Installieren Sie den Realtek-Adaptertreiber neu
Option 4: Aktualisieren Sie den Realtek-Treiber
Option Eins: TCP / IP zurücksetzen
1) Drücken Sie Windows-Schlüssel und X. zur gleichen Zeit dann wählen Eingabeaufforderung (Admin) .
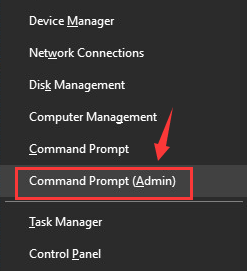
Wenn Sie mit der folgenden Benachrichtigung dazu aufgefordert werden, drücken Sie Ja weitermachen.
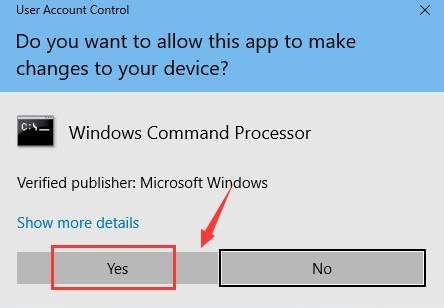
2) Geben Sie den folgenden Befehl ein:
netsh int ip reset c: resetlog.txt
Stellen Sie sicher, dass Sie keinen Tippfehler gemacht und getroffen haben Eingeben .
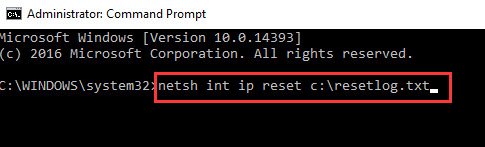
Dies hilft Ihnen beim Zurücksetzen Ihres TCP / IP (Transmission Control Protocol / Internet Protocol). Zum besseren Verständnis ist TCP / IP die Sprache, mit der Ihr Computer mit der Außenwelt kommuniziert. Durch Zurücksetzen von TCP / IP können Sie Ihre Interneteinstellungen auf den Zustand zurücksetzen, in dem sie noch funktionieren.
Option Zwei: Ändern Sie die Einstellungen in den Eigenschaften des Netzwerkadapters
1) Drücken Sie Windows-Schlüssel und X. zur gleichen Zeit dann wählen Gerätemanager .
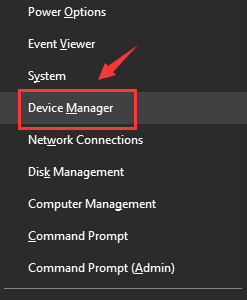
2) Suchen Sie den Pfeil und klicken Sie darauf, um die Kategorie zu erweitern Netzwerkadapter .
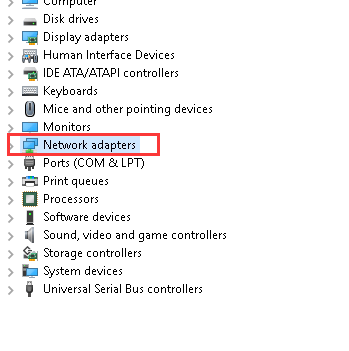
3) Klicken Sie dann mit der rechten Maustaste Realtek PCIe GBE Family Controller Option und gewählt Eigenschaften .
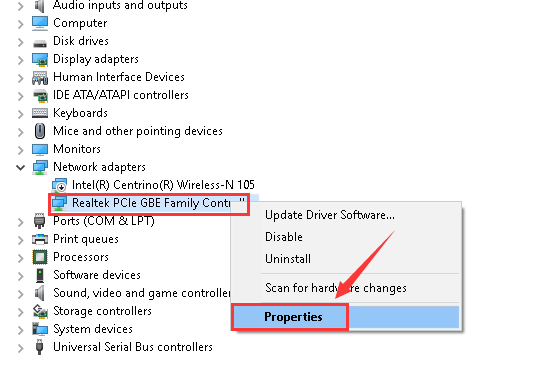
4) Gehe zu Fortgeschrittene Registerkarte, dann wählen Sie Geschwindigkeit & Duplex Option auf der linken Seite des Fensters.
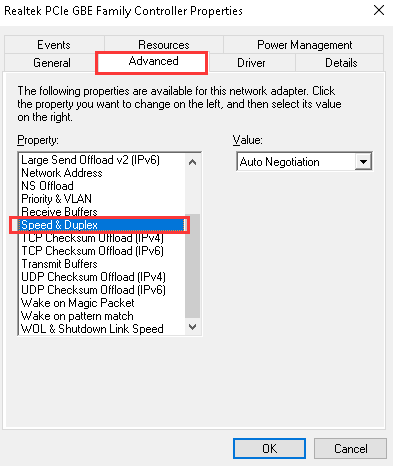
5) Auf dem Wert Ändern Sie die Standardeinstellung für die automatische Verhandlung in 100 Mbit / s Vollduplex oder einige andere Optionen entsprechend. Wir wählen 100 Mbit / s Vollduplex hier, aber deins könnte anders sein.
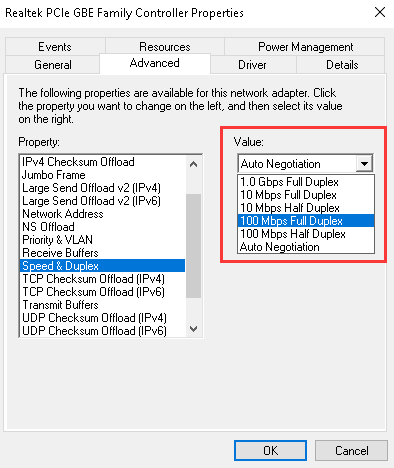
6) Wählen Sie nun auf der linken Seite des Fensters Energieeffizientes Ethernet Option, dann ändern Sie den Wert in Behindert . Nach den Änderungen drücken Sie in Ordnung speichern.
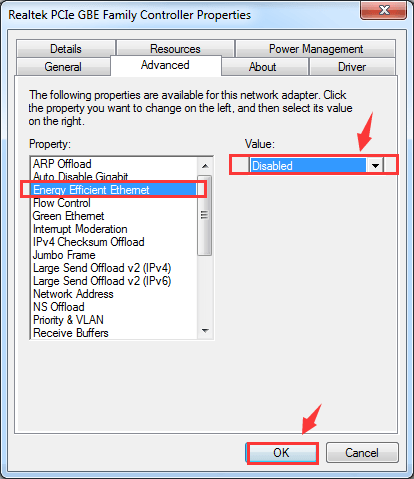
7) Noch in der Eigenschaften Dieses Mal gehen wir zu Energieverwaltung Tab. Deaktivieren Sie das Kontrollkästchen für Lassen Sie den Computer dieses Gerät ausschalten, um Strom zu sparen . Dann schlagen in Ordnung speichern und beenden.
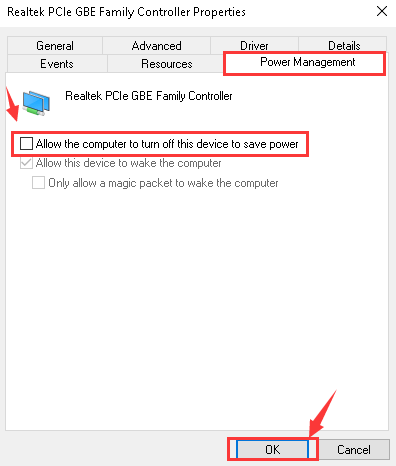
Option Drei: Realtek-Adaptertreiber neu installieren oder zurücksetzen
1)Drücken Sie Windows-Schlüssel und X. zur gleichen Zeit dann wählen Gerätemanager .
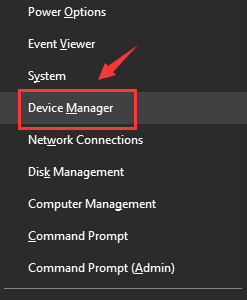
2) Suchen Sie den Pfeil und klicken Sie darauf, um die Kategorie zu erweitern Netzwerkadapter .
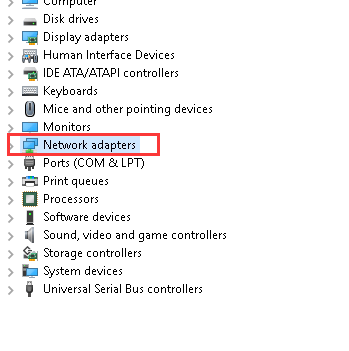
3) Klicken Sie dann mit der rechten Maustaste Realtek PCIe GBE Family Controller Option und dannwählen Deinstallieren .
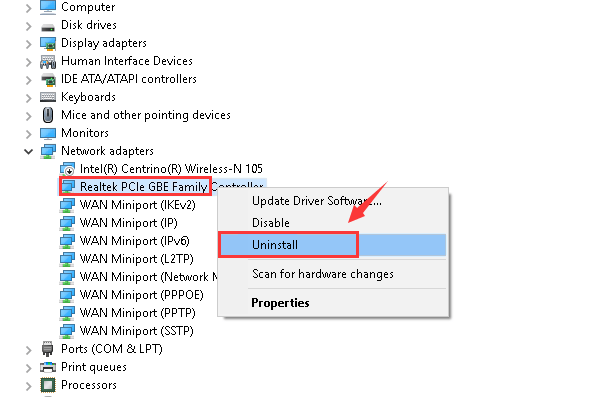
Schlagen in Ordnung weitermachen.
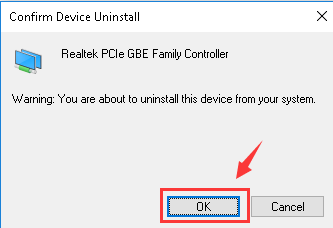
4) Gehen Sie zur Menüleiste oben und klicken Sie auf die Schaltfläche für Scannen nach Hardwareänderungen .
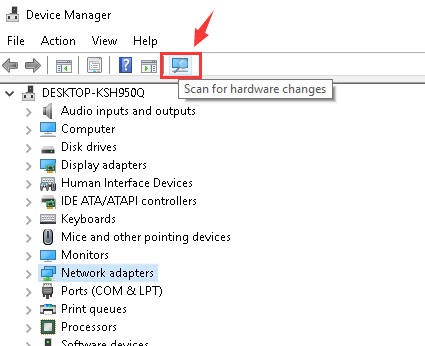
5) Windows hilft Ihnen dabei, automatisch den richtigen Treiber zu installieren, den es finden konnte. Es gibt jedoch keine Garantie dafür, dass der neue Treiber funktioniert, da Windows den ursprünglich nicht funktionierenden Treiber bereitgestellt hat.
Wenn Sie sich klar daran erinnern, dass Ihr Ethernet nach dem Update auf eine bestimmte Treiberversion nicht mehr funktioniert, wird empfohlen, es auf die Stufe zurückzusetzen, auf der es ordnungsgemäß funktioniert hat.
Option 4: Aktualisieren Sie den Realtek-Treiber
Die obigen Schritte können Ihnen bei der Behebung des Problems helfen. Wenn dies nicht der Fall ist, können Sie versuchen, den Realtek-Treiber zu aktualisieren. Wenn Sie keine Zeit, Geduld oder Computerkenntnisse haben, um den Treiber manuell zu aktualisieren,Sie können es automatisch mit tun Fahrer einfach .
WICHTIG: Wenn Sie aufgrund von Problemen mit dem Netzwerktreiber keinen Internetzugang haben, können Sie verwenden Driver Easy Offline Scan-Funktion um einen neuen Netzwerktreiber herunterzuladen und zu installieren.
Driver Easy erkennt Ihr System automatisch und findet die richtigen Treiber dafür. Sie müssen nicht genau wissen, auf welchem System Ihr Computer ausgeführt wird, Sie müssen nicht riskieren, den falschen Treiber herunterzuladen und zu installieren, und Sie müssen sich keine Sorgen machen, dass Sie bei der Installation einen Fehler machen.
Sie können Ihre Treiber automatisch mit der KOSTENLOSEN oder der Pro-Version von Driver Easy aktualisieren. Mit der Pro-Version sind jedoch nur 2 Klicks erforderlich (und Sie erhalten vollen Support und eine 30-tägige Geld-zurück-Garantie):
1) Herunterladen und installieren Sie Driver Easy.
2) Führen Sie Driver Easy aus und klicken Sie auf Scanne jetzt Taste. Driver Easy scannt dann Ihren Computer und erkennt problematische Treiber.
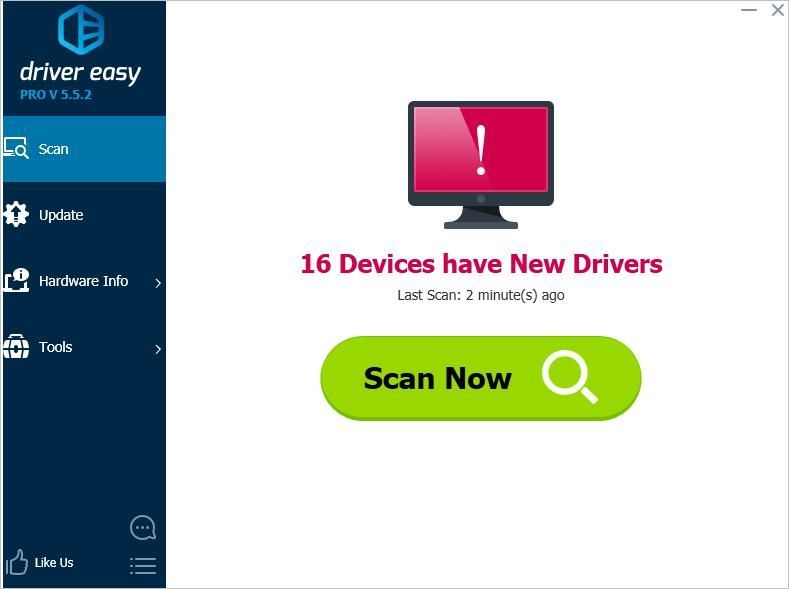
3) Klicken Sie auf Aktualisieren Klicken Sie auf die Schaltfläche neben dem Realtek PCIe-Treiber, um automatisch die richtige Version dieses Treibers herunterzuladen. Anschließend können Sie ihn manuell installieren (dies ist mit der KOSTENLOSEN Version möglich).
Oder klicken Sie auf Alle aktualisieren um automatisch die richtige Version von herunterzuladen und zu installieren alle die Treiber, die auf Ihrem System fehlen oder veraltet sind (dies erfordert die Pro-Version - Sie werden aufgefordert, ein Upgrade durchzuführen, wenn Sie auf Alle aktualisieren klicken).
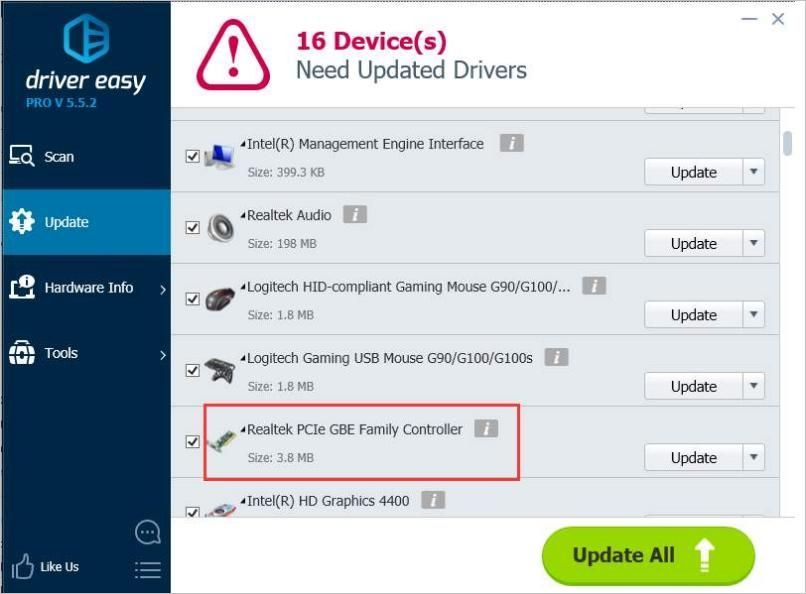
Hoffentlich helfen Ihnen die obigen Tipps dabei, das Problem mit dem Realtek Ethernet Controller-Treiber zu beheben, das nicht funktioniert. Wenn Sie Fragen oder Anregungen haben, können Sie unten Ihre Kommentare hinterlassen.
![[Gelöst] Cyberpunk 2077 sieht verschwommen aus](https://letmeknow.ch/img/technical-tips/85/cyberpunk-2077-looks-blurry.jpg)

![[GELÖST] Dread Hunger stürzt auf dem PC immer wieder ab](https://letmeknow.ch/img/knowledge/84/dread-hunger-keeps-crashing-pc.jpg)


![[Fix 2022] YouTube kein Ton – Vollständige Anleitung](https://letmeknow.ch/img/other/75/youtube-kein-ton-vollst-ndige-anleitung.png)
![[Gelöst] Steam kann Cloud-Fehler nicht synchronisieren](https://letmeknow.ch/img/knowledge-base/F9/solved-steam-unable-to-sync-cloud-error-1.png)