Seit seiner Veröffentlichung hat das Spiel Call of Duty: Black Ops Cold War eine Menge Probleme erlebt. Und es ist nicht zu Ende. In letzter Zeit beschweren sich Spieler darüber, den Fehlercode zu erhalten BLZBNTBGS000003F8 während des Spiels und es macht das Spiel unspielbar. In diesem Beitrag werden wir uns mit der Fehlerbehebung befassen und Ihnen hoffentlich helfen, diesen Fehlercode loszuwerden.
Probieren Sie diese Korrekturen aus
- Lassen Sie Ihr Spiel durch die Firewall
- Leeren Sie Ihren DNS-Cache
- Wechseln Sie zu Google DNS
- Wechseln Sie zu einer kabelgebundenen Verbindung
- Aktualisieren Sie Ihren Netzwerkadaptertreiber
- Löschen Sie den Battle.net-Cache-Ordner
- Verknüpfen Sie Ihre Activision- und Blizzard-Konten
- Im Hintergrund laufende Programme beenden
- Netzwerkeinstellungen zurücksetzen

Lösung 1: Lassen Sie Ihr Spiel durch die Firewall
Die Windows-Firewall soll verhindern, dass unbefugte Benutzer auf Dateien und Ressourcen auf Ihrem Computer zugreifen. Es gibt jedoch Umstände, unter denen es Ihren Anwendungen nicht vertraut und ihnen daher keinen Zugang zum Internet gewährt. In diesem Fall müssen Sie die Windows Defender-Firewall deaktivieren:
1) Drücken Sie die Windows-Logo-Taste, um das Startmenü zu öffnen. Typ Windows-Firewall . Dann klick Windows Defender-Firewall aus den Ergebnissen.

2) Wählen Sie auf der linken Seite des Bildschirms Eine App durch die Windows Defender-Firewall zulassen .
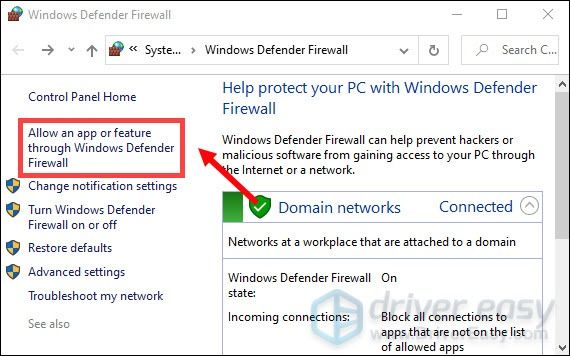
3) Jetzt müssen Sie nach unten scrollen, bis Sie finden können Call of Duty: Black Ops Kalter Krieg . Stellen Sie außerdem sicher, dass es für Privat und Öffentlich angekreuzt ist.
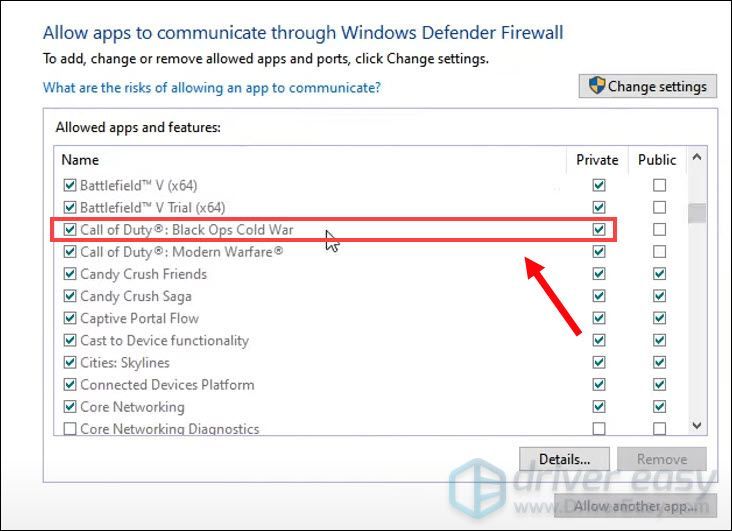
Wenn Ihr Spiel nicht auf der Liste steht, bedeutet dies, dass es keinen Zugang zum Internet hat. Gehen Sie in diesem Fall folgendermaßen vor:
1) Klicken Sie auf Einstellungen ändern > Andere App zulassen… .
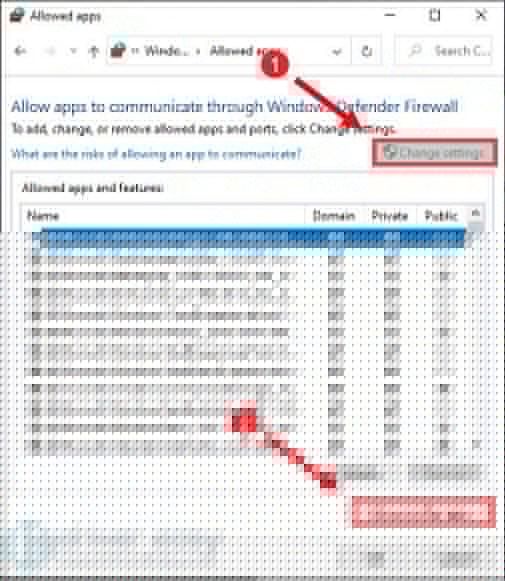
Suchen Sie dann nach unserem Spiel und folgen Sie den Anweisungen, um Ihr Spiel durch die Firewall zu lassen. Wenn Sie nicht sicher sind, wo Ihr Spiel installiert ist, gehen Sie wie folgt vor:
- Öffne BLIZZARD.
- Klicke auf SPIELE und geh zu Call of Duty: BOCW . Klicke auf Optionen > Im Explorer anzeigen . Dann werden Sie in das Installationsverzeichnis Ihres Spiels gebracht.

Öffne den Ordner Call of Duty Black Ops Kalter Krieg . Dann findest du BlackOpsColdWar.exe .
Wenn Sie fertig sind, versuchen Sie, Ihr Spiel zu starten, um zu überprüfen, ob die Fehlermeldung weiterhin angezeigt wird. Wenn das Problem weiterhin besteht, fahren Sie mit dem nächsten Fix fort.
Fix 2: Leeren Sie Ihren DNS-Cache
Der DNS-Cache Ihres Computers speichert die Informationen von Websites, die Sie zuvor besucht haben, um Ihr Interneterlebnis zu beschleunigen. Es besteht jedoch die Möglichkeit, dass mit dem Cache etwas schief geht. Als eine schnelle Lösung, um zu überprüfen, ob das Internet funktioniert, kann das regelmäßige Löschen des DNS-Cache alle Einträge entfernen und alle ungültigen Einträge löschen. So können Sie dies tun:
1) Drücken Sie die Windows-Logo-Taste um das Startmenü zu öffnen. Typ cmd . Rechtsklick Eingabeaufforderung aus den Ergebnissen und wählen Sie aus Als Administrator ausführen .
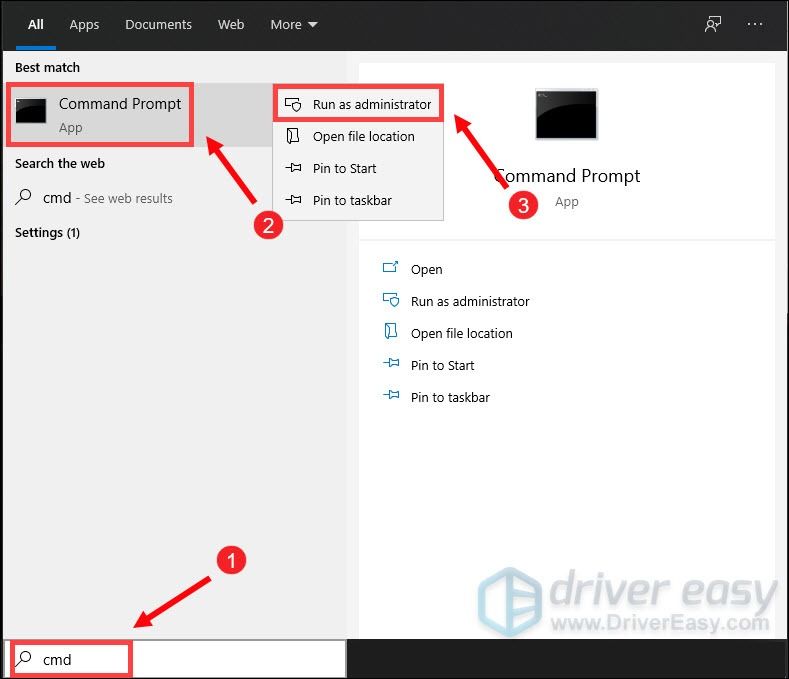
2) Geben Sie im angezeigten Eingabeaufforderungsfenster den folgenden Befehl ein und drücken Sie dann Eintreten .
ipconfig /flushdns
Bei Erfolg meldet die Eingabeaufforderung erfolgreich den DNS-Resolver-Cache geleert.
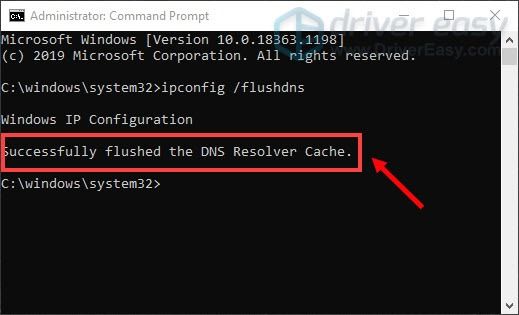
Wenn Sie fertig sind, starten Sie Ihren Computer neu und starten Sie Ihr Spiel, um zu überprüfen, ob es funktioniert.
Fix 3: Wechseln Sie zu Google DNS
Manchmal ist Ihr vom ISP bereitgestellter DNS-Server möglicherweise langsam oder nicht richtig für das Caching konfiguriert, was Ihre Verbindung verlangsamen kann. Um das Problem zu beheben, müssen Sie Ihren DNS-Server ändern. Das empfohlene ist Google DNS, das mehr Zuverlässigkeit und höhere Leistung sowie schnellere Abfragen bietet. Führen Sie die folgenden Schritte aus, um zu Google DNS zu wechseln:
1) Drücken Sie auf Ihrer Tastatur die Windows-Logo-Taste und R gleichzeitig, um das Dialogfeld Ausführen zu öffnen.
2) Typ Steuerung und drücke dann Eintreten auf Ihrer Tastatur, um die Systemsteuerung zu öffnen.
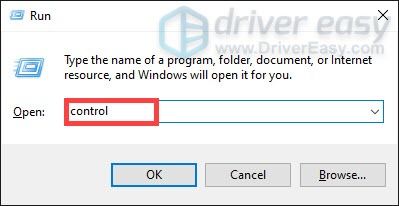
3) Klick Netzwerk und Internet . (Hinweis: Stellen Sie sicher, dass Sie die Systemsteuerung anzeigen, indem Sie Kategorie .)
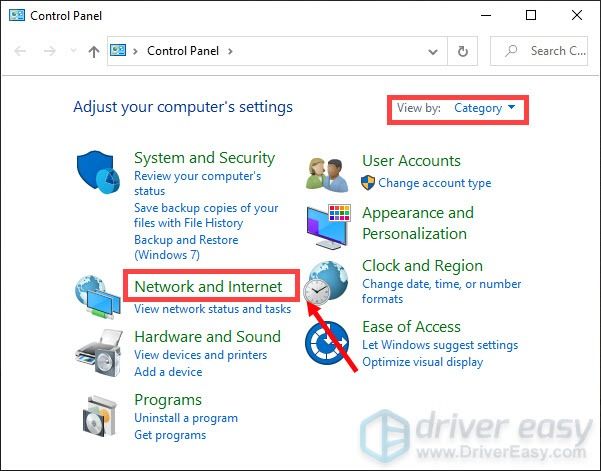
4) Klick Netzwerk-und Freigabecenter .
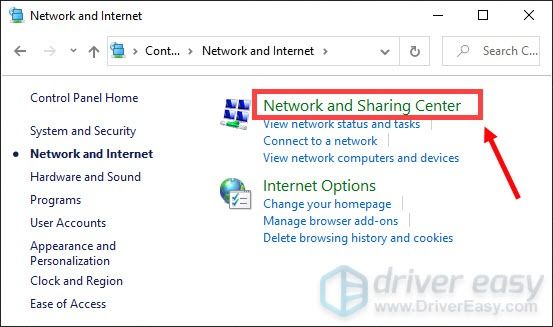
5) Klicken Sie auf Ihr Anschlüsse , ob es Ethernet, WLAN oder andere .
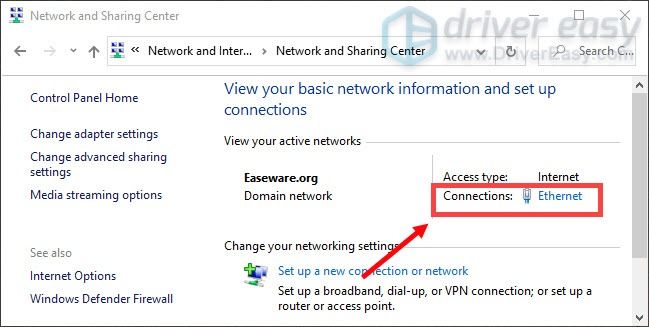
6) Klick Eigenschaften .
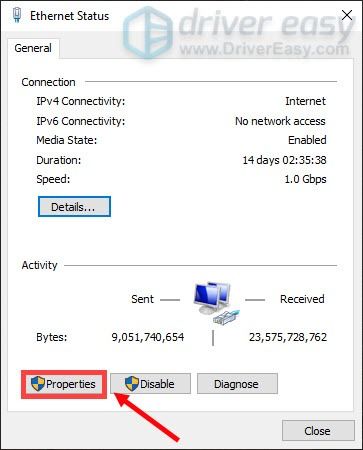
7) Doppelklicken Internetprotokoll Version 4 (TCP/IPv4) .
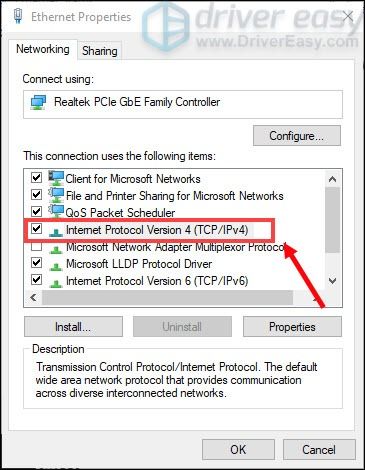
8) Aktivieren Sie das Kontrollkästchen, das mit . verbunden ist Verwenden Sie die folgende DNS-Serveradresse: Umschalten. Dann setze 8.8.8.8 als die Bevorzugter DNS-Server und 8.8.4.4 als die Alternativer DNS-Server .
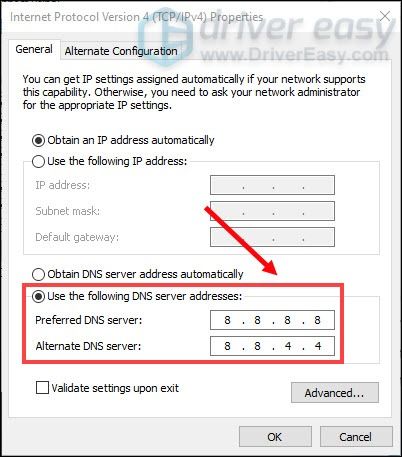
Wenn Sie fertig sind, klicken Sie einfach auf OK Um die Änderungen zu speichern, starten Sie Ihren Computer neu, damit diese neuen Änderungen implementiert werden können.
Fix 4: Wechseln Sie zu einer kabelgebundenen Verbindung
Wenn Sie auf Ihrem PC eine Wi-Fi- oder drahtlose Verbindung verwenden, ist es an der Zeit, zu prüfen, ob eine kabelgebundene Verbindung Ihnen hilft, den Fehlercode zu beseitigen. Verwenden Sie dazu ein LAN-Kabel, um Ihr Gerät mit dem Router zu verbinden, und starten Sie das Spiel neu, um zu überprüfen, ob Ihr Problem dadurch behoben wird.
Wenn Sie bereits eine Kabelverbindung verwenden, versuchen Sie, Ihre Geräte neu zu starten, und Sie müssen möglicherweise in ein brandneues Kabel investieren. Und wenn Sie das Spiel spielen, verwenden Sie kein anderes Gerät, das mit demselben Netzwerk verbunden ist. Beenden Sie außerdem bandbreitenintensive Aufgaben wie YouTube und andere Video-Streaming-Dienste.
Fix 5: Aktualisieren Sie Ihren Netzwerkadaptertreiber
Der Fehler tritt aufgrund eines Problems mit der Verbindung auf. Ihr veralteter Netzwerkadaptertreiber kann der Übeltäter sein und Ihr Spiel unspielbar machen. Um das Problem zu beheben, sollten Sie Ihren Netzwerkadaptertreiber aktualisieren, insbesondere wenn Sie sich nicht erinnern können, wann Sie ihn das letzte Mal aktualisiert haben.
Sie können Ihren Netzwerkadaptertreiber manuell aktualisieren, indem Sie die offizielle Website des Herstellers besuchen, um den richtigen Netzwerktreiber für Ihr System herunterzuladen und zu installieren.
ODER
Sie können es automatisch tun mit Fahrer Einfach . Es erkennt Ihr System automatisch und findet den richtigen Treiber dafür. Sie müssen nicht genau wissen, welches System auf Ihrem Computer ausgeführt wird, oder riskieren, den falschen Treiber herunterzuladen und zu installieren.
So funktioniert das:
1) Herunterladen und installieren Sie Driver Easy.
2) Führen Sie Driver Easy aus und klicken Sie auf Scanne jetzt Taste. Driver Easy scannt dann Ihren Computer und Problemtreiber erkennen .
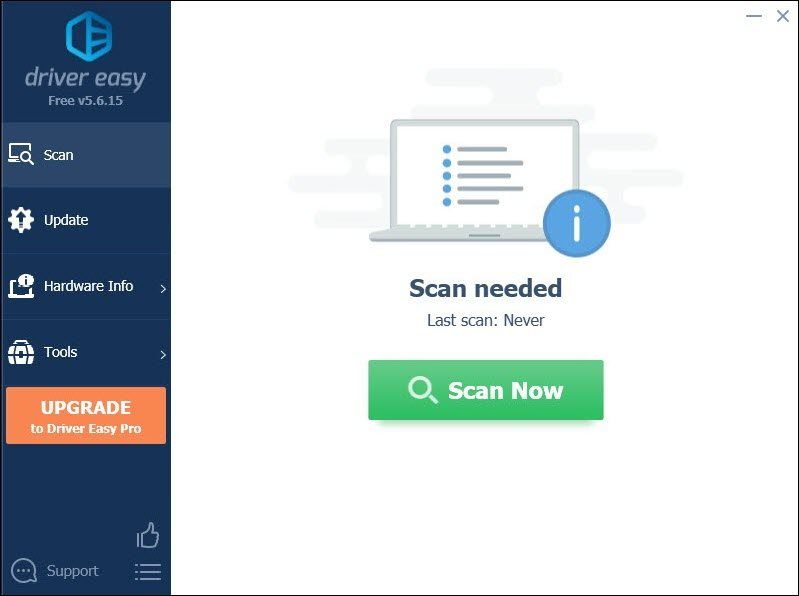
3) Klicken Sie auf Aktualisieren Schaltfläche neben Ihrem veralteten Netzwerkadaptertreiber, um automatisch die richtige Version herunterzuladen, dann können Sie ihn manuell installieren (Sie können dies mit der kostenlosen Version tun).
Oder klicke Alle aktualisieren um automatisch die richtige Version von . herunterzuladen und zu installieren alle die auf Ihrem System fehlenden oder veralteten Treiber. (Dies erfordert die Pro-Version was kommt mit volle Unterstützung und ein 30 Tage Geld-zurück Garantie. Sie werden zum Upgrade aufgefordert, wenn Sie auf Alle aktualisieren klicken.)
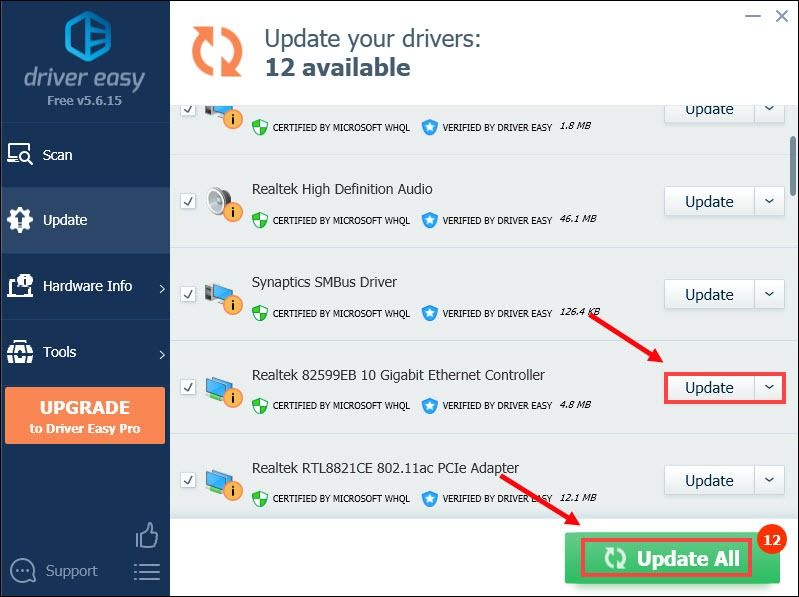 Die Pro-Version von Driver Easy kommt mit voller technischer Unterstützung. Wenn Sie Hilfe benötigen, wenden Sie sich bitte an Das Support-Team von Driver Easy bei support@letmeknow.ch .
Die Pro-Version von Driver Easy kommt mit voller technischer Unterstützung. Wenn Sie Hilfe benötigen, wenden Sie sich bitte an Das Support-Team von Driver Easy bei support@letmeknow.ch . Nachdem Sie Ihre Treiber aktualisiert haben, starten Sie Ihren Computer neu und starten Sie Ihr Spiel, um zu überprüfen, ob das Problem behoben ist.
Fix 6: Löschen Sie den Battle.net-Cache-Ordner
Ein beschädigter Cache-Ordner kann Verbindungsprobleme mit dem Spiel Call of Duty: Black Ops Cold War verursachen. Das Löschen des Battle.net-Cache-Ordners hat keine Auswirkungen auf Ihre Spieldaten und kann Probleme beheben, die durch veraltete Dateien verursacht werden.
1) Schließen Sie geöffnete Blizzard-Programme.
2) Drücken Sie Strg+Umschalt+Esc um den Task-Manager zu öffnen.
3) Klicken Sie auf Prozesse Tab. Ob agent.exe läuft oder Blizzard-Update-Agent Klicken Sie in Windows 10 mit der rechten Maustaste darauf und wählen Sie Task beenden .
4) Navigieren Sie zu dem Ordner, der das Cache-Verzeichnis enthält:
- Drücken Sie auf Ihrer Tastatur die Windows-Logo-Taste und R gleichzeitig, um das Dialogfeld Ausführen zu öffnen. Typ %ProgramData% in das Run-Feld und drücke Eintreten .

- Löschen Sie einfach das Cache-Verzeichnis unter %ProgramData%Blizzard EntertainmentBattle.net und es sollte das Problem beheben.
Fix 7: Verknüpfen Sie Ihre Activision- und Blizzard-Konten
Wenn Sie Ihre Activision- und Blizzard-Konten nicht verknüpft haben, ist es wahrscheinlicher, dass Sie den Fehlercode erhalten. Um es zu beseitigen, führen Sie die folgenden Schritte aus, um Ihre Konten zu verknüpfen:
1) Gehen Sie rüber zu activision.com .
2) Klicken Sie oben rechts auf ANMELDUNG .
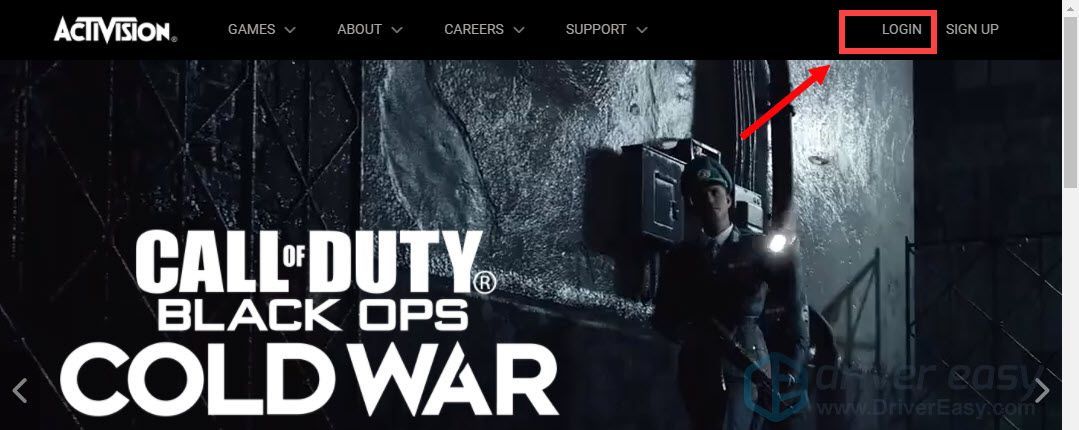
Anschließend werden Sie auf die Login-Seite weitergeleitet. Geben Sie jetzt einfach Ihre Daten ein.
2) Sobald Sie eingeloggt sind, klicken Sie auf PROFIL oben rechts.
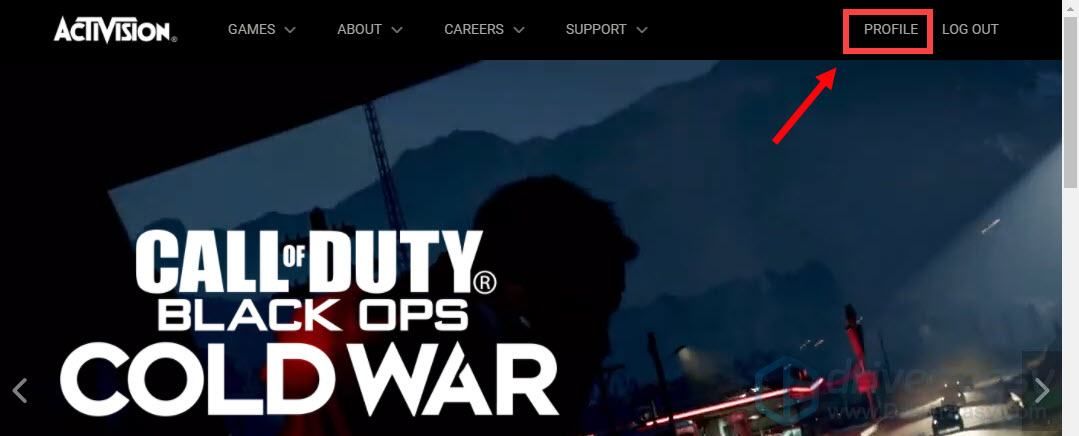
3) Wenn Sie nicht mit dem Battle.net-Konto verknüpft sind, klicken Sie einfach darauf und folgen Sie den Anweisungen auf dem Bildschirm, um Ihr Konto zu verknüpfen.
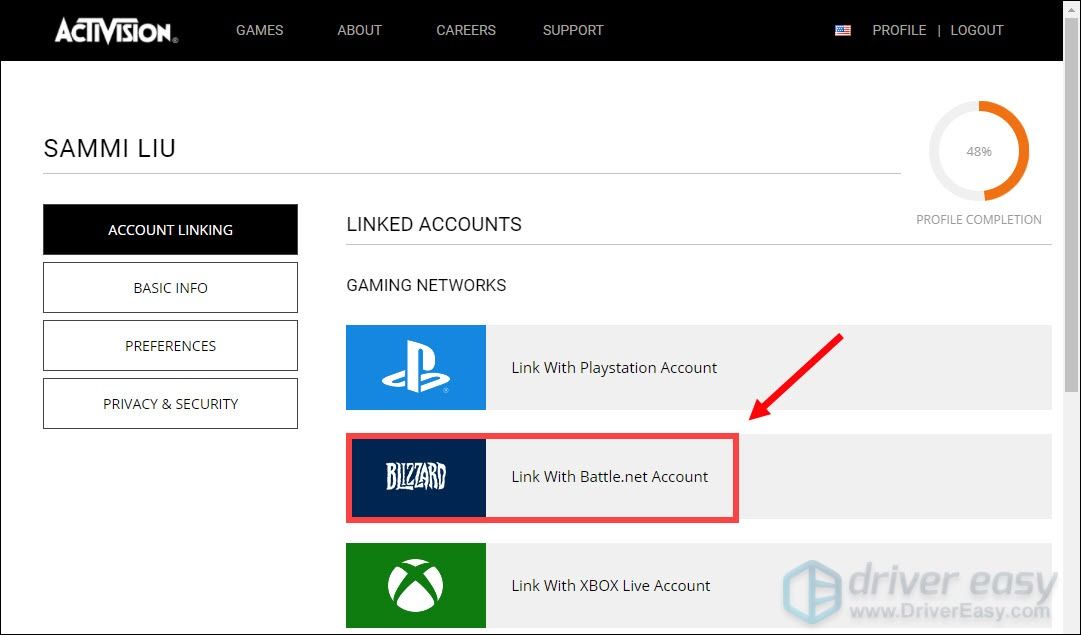
Nachdem Sie dies getan haben, sollten Sie Ihr Spiel spielen können.
Fix 8: Im Hintergrund laufende Programme beenden
Im Idealfall empfehlen wir Ihnen, Programme zu schließen, die möglicherweise das Internet verwenden. Es ist auch eine großartige Möglichkeit, sicherzustellen, dass keine Programme von Drittanbietern Ihr Spiel stören. Hier sind die Schritte, die Sie befolgen können:
1) Drücken Sie auf Ihrer Tastatur die Windows-Logo-Taste und R gleichzeitig, um das Dialogfeld Ausführen zu öffnen.
2) Typ msconfig und drücke Eintreten .
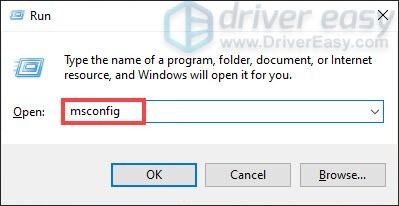
3) Gehe zum Dienstleistungen Tab. Prüfen Verstecke alle Microsoft-Dienste und klicke Alle deaktivieren .
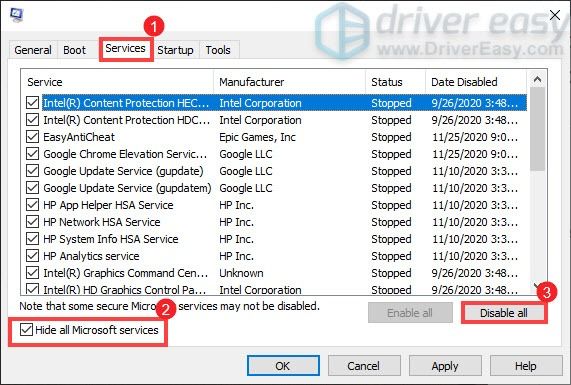
4) Gehen Sie jetzt zum Anfang Tab und klicken Sie Task-Manager öffnen .
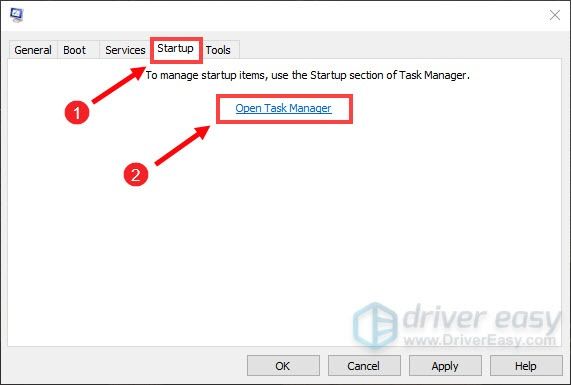
5) Unter dem Anfang deaktivieren Sie jeweils eine Aufgabe (Rechtsklick auf jede Aufgabe und wählen Sie Deaktivieren .) Wenn Sie fertig sind, starten Sie Ihren Computer neu.
Fix 9: Netzwerkeinstellungen zurücksetzen
Wenn Ihre Bemühungen zur Fehlerbehebung fehlgeschlagen sind, können Sie versuchen, Ihr Netzwerk zurückzusetzen. Durch das Zurücksetzen Ihres Netzwerks vergisst Windows Ihr Ethernet-Netzwerk zusammen mit all Ihren Wi-Fi-Netzwerken und Passwörtern. Auf diese Weise können Sie Probleme mit Ihrer Verbindung beheben und Ihre Netzwerkgeräte auf die Standardeinstellungen zurücksetzen. So können Sie dies tun:
1) Drücken Sie die Windows-Logo-Taste, um das Startmenü zu öffnen. Typ Netzwerk-Reset und dann klick Netzwerk-Reset aus den Ergebnissen.
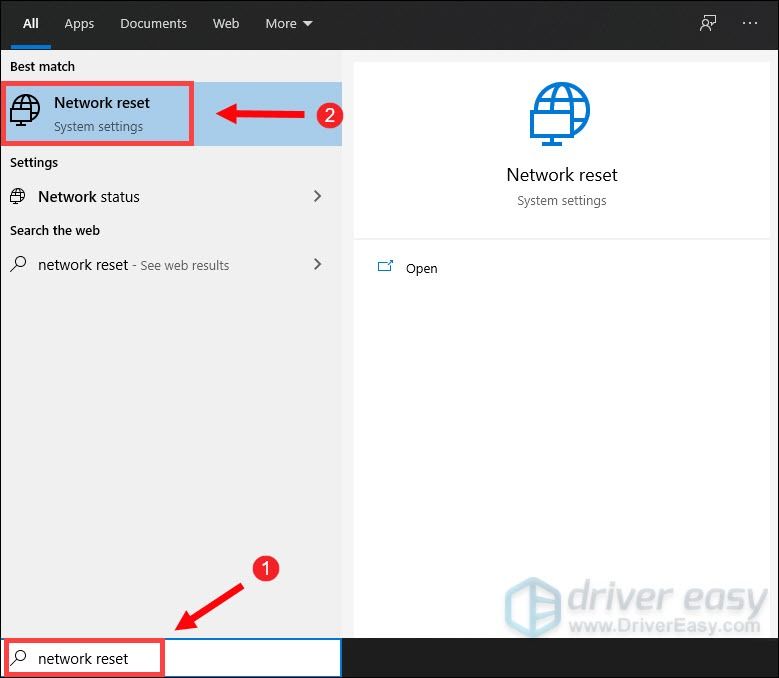
2) Klicke Jetzt zurücksetzen .
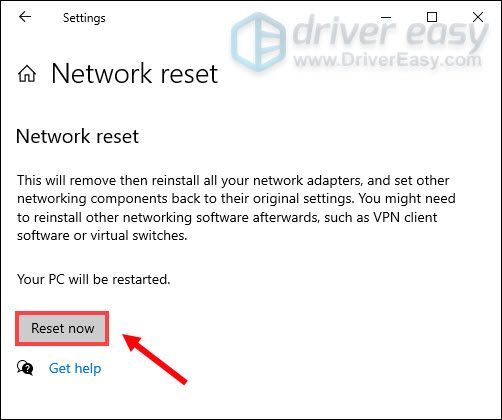
Wenn Sie aufgefordert werden, das Zurücksetzen des Netzwerks zu bestätigen, klicken Sie auf Jawohl .

Es wird dann den Reset-Vorgang einleiten und Ihren Computer neu starten.
Dies sind also die möglichen Lösungen für den Fehlercode BLZBNTBGS000003F8 in Call of Duty: Black Ops Cold War. Hoffentlich helfen sie Ihnen, Ihr Spiel wieder in einen spielbaren Zustand zu versetzen. Wenn Sie Ideen oder Fragen haben, hinterlassen Sie uns bitte unten einen Kommentar.


![[Behoben] Canon-Drucker druckt nicht unter Windows 10](https://letmeknow.ch/img/printer-issues/73/canon-printer-won-t-print-windows-10.png)

![[GELÖST] Guilty Gear - Strive - Lag-Probleme](https://letmeknow.ch/img/knowledge/43/guilty-gear-strive-lag-issues.jpeg)



