'>
Diese App kann nicht mit integriertem Administratorfehler geöffnet werden. Dies kann auftreten, wenn Sie versuchen, Anwendungen zu öffnen, oder wenn Sie Windows starten. Es ist Ihnen nicht möglich, die Anwendung auszuführen, wenn der Fehler auftritt. Frustrierend, richtig? Mach dir keine Sorgen. Lesen Sie weiter, um die Lösung zu finden.
Der Fehler kann folgendermaßen aussehen:

oder so aussehen:
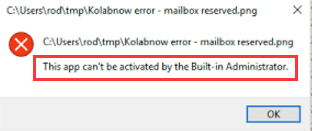
Um den Fehler zu beheben, können Sie die folgenden Methoden ausprobieren:
Methode 1: Ändern Sie die Einstellungen für die Benutzerkontensteuerung
Folge diesen Schritten:
1. Öffnen Kontrollbereich l .
2. Anzeigen nach Große Icons und klicken Sie auf Benutzerkonten .
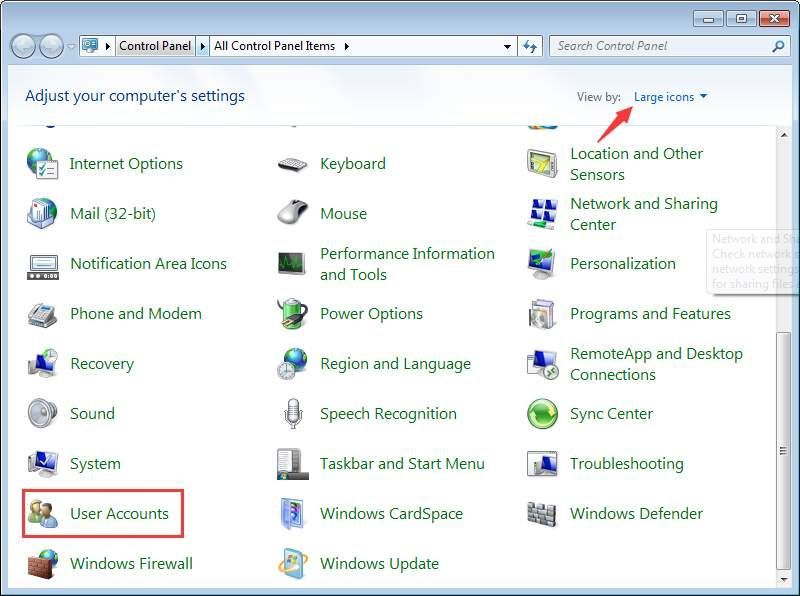
3. Klicken Sie auf Ändern Sie die Einstellungen für die Benutzerkontensteuerung .
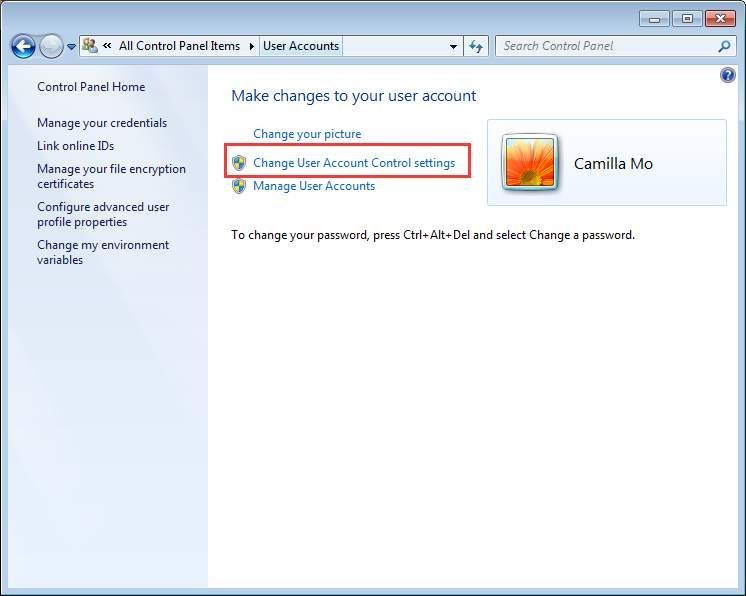
4. Stellen Sie die ein Schieberegler zur 3. Option von unten wie unten. Wenn es bereits in der 3. Option ist, überspringen Sie diese Methode.
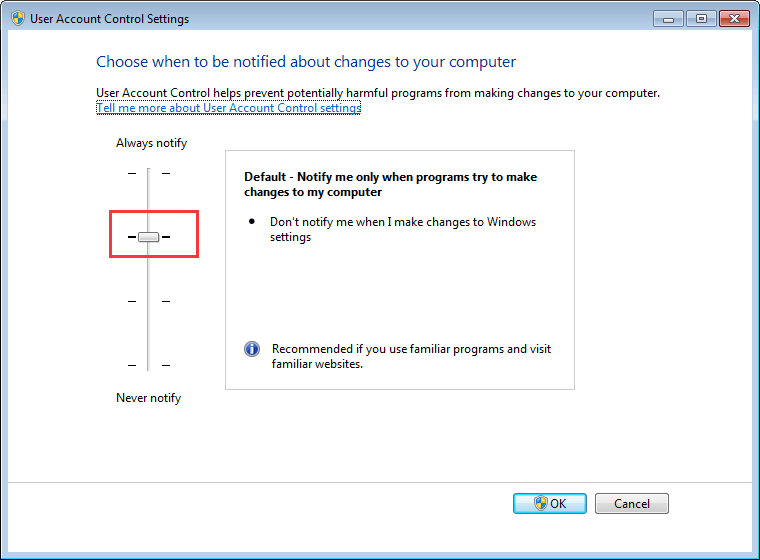
5. Klicken Sie auf in Ordnung Taste.
6. Überprüfen Sie, ob das Problem behoben ist.
Methode 2: Aktivieren Sie den Administratorgenehmigungsmodus für das integrierte Administratorkonto
Folge diesen Schritten:
1. Drücken Sie auf Ihrer Tastatur Win + R. (Windows-Logo-Taste und R-Taste) gleichzeitig, um das Feld Ausführen aufzurufen.
2. Geben Sie ein secpol.msc in die Box und klicken in Ordnung .
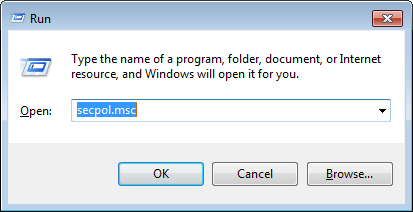
3. Klicken Sie auf Lokale Richtlinien dann Sicherheitsoptionen .
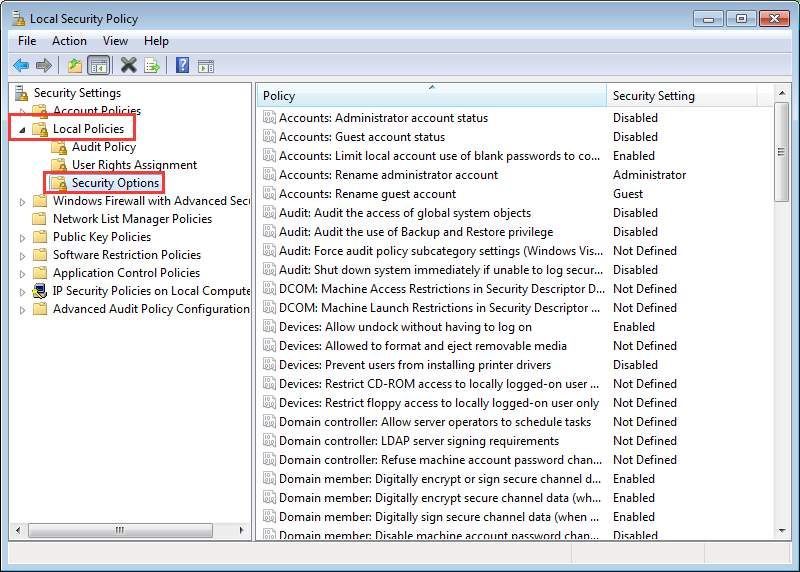
4. Klicken Sie im rechten Bereich mit der rechten Maustaste auf Benutzerkontensteuerung: Administratorgenehmigungsmodus für das integrierte Administratorkonto und auswählen Eigenschaften .
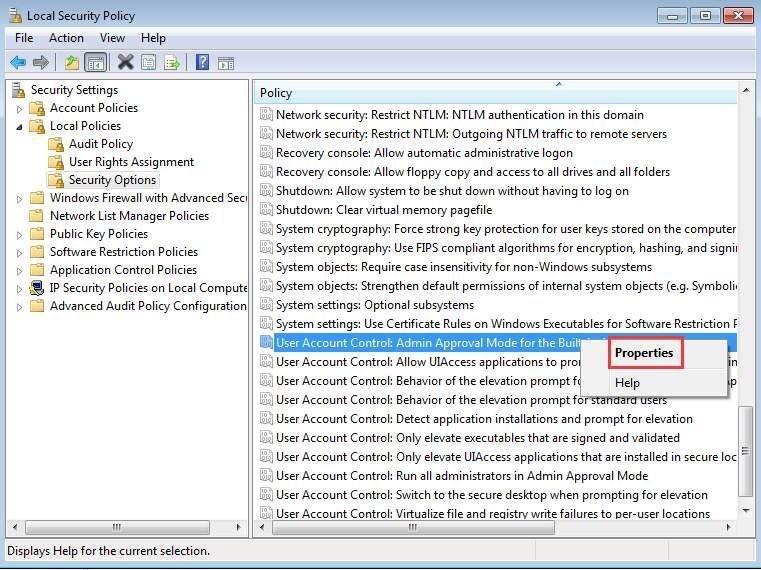
5. Wählen Sie auf der Registerkarte Lokale Sicherheitseinstellungen die Option aus aktiviert . Klicken Anwenden dann in Ordnung .
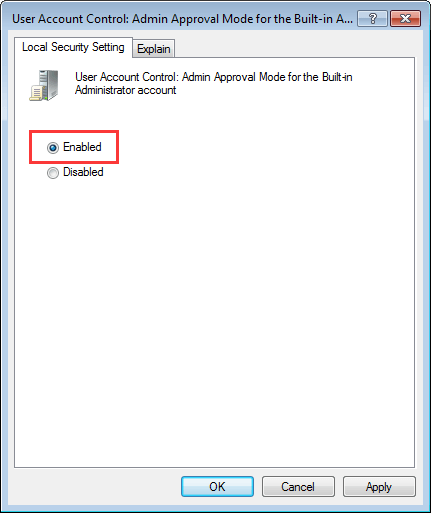
7. Auf Ihrer TastaturDrücken Sie Win + R. Tasten, um das Feld Ausführen erneut zu öffnen.
8. Geben Sie ein regedit in das Ausführungsfeld und klicken Sie auf in Ordnung .
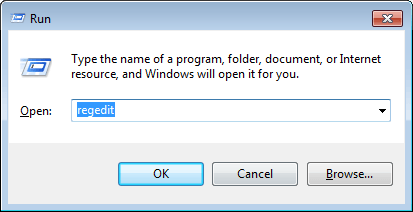
9. Gehen Sie zu HKEY_LOCAL_MACHINE SOFTWARE Microsoft Windows CurrentVersion Policies System UIPI . Klicken Sie auf der rechten Seite mit der rechten Maustaste auf Standard und auswählen Ändern .
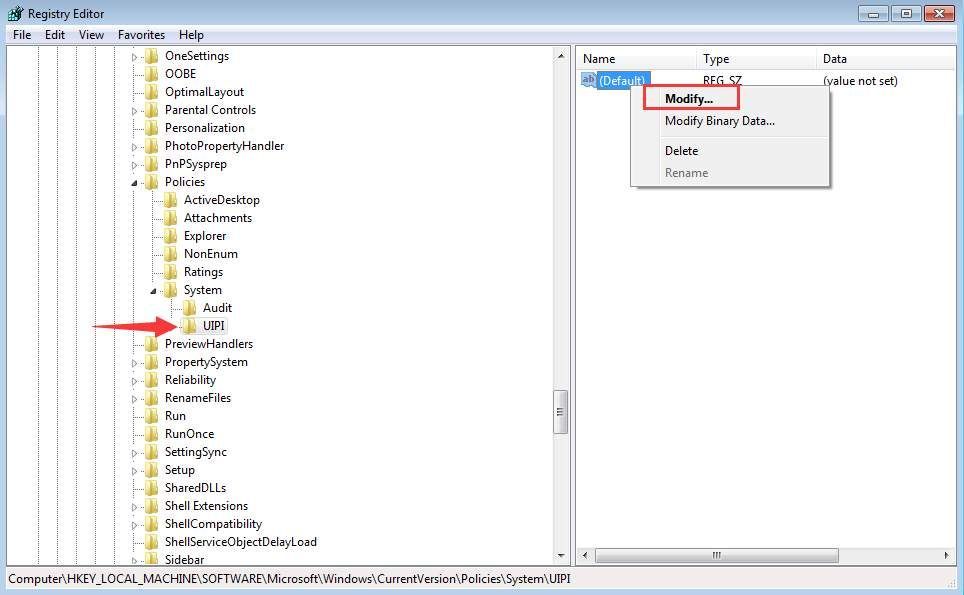
10. Ändern Sie die Wertdaten in 0x00000001 (1) dann klick in Ordnung .
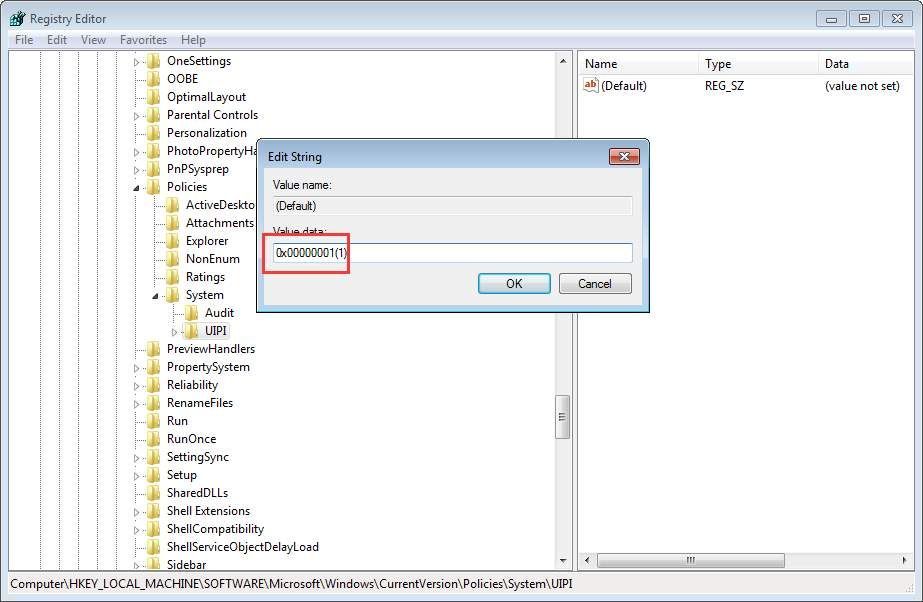
Danach werden die Daten im Bereich geändert.
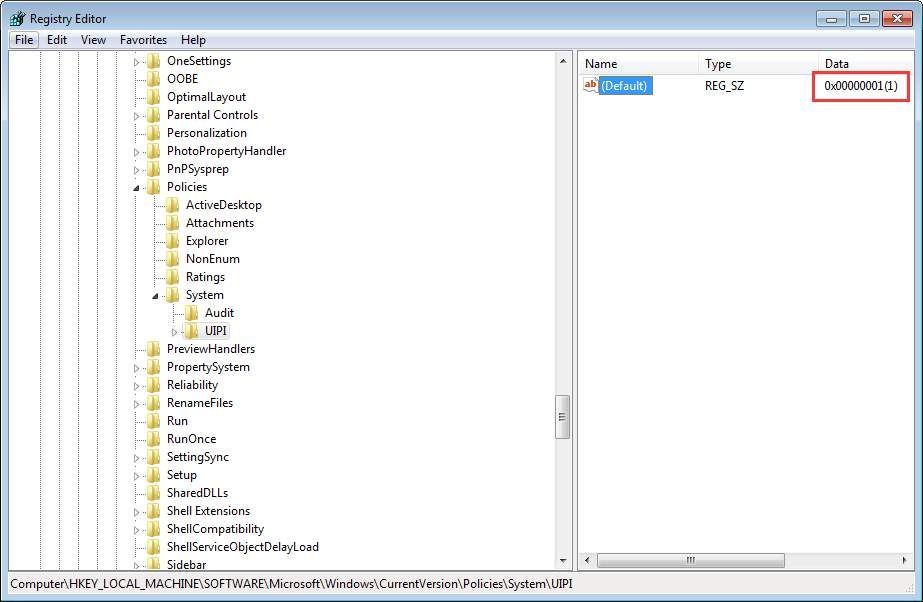
11. Überprüfen Sie, ob das Problem behoben ist.
Methode 3: Verwenden Sie den System File Checker
Wenn das Problem weiterhin besteht, verwenden Sie nach dem Versuch von Methode 1 und Methode 2 die Systemdateiprüfung, um nach beschädigten Systemdateien zu suchen und diese zu reparieren.
Folge diesen Schritten:
1. Drücken Sie auf Ihrer Tastatur Win + R. um die Run-Box aufzurufen.
2. Geben Sie ein cmd in das Ausführungsfeld und klicken Sie auf in Ordnung .
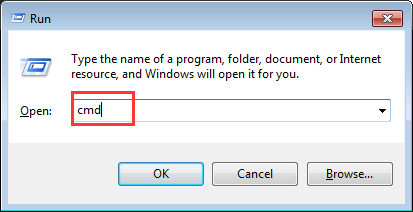
3. Geben Sie ein sfc / scannow und drücke Eingeben Schlüssel. Dann beginnt die Überprüfung und Korrektur automatisch. Sie müssen nur warten, bis der Vorgang abgeschlossen ist.
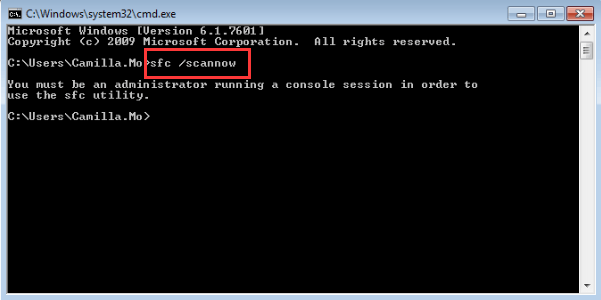
Hinweis Sie müssen den Befehl als Administrator ausführen. Wenn Sie die folgende Eingabeaufforderung erhalten, Öffnen Sie die Eingabeaufforderung als Administrator dann versuchen Sie es erneut.
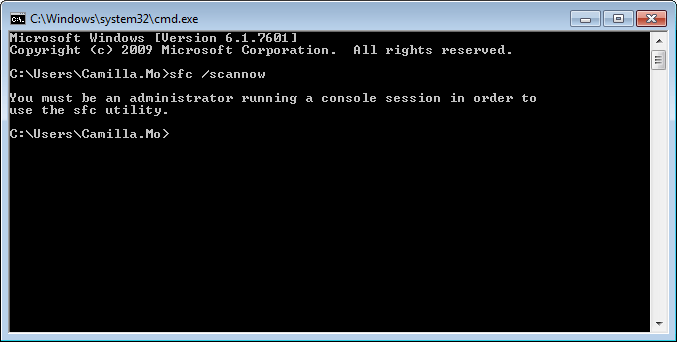
4. Überprüfen Sie, ob das Problem behoben ist.
Hoffentlich helfen Ihnen die oben genannten Methoden bei der Lösung, dass die App bei einem integrierten Administratorproblem nicht geöffnet werden kann. Wenn Sie Fragen, Ideen oder Vorschläge haben, können Sie unten einen Kommentar hinterlassen.






