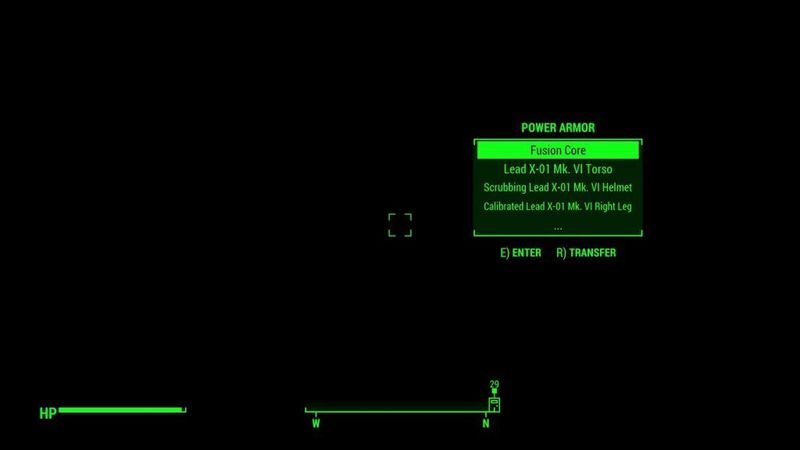
Wenn Sie auf Fallout 4 klicken, aber den schwarzen Bildschirm sehen, der nichts lädt, müssen Sie frustriert sein. Keine Sorge, es gibt Tipps, die Ihnen bei der Lösung dieses Problems helfen können Problem mit schwarzem Bildschirm . Lesen Sie weiter, um zu erfahren, wie…
Probieren Sie diese Korrekturen aus:
Möglicherweise müssen Sie sie nicht alle ausprobieren; Arbeiten Sie sich einfach durch die Liste, bis Sie diejenige finden, die für Sie funktioniert.
- Führen Sie Fallout 4 im Kompatibilitätsmodus aus
- Grafikkartentreiber aktualisieren
- Konfigurationsdateien bearbeiten
- Verringern Sie die Grafikeinstellungen im Spiel
- Deaktivieren Sie die Antivirensoftware
Lösung 1: Führen Sie Fallout 4 im Kompatibilitätsmodus aus
Das Ausführen von Fallout 4 im Kompatibilitätsmodus ist eine Möglichkeit, viele Probleme zu lösen. Dieser Fallout 4-Fehler mit schwarzem Bildschirm kann durch die Inkompatibilität mit dem System verursacht werden. Ändern Sie also den Kompatibilitätsmodus, um das Problem zu lösen.
- Klicken Sie mit der rechten Maustaste auf Fallout 4 und klicken Sie Eigenschaften .
- Klicken Sie auf der Registerkarte Kompatibilität auf Starte dieses Programm im Kompatibilitätsmodus für . Wählen Sie dann das System im Dropdown-Menü aus.
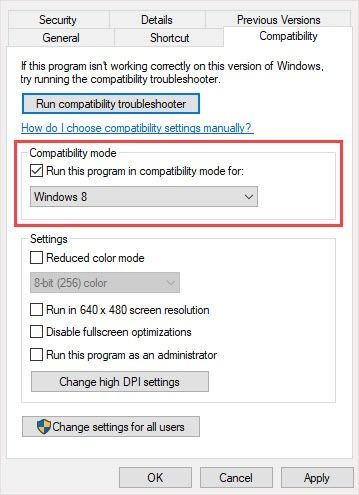
- Klicken OK Führen Sie dann Fallout 4 aus, um dies zu überprüfen.
Lösung 2: Grafikkartentreiber aktualisieren
Veraltete Grafiktreiber können das Problem mit dem schwarzen Bildschirm von Fallout 4 verursachen. Sie können also versuchen, den Grafiktreiber zu aktualisieren, um das Problem zu beheben.
Wenn Sie nicht die Zeit, Geduld oder Computerkenntnisse haben, um den Treiber manuell zu aktualisieren, können Sie dies automatisch tun Fahrer einfach .
Driver Easy erkennt Ihr System automatisch und findet die richtigen Treiber dafür. Sie müssen nicht genau wissen, welches System auf Ihrem Computer läuft, Sie müssen nicht riskieren, den falschen Treiber herunterzuladen und zu installieren, und Sie müssen sich keine Sorgen machen, bei der Installation einen Fehler zu machen.
Sie können Ihre Treiber entweder mit der KOSTENLOSEN oder der Pro-Version von Driver Easy automatisch aktualisieren. Aber mit der Pro-Version sind es nur 2 Klicks (und Sie erhalten vollen Support und eine 30-tägige Geld-zurück-Garantie):
- Führen Sie Driver Easy aus und klicken Sie auf Scanne jetzt Taste. Driver Easy scannt dann Ihren Computer und erkennt alle problematischen Treiber.
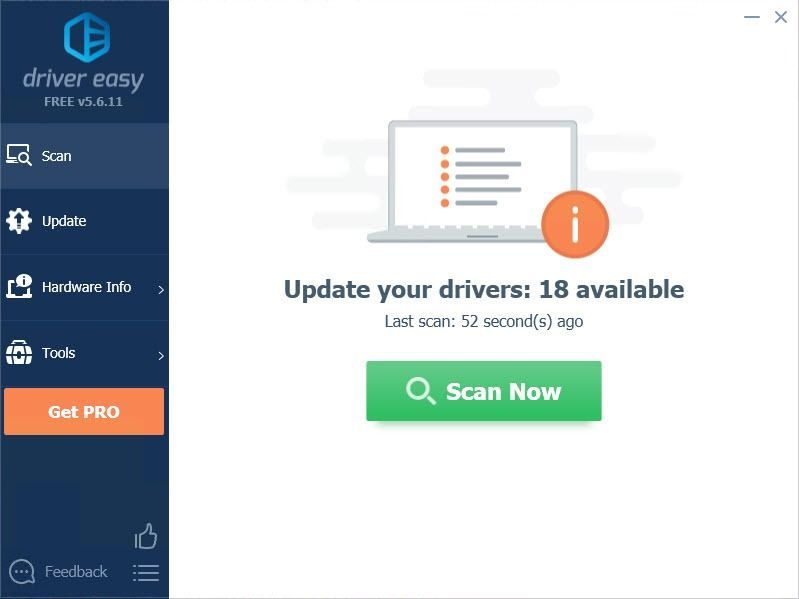
- Drücke den Aktualisieren Schaltfläche neben dem Treiber, um automatisch die richtige Version dieses Treibers herunterzuladen und zu installieren (Sie können dies mit der kostenlosen Version tun). Oder klicken Sie Alle aktualisieren um automatisch die richtige Version von herunterzuladen und zu installieren alle die Treiber, die auf Ihrem System fehlen oder veraltet sind (dies erfordert die Pro-Version – Sie werden zum Upgrade aufgefordert, wenn Sie auf Alle aktualisieren klicken).
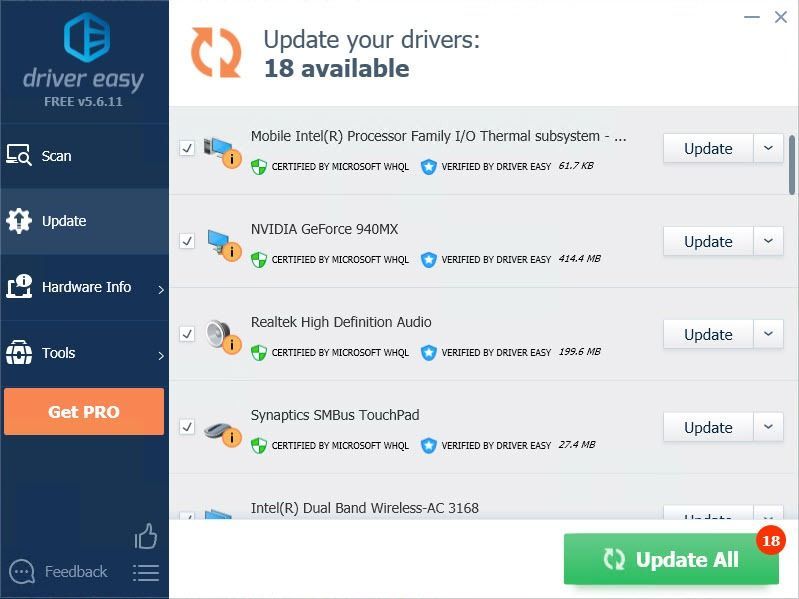
- Navigieren Sie zu C:BenutzerBenutzernameDokumentemygamesfallout4.
- Offen fallout4prefs.ini. Datei.
- Finde diese Variablen und ändere sie in diese gegebenen Werte.
bMaximizeWindow=0
bRandlos=1
bVollbild=0
iGröße H = 1080
iGröße W = 1920 - Speichern Sie die Änderungen und führen Sie das Spiel aus.
- Drücke den Spielen Schaltfläche in Steam, um das Spiel auszuführen.
- Klicken Optionen .

- Kreuzen Sie an Fenstermodus und Randlos .
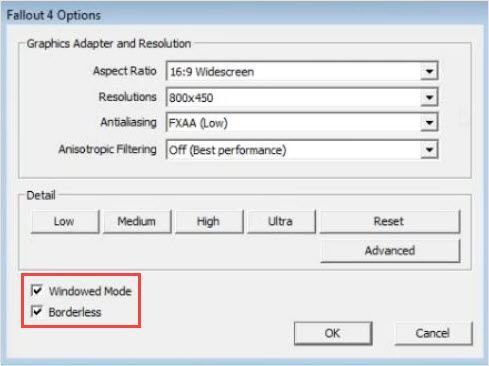
- Klicken Fortschrittlich . Verringern Sie die Einstellungen und klicken Sie OK .
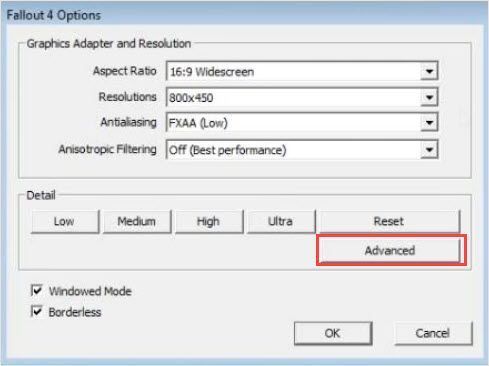
- Führen Sie das Spiel aus, um zu überprüfen, ob das Problem auftritt oder nicht.
- Spiele
Lösung 3: Konfigurationsdateien bearbeiten
Um das Problem mit dem schwarzen Bildschirm zu beheben, können Sie die Dateien bearbeiten, um es zu beheben. Diese Methode wurde von vielen Benutzern erprobt. Folgen Sie den unteren Schritten.
Lösung 4: Verringern Sie die Grafikeinstellungen im Spiel
Es ist möglich, dass das Spiel abstürzt, weil Ihre Grafikkarte die hohen Einstellungen im Spiel nicht bewältigen kann. Wenn Sie also eine alte Grafikkarte verwenden, können Sie diese Methode ausprobieren, um das Problem zu beheben.
Lösung 5: Antivirensoftware deaktivieren
Einige Antivirensoftware blockiert möglicherweise einige Funktionen in Minecraft, sodass Sie auf das Problem Unable to connect world stoßen können. Wenn Sie Antivirensoftware auf Ihrem Computer installiert haben, können Sie diese vorübergehend deaktivieren und prüfen, ob das Problem behoben ist.
WICHTIG : Seien Sie besonders vorsichtig, welche Websites Sie besuchen, welche E-Mails Sie öffnen und welche Dateien Sie herunterladen, wenn Ihr Antivirus deaktiviert ist.Hoffentlich können die oben genannten Methoden helfen. Wenn Sie Fragen, Ideen oder Vorschläge haben, können Sie gerne Ihre Kommentare hinterlassen.
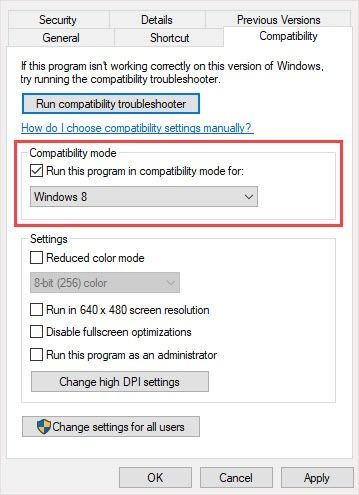
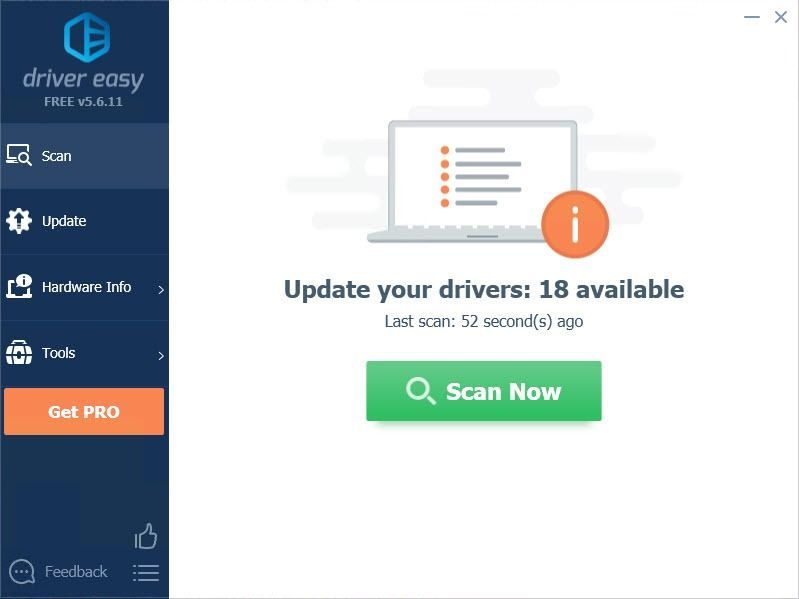
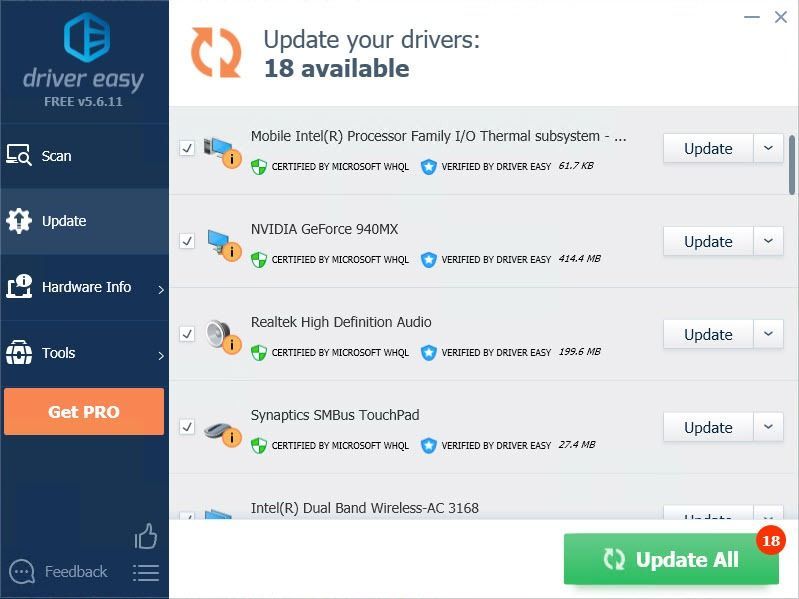

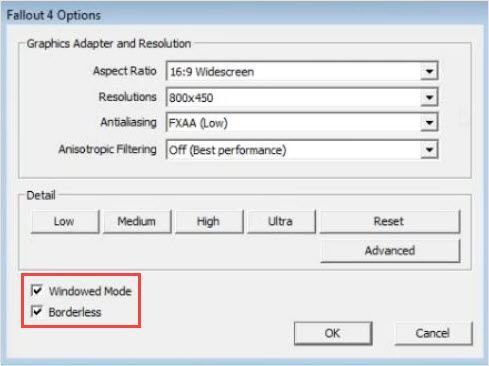
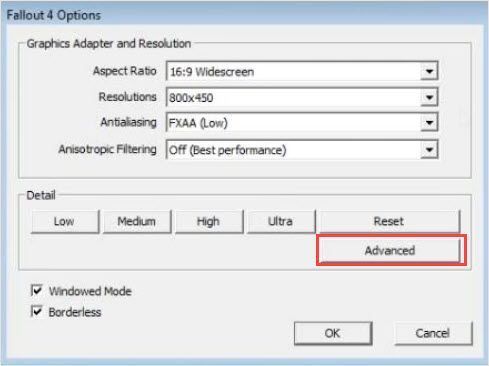
![[GELÖST] OBS stürzt unter Windows 10 – 2022 ab](https://letmeknow.ch/img/knowledge/35/obs-crashing-windows-10-2022.jpg)




![[GELÖST] League of Legends stürzt ab auf PC](https://letmeknow.ch/img/other/87/league-legends-sturzt-ab-auf-pc.jpg)
![[GELÖST] Falsche Buchstaben auf der Tastatur eingeben (2022)](https://letmeknow.ch/img/knowledge/38/keyboard-typing-wrong-letters.png)