'>

Windows hat ein neues Jubiläums-Update eingeführt. Version 1607 für das Windows 10-Betriebssystem mit vielen neuen Funktionen. Viele Windows 10-Benutzer haben jedoch Probleme bei der Installation dieses Updates. Ihr Betriebssystem versucht wiederholt, ein Upgrade auf diese Version durchzuführen, schlägt jedoch weiterhin fehl. Wenn sie den Update-Verlauf in Windows Update überprüfen, sehen sie ein oder mehrere Elemente mit der Aufschrift „ Funktionsaktualisierung auf Windows 10, Version 1607 Fehler beim Installieren auf… '.
Sie werden sehr verärgert sein, wenn Sie diesen Update-Fehler erhalten. Ihr Windows Update installiert weiterhin das 1607-Funktionsupdate, kann jedoch nicht aufhören, fehlzuschlagen, was ziemlich problematisch ist. Dies verhindert auch, dass Sie die neue Version von Windows 10 und seine neuen Funktionen genießen können. Darüber hinaus kann es viele Systemressourcen belegen und Ihren Computer verlangsamen.
Aber mach dir keine Sorgen. Dieses Problem kann behoben werden. Sie können das Update der Version 1607 weiterhin auf Ihrem Computer installieren. Die folgenden Methoden haben vielen Windows 10-Benutzern geholfen, dieses Problem zu beheben. Sie können sie ausprobieren:
Methode 1: Installieren Sie das Update mit Windows 10 Update Assistant
Methode 2: Setzen Sie die Windows Update-Komponenten zurück
Methode 3: Führen Sie das Dienstprogramm DISM aus
Methode 4: Deaktivieren Sie vorübergehend Ihre Antivirensoftware
Methode 1: Installieren Sie das Update mit Windows 10 Update Assistant
Microsoft hat ein Update-Installationstool mit dem Namen veröffentlicht Windows 10 Update-Assistent für Windows 10 Benutzer. Es kann Ihnen helfen, Windows 10 auf die neueste Version zu aktualisieren. Wenn Sie bei der Installation des 1607-Updates nicht weiterkommen, können Sie versuchen, Ihr System mit diesem Tool anstelle von Windows Update zu aktualisieren.
So laden Sie den Windows 10 Update Assistant herunter und führen ihn aus:
1) Gehe zum Microsoft-Software-Download-Website .
2) Drücke den Jetzt aktualisieren Taste. Dadurch wird der Windows 10 Update Assistant heruntergeladen.
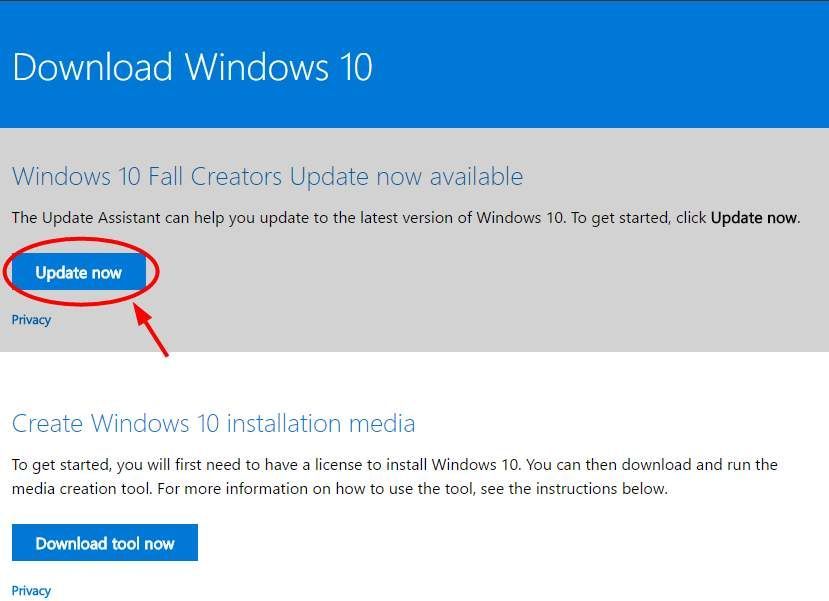
3) Öffnen Sie das gerade heruntergeladene Programm. Dann klick Jetzt aktualisieren .
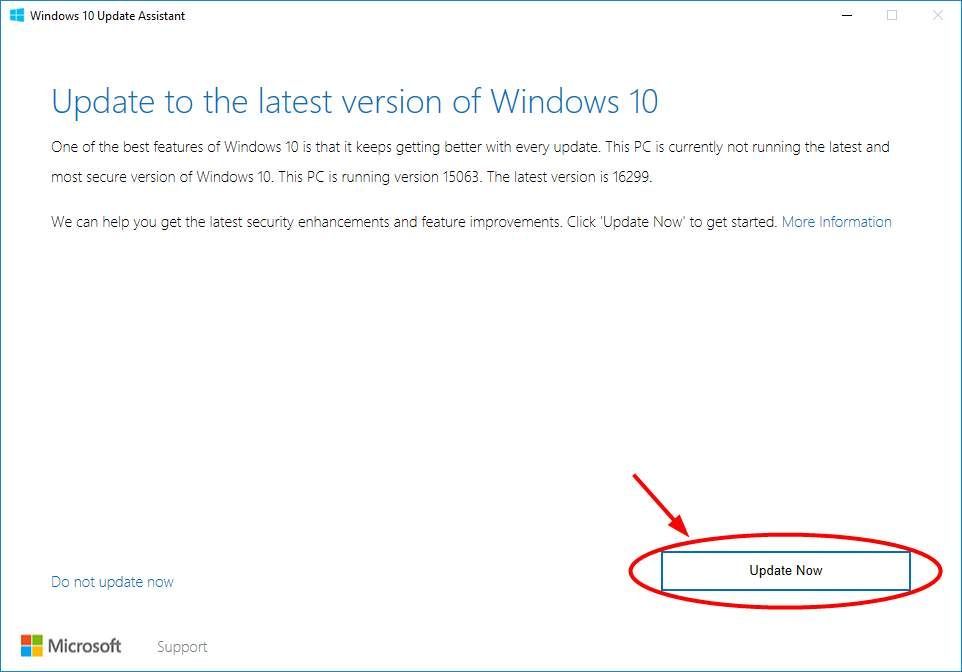
4) Befolgen Sie die Anweisungen, um das neueste Update herunterzuladen und zu installieren.
5) Wenn der Vorgang abgeschlossen ist, wird Ihr Betriebssystem auf die neueste Version aktualisiert und das Problem mit der fehlgeschlagenen Aktualisierung wird behoben.
Methode 2: Setzen Sie die Windows Update-Komponenten zurück
Möglicherweise können Sie das 1607-Update nicht installieren, da das Windows Update-Komponenten auf Ihrem Computer sind beschädigt. Diese Komponenten umfassen die Dienste und temporären Dateien, die für Windows Update erforderlich sind oder damit zusammenhängen. Sie können versuchen, diese Komponenten zurückzusetzen, um festzustellen, ob dies Ihr Problem beheben kann.
So setzen Sie die Windows Update-Komponenten zurück:
1) Drücke den Start Klicken Sie auf die Schaltfläche in der unteren linken Ecke Ihres Bildschirms und geben Sie „ cmd “. Klicken Sie in der Ergebnisliste mit der rechten Maustaste Eingabeaufforderung und auswählen Als Administrator ausführen .
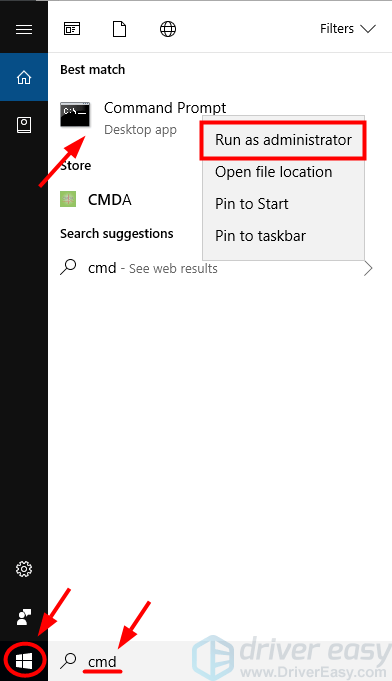
2) Geben Sie in der Eingabeaufforderung die folgenden Befehlszeilen ein und drücken Sie Eingeben auf Ihrer Tastatur nach jeder Eingabe:
- Netto-Stoppbits
- net stop wuauserv
- net stop appidsvc
- net stop cryptsvc
(Diese Befehle stoppen die Dienste, die Windows Update zum Herunterladen und Installieren von Updates benötigt.)
3) Geben Sie diese Befehlszeilen ein und drücken Sie Eingeben nach Eingabe in die Eingabeaufforderung:
- Ren% systemroot% SoftwareDistribution SoftwareDistribution.old
- Ren% systemroot% system32 catroot2 catroot2.old
(Dadurch wird das umbenannt Softwareverteilung und catroot2 Ordner, die von Windows Update zum Speichern von Daten und temporären Dateien verwendet werden. Ihr System erkennt, dass diese Ordner fehlen, und erstellt dann neue. Damit soll das System das neue verwenden Softwareverteilung und catroot2 Ordner, damit Windows Update Probleme mit den alten vermeiden kann.)
4) Geben Sie diese Befehle noch in der Eingabeaufforderung ein und drücken Sie nach jeder Eingabe die Eingabetaste, um die gerade geschlossenen Dienste neu zu starten:
- Nettostartbits
- Nettostart wuauserv
- Nettostart appidsvc
- net start cryptsvc
5) Führen Sie Windows Update aus und prüfen Sie, ob Ihr Computer das 1607-Update installieren kann.
Methode 3: Führen Sie das Dienstprogramm DISM aus
Ihr System kann das 1607-Update möglicherweise nicht installieren, da Ihr Windows-Image durch etwas beschädigt wird, was für wichtige Systemfunktionen wie Windows Update erforderlich ist. Sie können versuchen, das auszuführen DISM Dienstprogramm (Deployment Image Servicing and Management) zum Reparieren Ihres Windows-Images.
So führen Sie DISM aus:
1) Drücke den Start Klicken Sie auf die Schaltfläche in der unteren linken Ecke Ihres Bildschirms und geben Sie „ cmd “. Klicken Sie in der Ergebnisliste mit der rechten Maustaste Eingabeaufforderung und auswählen Als Administrator ausführen .
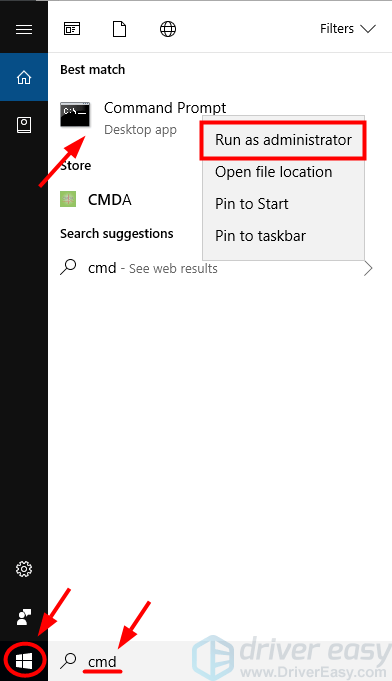
2) Geben Sie in der Eingabeaufforderung ' DISM.exe / Online / Bereinigungsbild / Wiederherstellung der Gesundheit ' und drücke Eingeben auf Ihrer Tastatur.
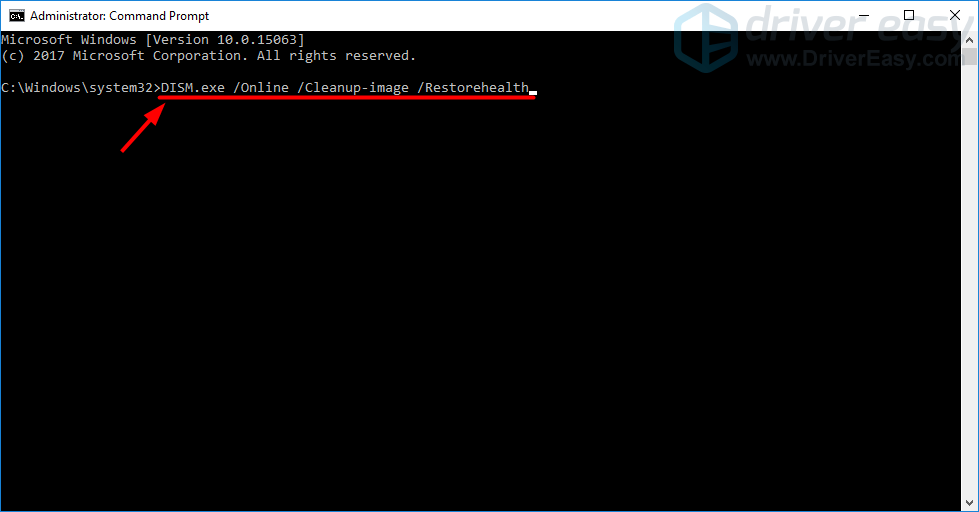
3) Warten Sie, bis das Dienstprogramm die Reparatur Ihres Windows-Abbilds abgeschlossen hat. Starten Sie dann Ihren Computer neu und prüfen Sie, ob das Update-Problem dadurch behoben wird.
Methode 4: Deaktivieren Sie Ihre Antivirensoftware vorübergehend
Manchmal kann Ihr System aufgrund von Störungen durch Ihr System keine neuen Updates installieren Antiviren Software . Sie können Ihr Antivirenprogramm vorübergehend deaktivieren und prüfen, ob das Problem weiterhin besteht. (Anweisungen zum Deaktivieren finden Sie in der Dokumentation Ihres Antivirenprogramms.)
Wenn das Problem dadurch behoben wird, wenden Sie sich an den Hersteller Ihrer Antivirensoftware und fragen Sie ihn um Rat oder installieren Sie eine andere Lösung.
WICHTIG: Achten Sie besonders darauf, welche Websites Sie besuchen, welche E-Mails Sie öffnen und welche Dateien Sie herunterladen, wenn Ihr Antivirenprogramm deaktiviert ist.






