'>
In letzter Zeit sind einige Benutzer von der laufenden Situation geplagt Zwietracht stürzt ab Problem beim Streaming von Spielen. Machen Sie sich keine Sorgen, wenn Sie auch auf die gleiche Situation stoßen. Es ist oft nicht schwer zu beheben ...
Korrekturen für den Absturz von Discord
Hier sind vier Korrekturen, die anderen Benutzern geholfen haben, das Problem zu beheben Zwietracht stürzt auf dem PC ab Problem. Möglicherweise müssen Sie nicht alle ausprobieren. Arbeiten Sie sich einfach durch die Liste, bis Sie die finden, die für Sie funktioniert.
- Aktualisieren Sie Ihre Gerätetreiber
- Deaktivieren Sie die Hardwarebeschleunigung
- Löschen Sie den AppData Discord-Inhalt
- Installieren Sie die neueste Version von Discord
Fix 1: Aktualisieren Sie Ihre Gerätetreiber
Dieses Problem kann auftreten, wenn Sie das falsche verwenden oder veraltete Gerätetreiber . Also solltest du deine aktualisieren Treiber, um zu sehen, ob es Ihr Problem behebt. Wenn Sie nicht die Zeit, Geduld oder Fähigkeiten haben, den Treiber manuell zu aktualisieren, können Sie dies automatisch tun Fahrer einfach .
Driver Easy erkennt Ihr System automatisch und findet die richtigen Treiber dafür. Sie müssen nicht genau wissen, auf welchem System Ihr Computer ausgeführt wird, Sie müssen nicht riskieren, den falschen Treiber herunterzuladen und zu installieren, und Sie müssen sich keine Sorgen machen, dass bei der Installation ein Fehler gemacht wird. Driver Easy erledigt alles.
Sie können Ihre Treiber entweder mit dem automatisch aktualisieren KOSTENLOS oder der Pro-Version des Fahrers einfach. Mit der Pro-Version sind jedoch nur 2 Klicks erforderlich (und Sie erhalten vollen Support und eine 30-tägige Geld-zurück-Garantie):
1) Herunterladen und installieren Sie Driver Easy.
2) Führen Sie Driver Easy aus und klicken Sie auf Scanne jetzt Taste. Driver Easy scannt dann Ihren Computer und erkennt problematische Treiber.

3) Klicken Sie auf Alle aktualisieren um automatisch die richtige Version von herunterzuladen und zu installieren ALLE die Treiber, die auf Ihrem System fehlen oder veraltet sind (dies erfordert die Pro-Version - Sie werden aufgefordert, ein Upgrade durchzuführen, wenn Sie auf 'Alle aktualisieren' klicken.
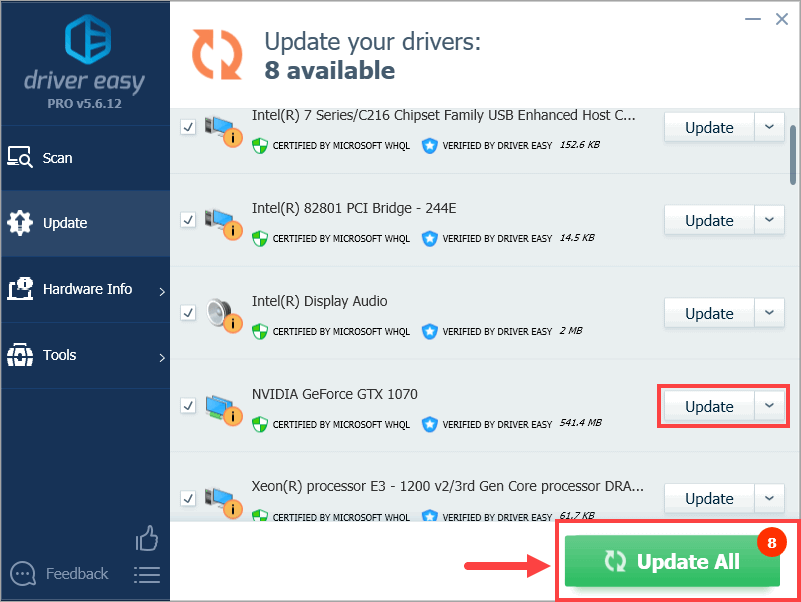
4) Starten Sie Ihren Computer neu, damit die Änderungen wirksam werden.
5) Starten Sie Discord, um festzustellen, ob das Absturzproblem behoben ist. Wenn ja, dann großartig! Wenn es immer noch abstürzt, fahren Sie mit fort Fix 2 unten.
Fix 2: Deaktivieren Sie die Hardwarebeschleunigung
Die Hardwarebeschleunigung ist eine Funktion in Discord, die die GPU mit allen Grafiken und Textwiedergaben beauftragt und Ihnen so ein reibungsloseres Discord-Erlebnis bietet. Wenn Discord auf Ihrem PC jedoch weiterhin mit dieser Funktion abstürzt, können Sie versuchen, sie auszuschalten, um festzustellen, ob das Problem dadurch behoben wird.
1) Navigieren Sie in Discord zu Benutzereinstellungen und klicken Sie darauf.
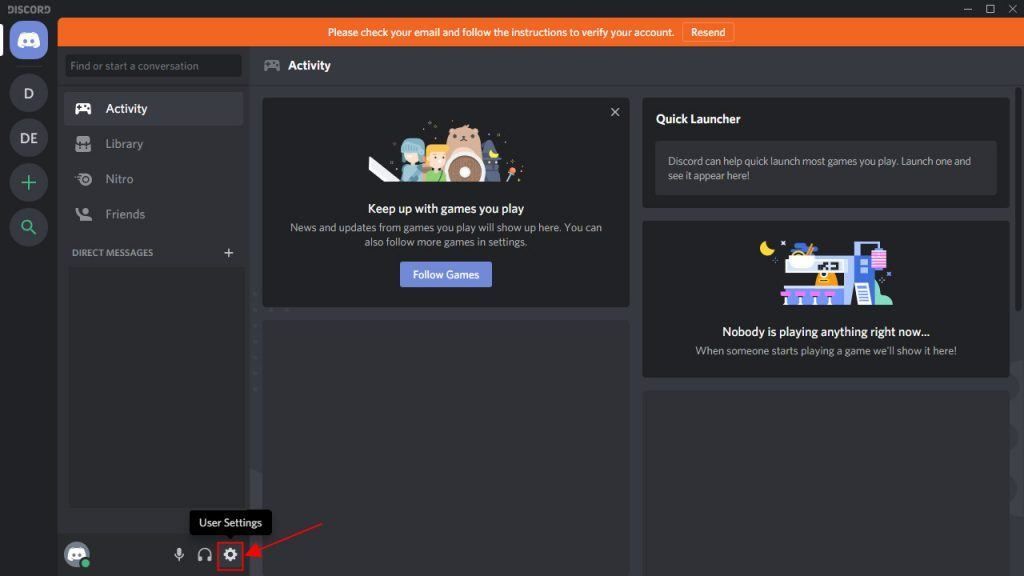
2) Scrollen Sie im linken Bereich nach unten zu Aussehen . Scrollen Sie dann im rechten Bereich nach unten zu Hardware-Beschleunigung und stellen Sie sicher, dass es ausgeschaltet ist.
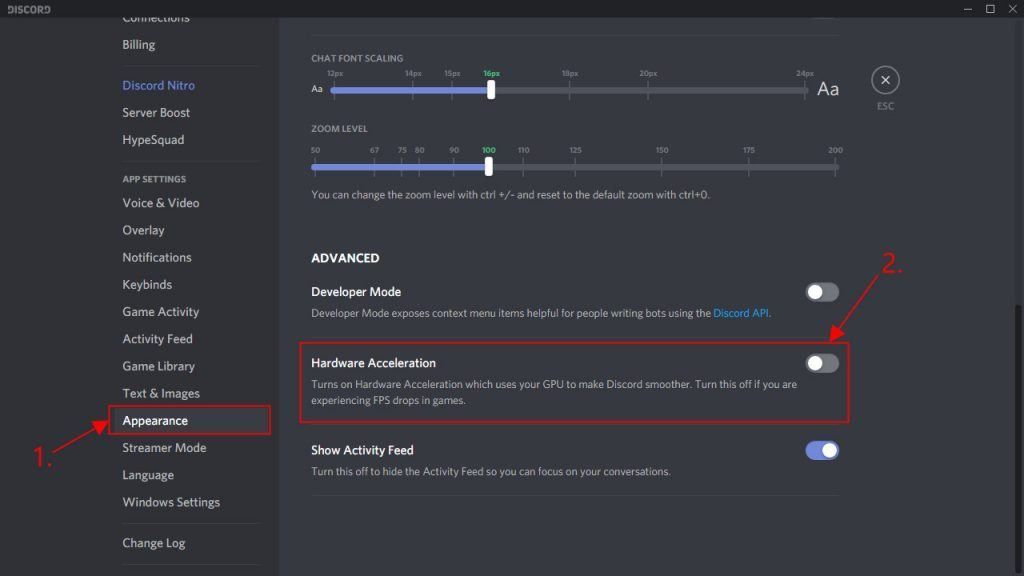
3) Versuchen Sie erneut, Spiele in Discord zu streamen, und überprüfen Sie, ob das Problem mit dem Absturz in Discord behoben ist. Wenn ja, dann herzlichen Glückwunsch! Wenn das Problem weiterhin besteht, machen Sie sich keine Sorgen - Sie können zwei weitere Korrekturen ausprobieren.
Fix 3: Löschen Sie die Discord-App-Daten
Durch Löschen der App-Daten wird das Problem behoben, wenn das Absturzproblem durch beschädigte Dateien oder den Cache verursacht wird.
So geht's:
1) Drücken Sie auf Ihrer Tastatur die Taste Windows-Logo-Schlüssel und R. zur gleichen Zeit, dann tippen %Anwendungsdaten% und drücke Eingeben .
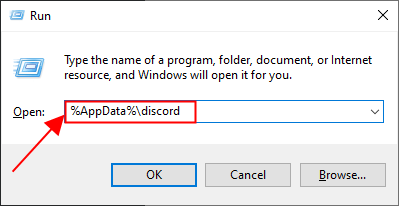
2) Doppelklicken Sie im Ordner Discord auf Zwischenspeicher Ordner, um es zu öffnen.
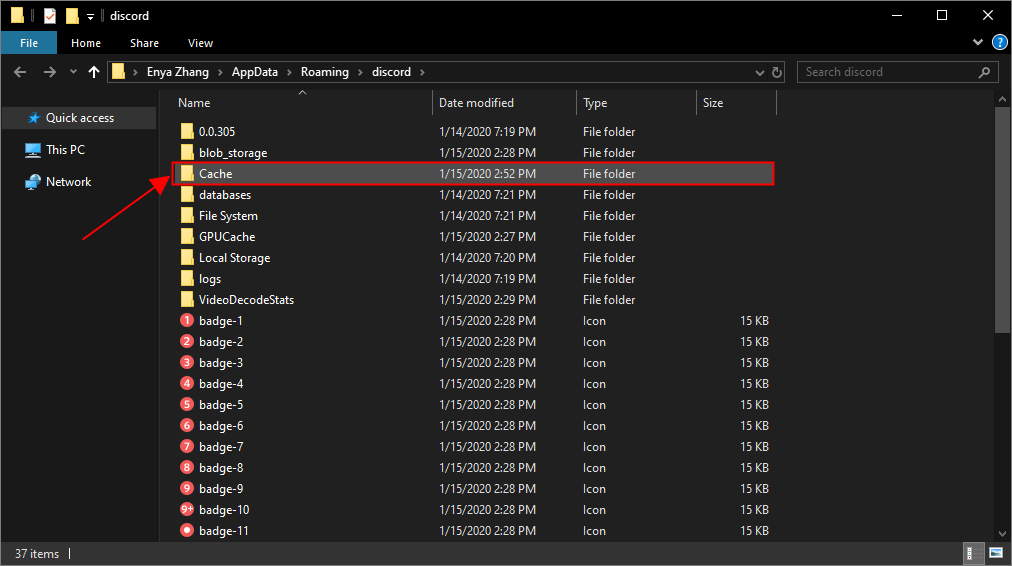
3) Drücken Sie im Cache-Ordner Strg und ZU zur gleichen Zeit zu wählen alle Klicken Sie mit der rechten Maustaste auf die Dateien und wählen Sie sie aus Löschen .
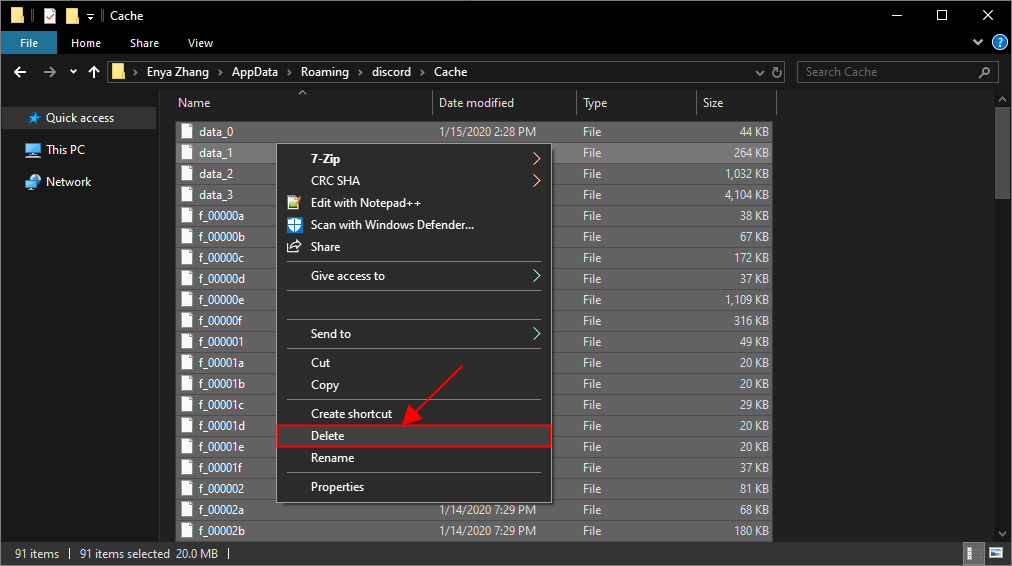
4) Gehen Sie zurück zum Zwietracht Ordner und doppelklicken Sie auf Lokaler Speicher Mappe.
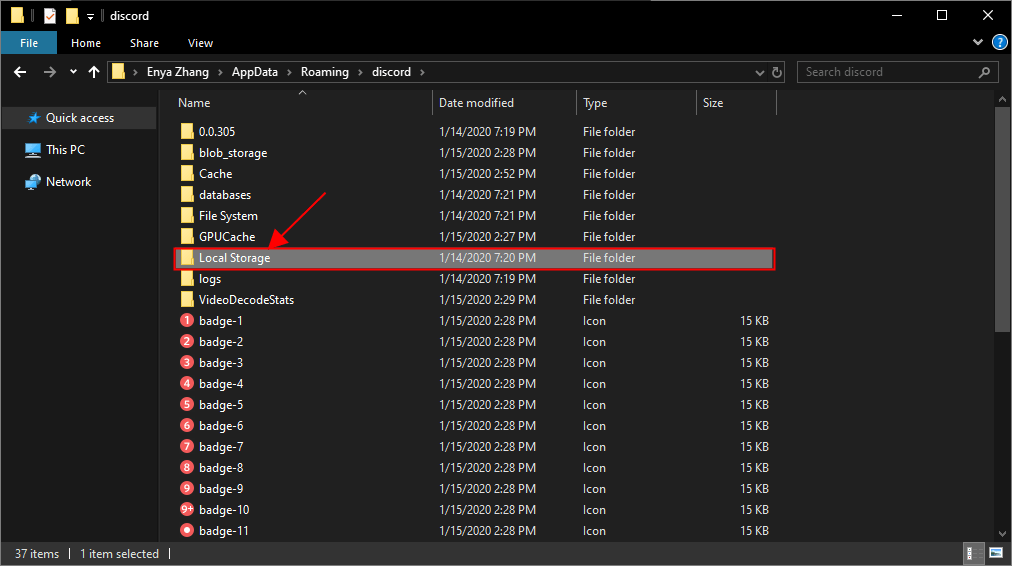
5) Löschen Sie erneut alle die Dateien aus dem Lokaler Speicher Mappe.
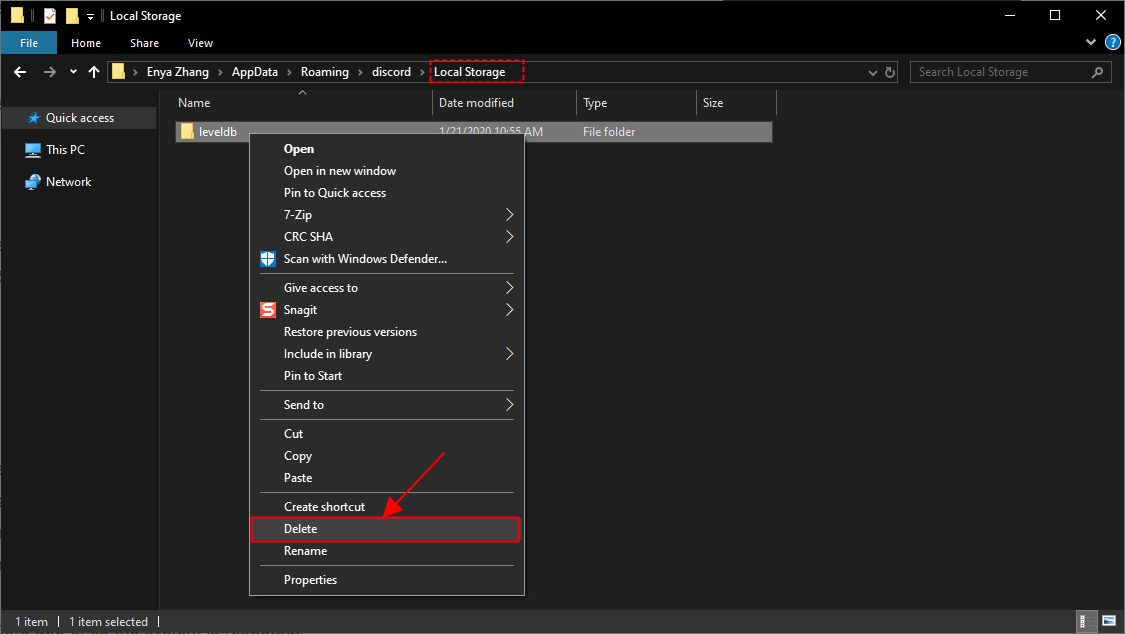
6) Öffnen Sie Discord, um festzustellen, ob das Absturzproblem weiterhin auftritt. Wenn dies nicht der Fall ist, haben Sie das Problem behoben! Wenn es immer noch keine Freude ist, versuchen Sie es bitte Fix 4 unten.
Fix 4: Installieren Sie die neueste Version von Discord
Wenn die oben genannten Korrekturen das Problem nicht lösen können, wird empfohlen, die alten Ordner von Discord zu löschen und neu zu installieren.
Hier sind die Schritte dazu:
1) Drücken Sie auf Ihrer Tastatur die Taste Windows-Logo-Schlüssel und R. zur gleichen Zeit, dann tippen %Anwendungsdaten% und drücke Eingeben .
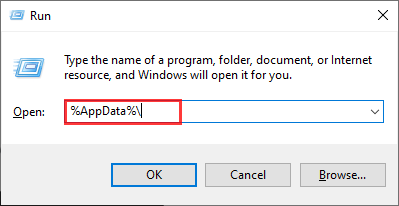
2) Suchen Sie die Zwietracht Klicken Sie mit der rechten Maustaste darauf und wählen Sie Löschen, um den gesamten Ordner zu löschen.
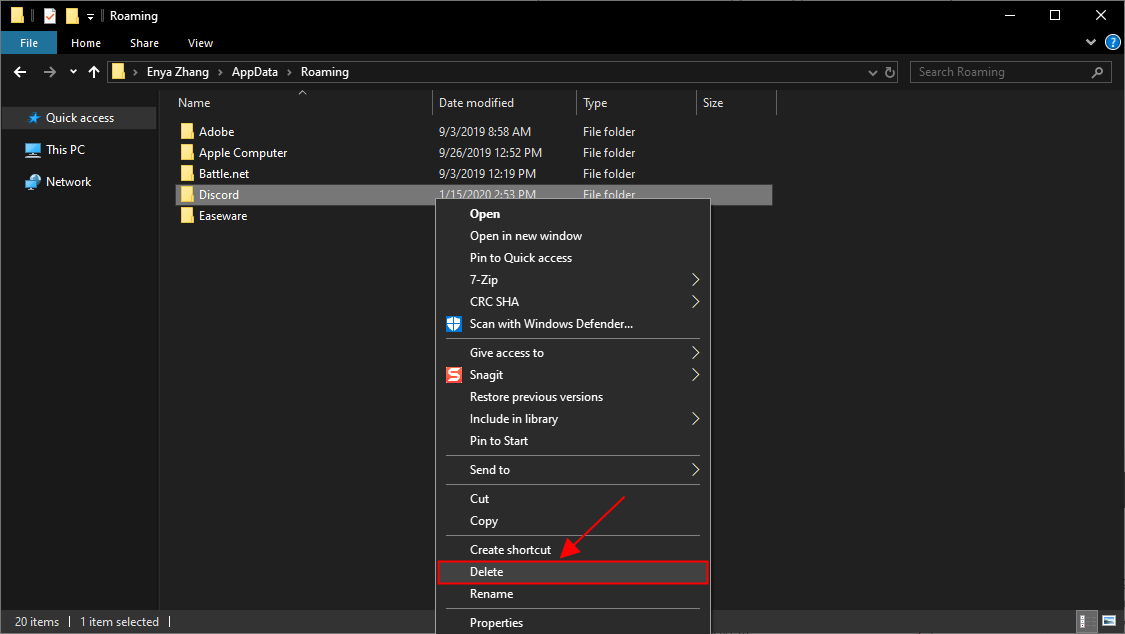
3) Geben Sie in die Adressleiste ein % LocalAppData% und drücke Eingeben .
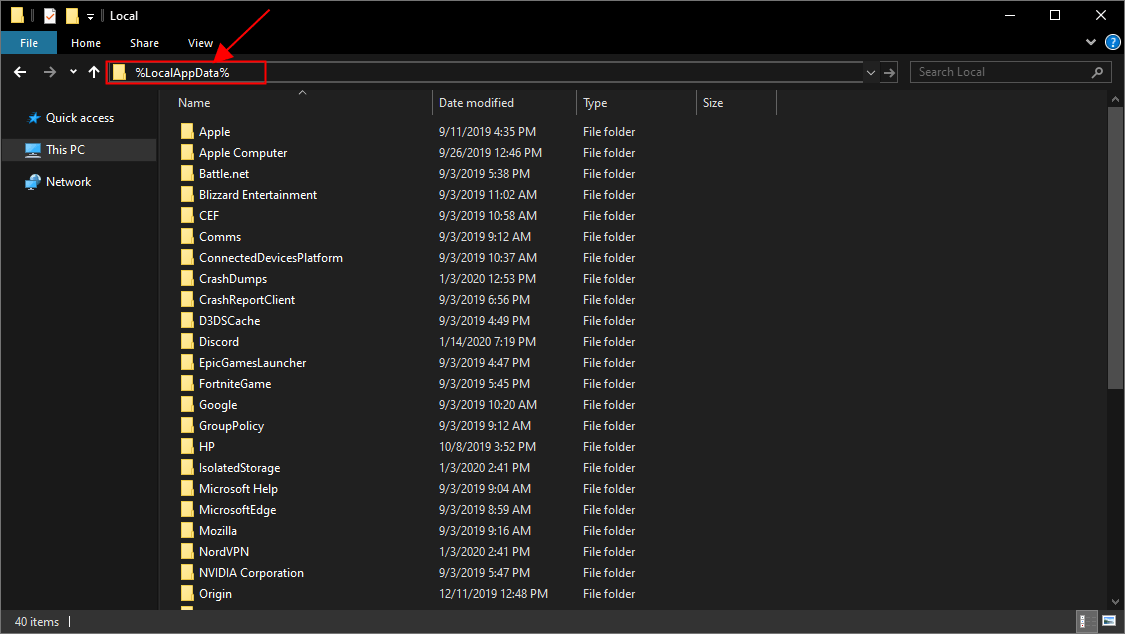
4) Klicken Sie mit der rechten Maustaste auf Zwietracht Ordner und löschen Sie es.
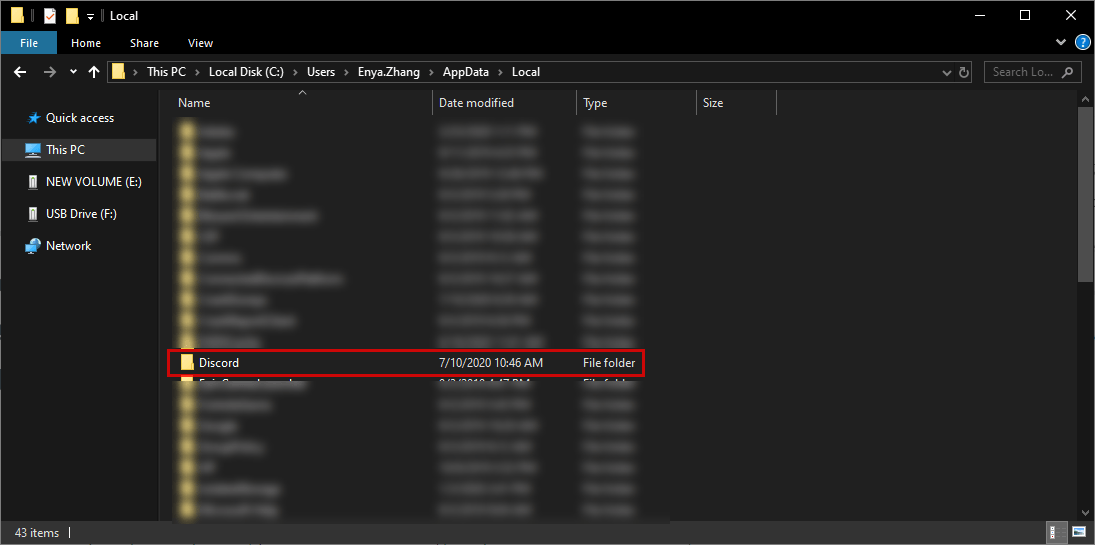
4) Bestätigen Sie alle zusätzlichen Eingabeaufforderungen, wenn Sie dazu aufgefordert werden.
5) Drücken Sie auf Ihrer Tastatur gleichzeitig die Windows-Logo-Taste und R und geben Sie ein appwiz.cpl und drücken Sie die Eingabetaste.
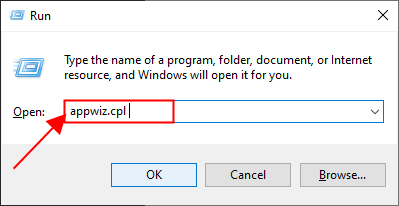
6) Suchen Sie Discord, klicken Sie mit der rechten Maustaste darauf und klicken Sie auf Deinstallieren .
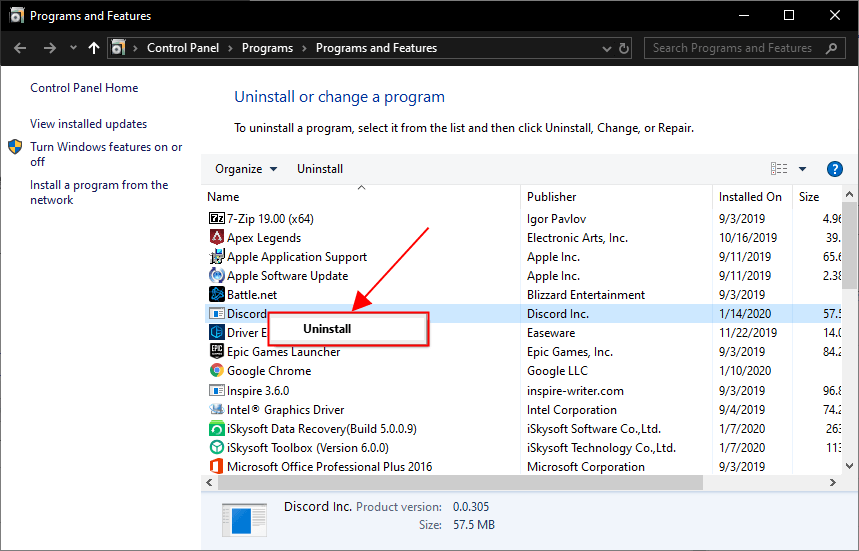
7) Starten Sie Ihren Computer neu, damit die Änderungen wirksam werden.
8) Laden Sie Discord von herunter seine offizielle Website und installieren Sie Discord.
9) Führen Sie Discord aus, um festzustellen, ob das Absturzproblem behoben ist.
Hoffentlich hat der Artikel Sie in die richtige Richtung gelenkt, um das Problem mit dem Discord-Absturz zu lösen. Wenn Sie Fragen, Ideen oder Vorschläge haben, lassen Sie es mich bitte in den Kommentaren wissen. Danke fürs Lesen!



![Oculus Quest 2 Mikrofon funktioniert nicht [Gelöst]](https://letmeknow.ch/img/sound-issues/38/oculus-quest-2-mic-not-working.jpg)


