'>

Die Programme in Windows hängen von DLL-Dateien ab. Wenn die DLL-Datei abstürzt, funktioniert Ihr Programm möglicherweise nicht und Sie erhalten eine Fehlermeldung Windows Shell Common Dll funktioniert nicht mehr . Dieses kleine Tutorial gibt Ihnen die Lösungen für den Fehler. Bitte nehmen Sie sich Zeit, um die folgenden einfachen Schritte auszuführen und zu versuchen, das Problem auf Ihrem PC zu lösen.
Lösung 1. Aktualisieren Sie Ihre Gerätetreiber
Die veralteten oder beschädigten Treiber unter Windows können verschiedene Probleme verursachen, einschließlich des Problems, über das wir hier sprechen. Aktualisieren Sie daher unbedingt die Gerätetreiber auf Ihrem PC. Wie Benutzer berichteten, bezieht sich das Problem immer auf das Audiogerät. So können Sie zuerst Ihren Audiotreiber aktualisieren.
Um Treiber zu aktualisieren, können Sie festlegen, dass Windows sie im Geräte-Manager aktualisiert.
1)
Drücken Sie Windows Taste + R. gleichzeitig die Taste drücken, um das Feld Ausführen zu öffnen.
Art devmgmt.msc in die Box und schlagen Eingeben um den Geräte-Manager zu öffnen.
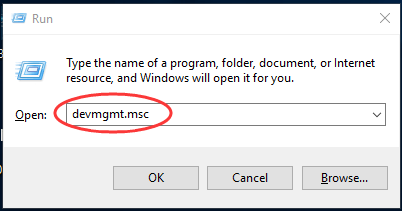
2)
Dann den Gerätedialog ausgeben und Rechtsklick auf der Treibersoftware, die Sie aktualisieren möchten.
Dann wähle Treiber aktualisieren oder einige andere Update-bezogene Optionen.
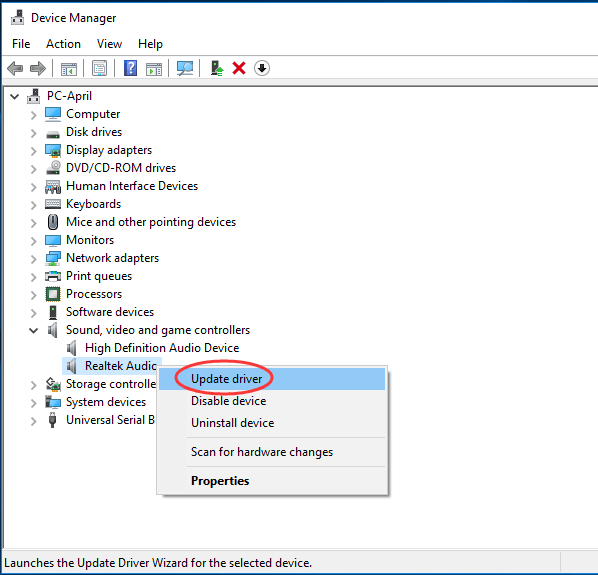
3)
Klicken Suchen Sie automatisch nach aktualisierter Treibersoftware .
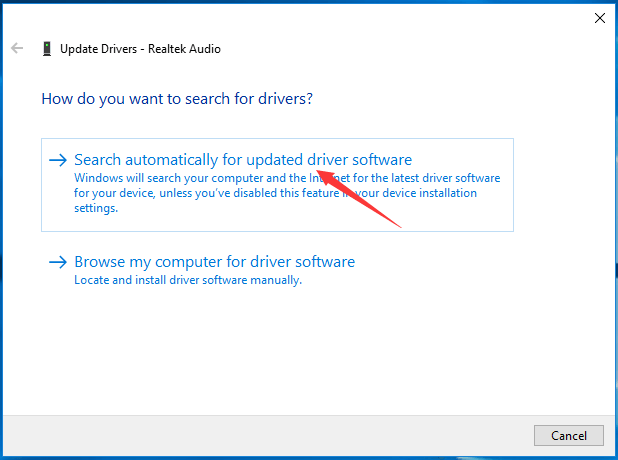
Jetzt erkennt Windows das Update für Ihren Treiber automatisch. Befolgen Sie die Anweisungen auf dem Bildschirm, wenn ein Update erkannt wird.
Hinweis: Aus bestimmten Gründen kann Microsoft das Update nicht immer erkennen. Um den neuesten Treiber nicht zu verpassen, wird empfohlen, dies zuzulassen Fahrer einfach dir helfen.
Fahrer einfach ist ein äußerst sicheres und hilfreiches Treiberwerkzeug. Es kann Ihnen helfen, alle fehlenden und veralteten Treiber zu scannen und die richtigen für Sie zu finden. Mit Freie Version können Sie den neuen Treiber einzeln installieren. Aber wenn ein Upgrade auf seine Pro-Version können alle Ihre Treiber mit nur einem Klick aktualisiert werden - Alle aktualisieren .
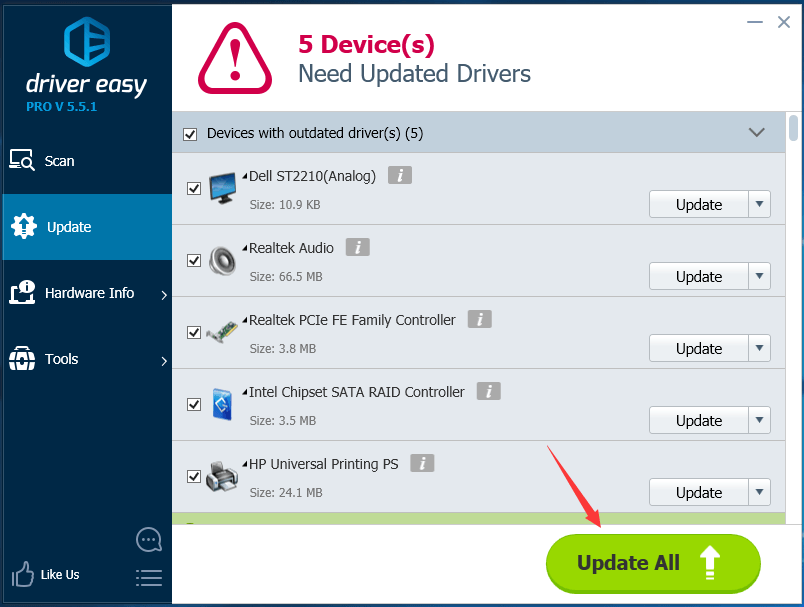
Keine Sorge, versuchen Sie es mit der Pro-Versionkommt mit einem No-Fragen-gestellt 30 Tage Geld-zurück-Garantie und professioneller technischer Support 24/7.
Lösung 2. Verwenden Sie das System File Checker-Tool
Mit dem SFC-Tool (System File Checker) können Sie fehlende oder beschädigte Windows-Dateien einschließlich DLLs reparieren. Befolgen Sie die hier beschriebenen Schritte, um sfc scan auf Ihrem PC auszuführen.
1)
Art cmd im Suchfeld aus dem Startmenü.
Klicken Sie dann mit der rechten Maustaste auf Eingabeaufforderung im oberen Ergebnis und klicken Sie auf Als Administrator ausführen.
Klicken Ja wenn Sie von der Benutzerkontensteuerung dazu aufgefordert werden.
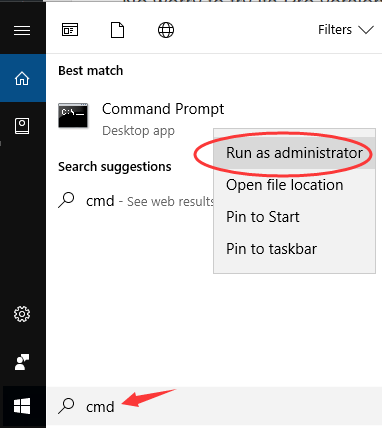
2)
Art sfc / scannow im offenen Fenster und drücken Eingeben um es auszuführen.
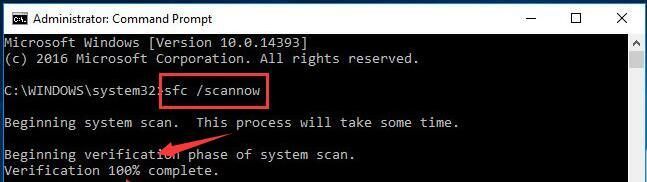
Warten Sie bis zur Bestätigung 100% Komplett.
Lösung 3. Verwenden Sie Windows PowerShell
Wenn Ihr Betriebssystem die Identität der Geräte (z. B. Wiedergabe- und Aufnahmegeräte) und ihrer Treiber nicht überprüfen kann, tritt der Fehler ebenfalls auf. In diesem Fall können wir PowerShell verwenden, um Windows so zu konfigurieren, dass Zertifikate akzeptiert werden.
1)
Art Power Shell im Suchfeld aus dem Startmenü.
Klicken Sie dann mit der rechten Maustaste auf Windows PowerShell Wählen Sie im oberen Ergebnis die Option Als Administrator ausführen.
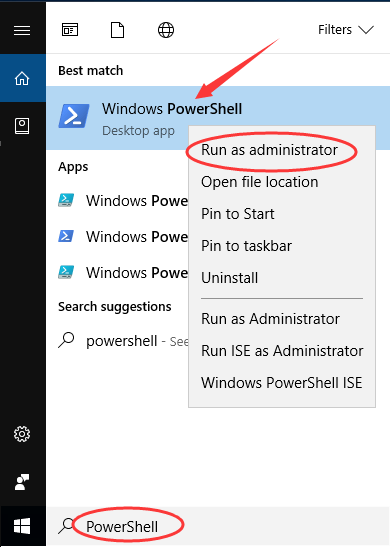
2)
Klicken Ja wenn Sie dazu aufgefordert werden Benutzerkontensteuerung .
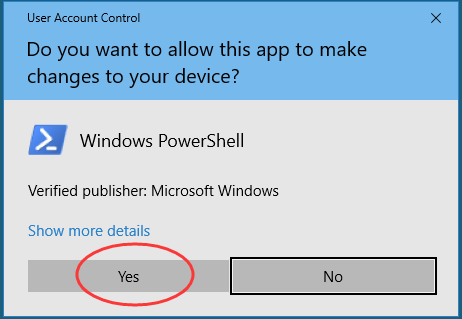
3)
Geben Sie den folgenden Befehl in das Popup-Fenster ein und drücken Sie Eingeben .
Set-ExecutionPolicy -ExecutionPolicy Unrestricted -Scope CurrentUser

4)
Wenn der Befehl ausgeführt wird, schließen Sie das Fenster und starten Sie Ihren PC neu.
Das ist alles dazu.
Hoffe, Ihr Fehler wurde mit den Lösungen hier behoben.
![[Gelöst] BCM20702A0-Treiber ist nicht verfügbar. Fehler](https://letmeknow.ch/img/knowledge-base/58/bcm20702a0-driver-is-unavailable-error.jpg)

![[GELÖST] So beheben Sie die Meldung „Veraltete Minecraft-Treiber“.](https://letmeknow.ch/img/knowledge/14/how-fix-minecraft-drivers-outdated-message.jpg)


![[GELÖST] Origin lädt nicht | Schnell und einfach!](https://letmeknow.ch/img/knowledge-base/96/origin-won-t-load-quickly-easily.png)
