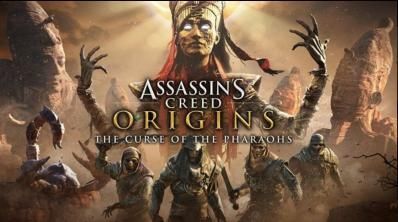
Viele Spieler haben das gemeldet Assassin’s Creed Origins stürzt ab auf ihrem Computer, ohne einen Hinweis zu geben. Wenn das Ihr Fall ist, machen Sie sich keine Sorgen, wir helfen Ihnen bei der Behebung Assassin’s Creed Origins stürzt ab ausgeben und das Spiel erneut starten.
Probieren Sie diese Korrekturen aus
Hier sind einige Lösungen, die Menschen geholfen haben, das Absturzproblem zu lösen. Sie müssen sie nicht alle ausprobieren; Arbeiten Sie sich einfach in der Liste nach unten, bis alles wieder funktioniert.
- Installieren Sie den neuesten Patch
- Wechseln Sie in den Fenstermodus
- Setzen Sie Ihren Grafikkartentreiber zurück
- Aktualisieren Sie Ihren Grafikkartentreiber auf die neueste Version
Notiz : Einige Ubisoft-Spiele verfügen über Denuvo DRM (Digital Rights Management), eine Anti-Manipulations-Technologie. In diesem Fall ist eine Art CPU-Funktion erforderlich, um das Spiel auszuführen. Wenn Ihr Spiel DRM nicht entfernt hat, können Sie das Spiel möglicherweise nicht starten. Und Sie sollten zu Ubisoft gehen, um Vorschläge zu erhalten.
Lösung 1: Installieren Sie den neuesten Patch
Da viele technische Probleme durch einen Neustart behoben werden können, schadet es nie, Ihren Computer und Ihr Spiel neu zu starten. Oft reicht dies aus, um den Fehler zu beheben.
Spieleentwickler veröffentlichen immer wieder Patches, um ihre Spiele zu verbessern und Probleme zu beheben, daher sollten Sie manuell nach Updates für Ihr Spiel suchen. Installieren Sie dann den neuesten Patch, um ihn auf dem neuesten Stand zu halten. Dies kann einige Probleme wie den Absturz von Assassin’s Creed Origins beheben.
Lösung 2: Wechseln Sie in den Fenstermodus
Viele Leute beheben die Absturzprobleme von Assassin’s Creed Origins auf ihrem Computer, indem sie das Spiel in den Fenstermodus schalten. Wenn Sie also Ihr Spiel im Vollbildmodus ausführen, können Sie den Fenstermodus ausprobieren.
Sie können die drücken Alles Schlüssel und die Eingeben -Taste beim Starten des Spiels gleichzeitig drücken, um den Fenstermodus einzuschalten. Wenn diese Methode für Sie nicht funktioniert, machen Sie sich keine Sorgen. Sie können den Anzeigemodus in Ihrer Spieldatei ändern:
- Gehen Sie auf Ihrem Computer zu Ihrer Assassin’s Creed .ini-Datei.
Normalerweise könnte der Pfad sein: C:>Benutzer>Benutzername>AppData>Roaming>Ubisoft>Assassin’s Creed>AOC.ini .
Oder Dieser PC > Dokumente > Assassin’s Creed Origins > ACO.ini .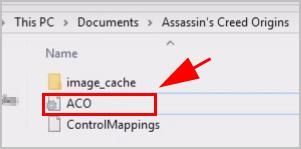
- Öffnen Sie die .ini-Datei mit Notizblock , und ändern Sie die folgenden Einstellungen in:
Vollbild=0 (oder WindowMaximised=0 )
WindowMode=1 - Speichern Sie die Datei und starten Sie Ihren Computer neu.
Starten Sie Assassin’s Creed Origins und prüfen Sie, ob es nicht mehr abstürzt.
Lösung 3: Setzen Sie Ihren Grafikkartentreiber zurück
Wenn Sie eine NVIDIA-Grafikkarte verwenden, können Sie Ihren Grafikkartentreiber auf v388.71 zurücksetzen, was für viele Leute, deren Assassin’s Creed Origins abstürzt, wie ein Trick funktioniert.
Dazu:
- Drücken Sie auf Ihrer Tastatur die Windows-Logo-Taste und R gleichzeitig, um das Run-Feld aufzurufen.
- Typ devmgmt.msc und klicken OK .
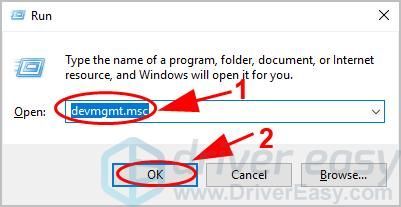
- Doppelklick Display-Adapter und doppelklicken Sie auf Ihre NVIDIA-Grafikkarte .
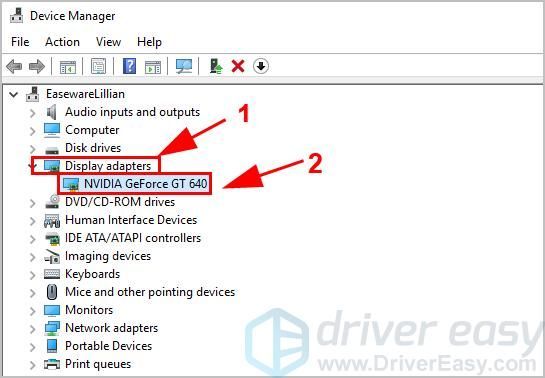
- Drücke den Treiber Registerkarte und klicken Sie auf Rollback-Treiber .
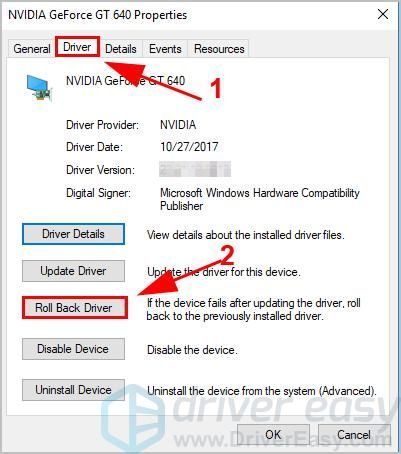
- Folgen Sie dann den Anweisungen auf dem Bildschirm, um Ihren Grafikkartentreiber auf Version 388.71 wiederherzustellen.
- Öffnen Sie Assassin’s Creed Origins und prüfen Sie, ob es funktioniert.
Wenn Sie die NVIDIA-Grafikkarte nicht verwenden oder diese Methode für Sie nicht funktioniert, machen Sie sich keine Sorgen. Versuchen Sie Lösung 4.
Lösung 4: Aktualisieren Sie Ihren Grafikkartentreiber auf die neueste Version
Ein fehlender oder veralteter Grafikkartentreiber kann dazu führen, dass Assassin’s Creed Origins beim Start abstürzt. Um dies als Ursache für Ihr Absturzproblem auszuschließen, sollten Sie Ihren Grafikkartentreiber aktualisieren.
Es gibt zwei Möglichkeiten, Ihren Grafikkartentreiber zu aktualisieren: manuell und automatisch .
Manuelle Treiberaktualisierung – Sie können auf die Website des Herstellers gehen, Ihren Grafikkartentreiber finden und die neueste Version herunterladen. Installieren Sie es dann manuell auf Ihrem Computer. Stellen Sie sicher, dass Sie diejenige herunterladen, die mit Ihrem Windows-Betriebssystem kompatibel ist. Dies erfordert Zeit und Computerkenntnisse.
Automatische Treiberaktualisierung – Wenn Sie keine Zeit oder Geduld haben, können Sie es automatisch mit tun Fahrer einfach .
Driver Easy erkennt Ihr System automatisch und findet die richtigen Treiber dafür. Sie müssen nicht genau wissen, welches System auf Ihrem Computer läuft, Sie müssen nicht riskieren, den falschen Treiber herunterzuladen und zu installieren, und Sie müssen sich keine Sorgen machen, bei der Installation einen Fehler zu machen.
Sie können Ihre Treiber entweder automatisch mit dem aktualisieren KOSTENLOS oder der Für Ausführung. Aber mit der Pro-Version dauert es nur 2 Klicks (und Sie erhalten vollen Support und 30 Tage Geld-zurück-Garantie ):
- Öffnen Sie Driver Easy und klicken Sie auf Scanne jetzt . Driver Easy scannt dann die problematischen Treiber auf Ihrem Computer.
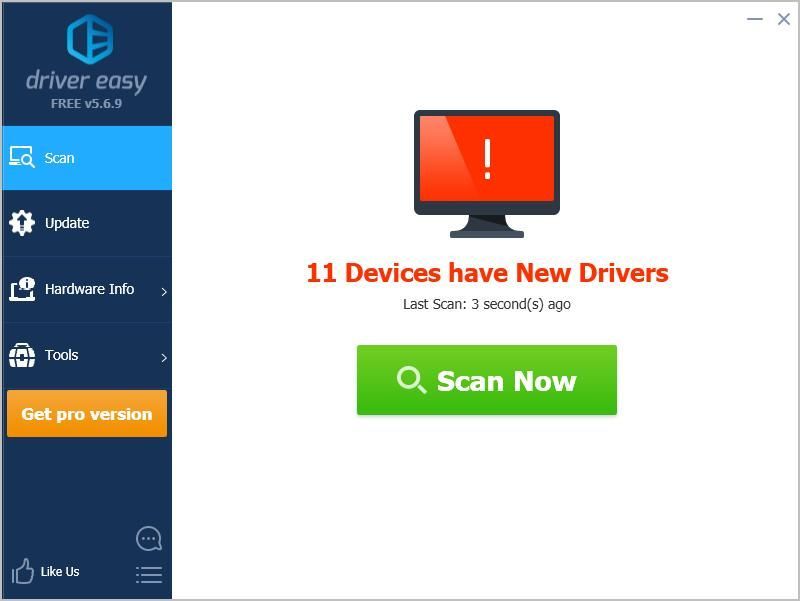
- Drücke den Aktualisieren Schaltfläche neben der markierten Grafikkarte, um automatisch die richtige Version ihres Treibers herunterzuladen (Sie können dies mit der KOSTENLOS Ausführung). Installieren Sie es dann auf Ihrem Computer.
Oder klicken Sie Alle aktualisieren um automatisch die richtige Version aller fehlenden oder veralteten Treiber auf Ihrem System herunterzuladen und zu installieren (dies erfordert die Pro-Version – Sie werden aufgefordert, ein Upgrade durchzuführen, wenn Sie darauf klicken Alle aktualisieren ).
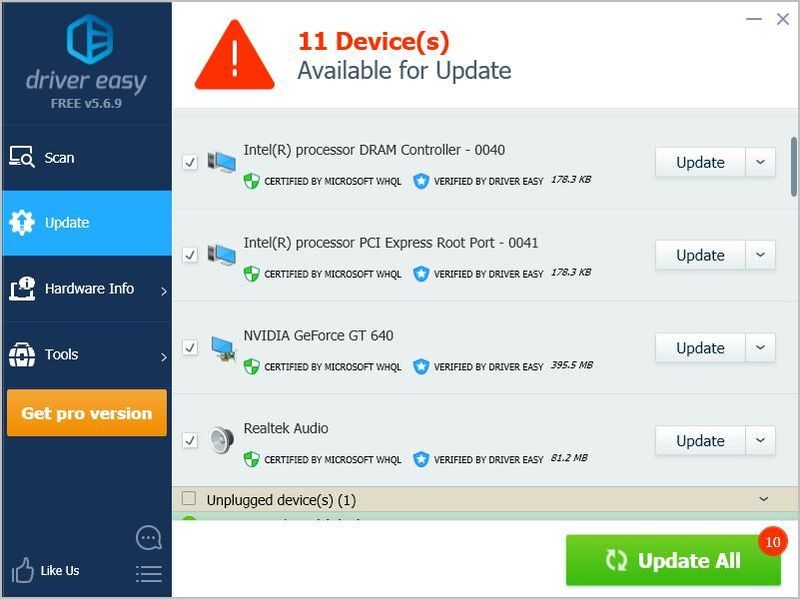
- Starten Sie Ihren Computer neu, damit er wirksam wird. Die Pro-Version von Driver Easy kommt mit voller technischer Unterstützung.
- Absturz
- Spiele
- Windows
Wenn Sie Hilfe benötigen, wenden Sie sich bitte an Das Support-Team von Driver Easy beim support@drivereasy.com .
Öffnen Sie Assassin’s Creed Origins und prüfen Sie, ob das Absturzproblem behoben wurde.
Da haben Sie es also – die vier effektiven Lösungsansätze Absturzproblem von Assassin’s Creed Origins in Ihrem Computer. Wenn Sie Fragen oder Anregungen haben, können Sie unten einen Kommentar hinterlassen.
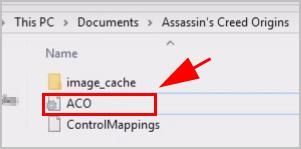
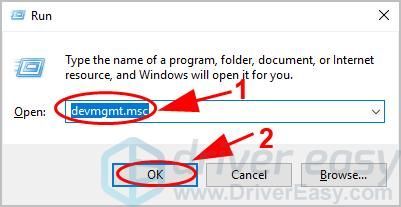
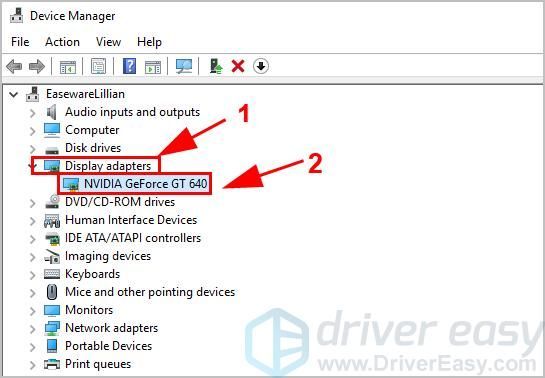
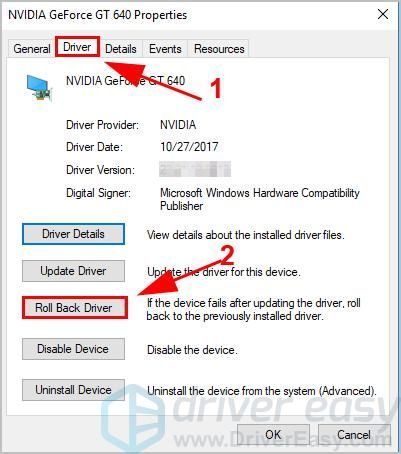
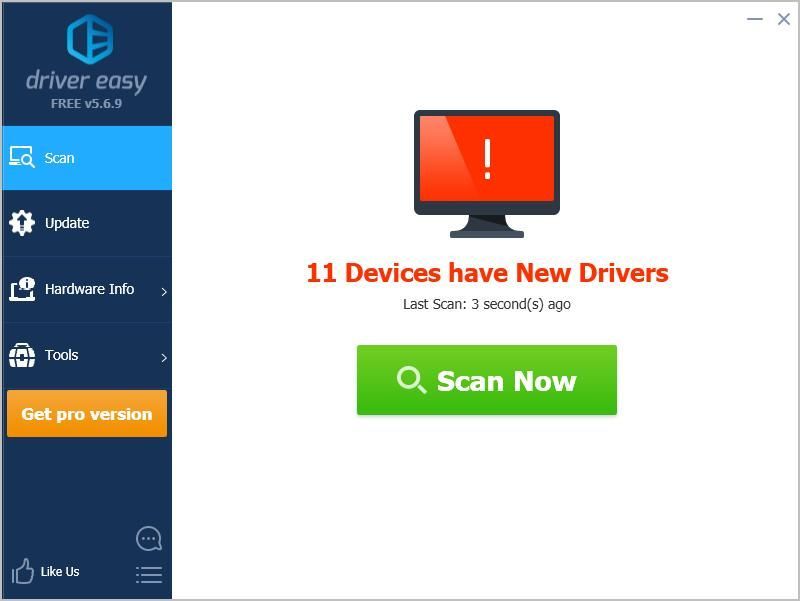
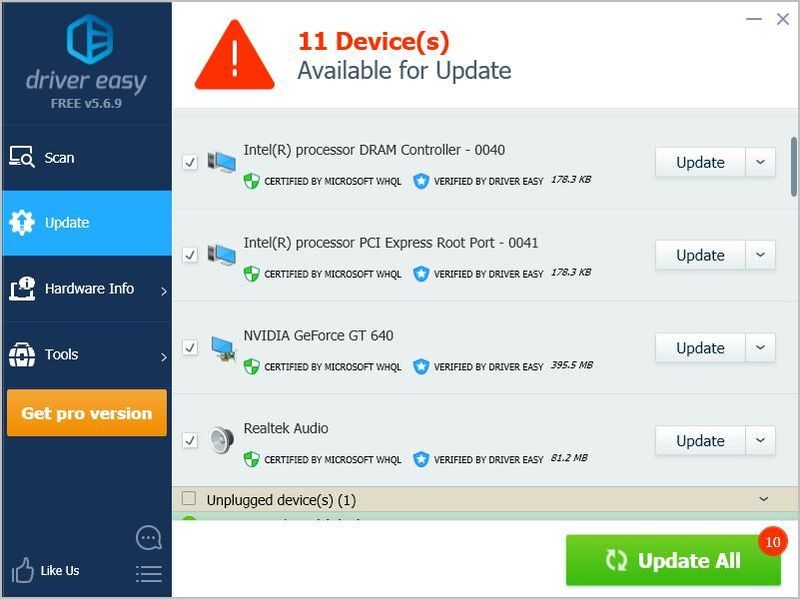





![[2021 Fix] Spotify Web Player funktioniert nicht auf allen Browsern](https://letmeknow.ch/img/program-issues/87/spotify-web-player-not-working-all-browsers.png)
