'>

NVIDIA veröffentlicht weiterhin Updates für NVIDIA-Treiber, um Fehler zu beheben und die Leistung zu verbessern. Dieser Beitrag zeigt Ihnen, wie es geht Überprüfen Sie die NVIDIA-Treiberversion schnell und einfach.
Probieren Sie diese Methoden aus
Hier finden Sie die Methoden zum Überprüfen der Treiberversion für NVIDIA-Grafikkarten.
- Überprüfen Sie die NVIDIA-Treiberversion im Geräte-Manager
- Überprüfen Sie die NVIDIA-Treiberversion in der NVIDIA-Systemsteuerung
- Bonus-Tipp
Methode 1: Überprüfen Sie die NVIDIA-Treiberversion im Geräte-Manager
Mit dem Geräte-Manager können Sie die Hardwaregeräte und Treibersoftware-Informationen auf Ihrem Computer anzeigen und verwalten. Hier können Sie die Treiberversion für Ihre NVIDIA-Grafikkarte überprüfen.
Um dies zu tun:
- Drücken Sie auf Ihrer Tastatur die Taste Windows-Logo-Schlüssel
 und R. zur gleichen Zeit, um die Run-Box aufzurufen.
und R. zur gleichen Zeit, um die Run-Box aufzurufen. - Art devmgmt.msc und klicken Sie auf in Ordnung .
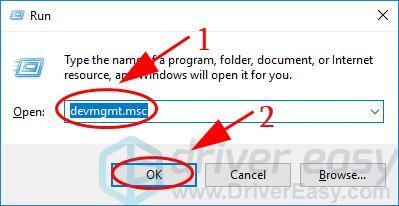
- Doppelklicken Sie im Geräte-Manager Adapter anzeigen um es zu erweitern. Dann doppelklicken Sie auf Ihre NVIDIA-Grafikkarte um den Eigenschaftenbereich zu öffnen.
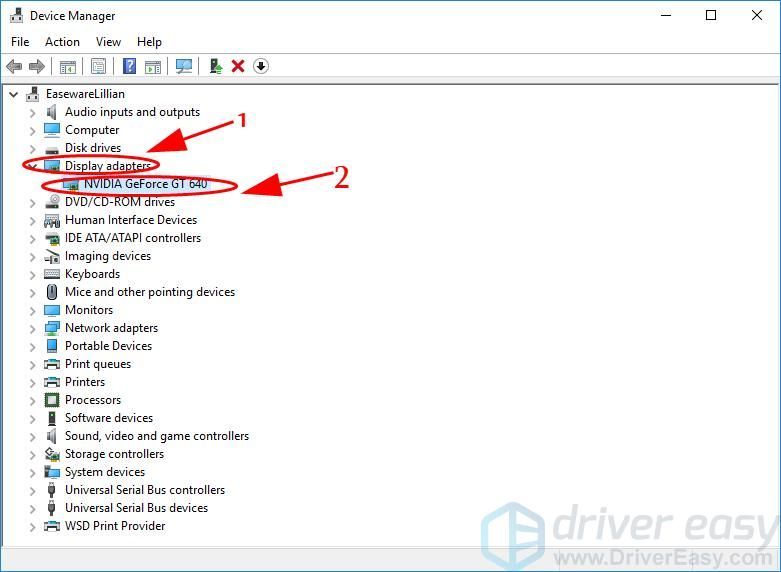
- Drücke den Treiber Registerkarte, und Sie können die sehen Treiberversion hier und auch andere Informationen wie Treiber Anbieter , Treiber Datum .
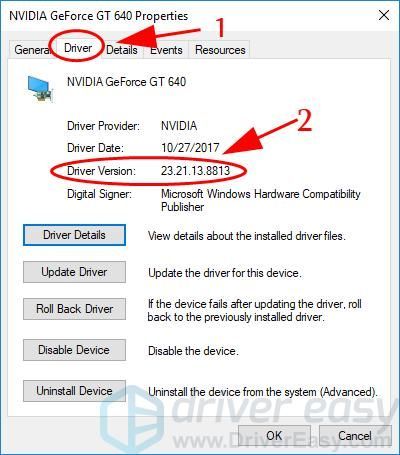
Hinweis: Die Treiberversionsnummer ist die Vollversionsnummer.
Wenn diese Methode bei Ihnen nicht funktioniert, machen Sie sich keine Sorgen. Es gibt andere Lösungen zu versuchen.
Methode 2: Überprüfen Sie die NVIDIA-Treiberversion in der NVIDIA-Systemsteuerung
Wenn Sie NVIDIA-Grafikkarten verwenden, NVIDIA-Systemsteuerung wird auf Ihrem Computer installiert, einer Anwendung, die Funktionen von NVIDIA-Treibern verwaltet.
Darüber hinaus können Sie auf der Nvidia-Website Ihre Grafikkarte und Ihren Treiber erkennen Hier .
So geht's:
- Klicken Sie mit der rechten Maustaste auf eine leerer Bereich auf Ihrem Desktop-Bildschirm und wählen Sie NVIDIA-Systemsteuerung .
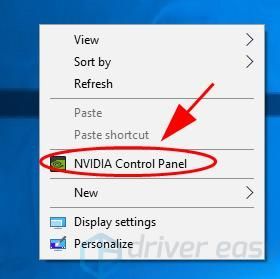
- Klicken System Information um die Treiberinformationen zu öffnen.
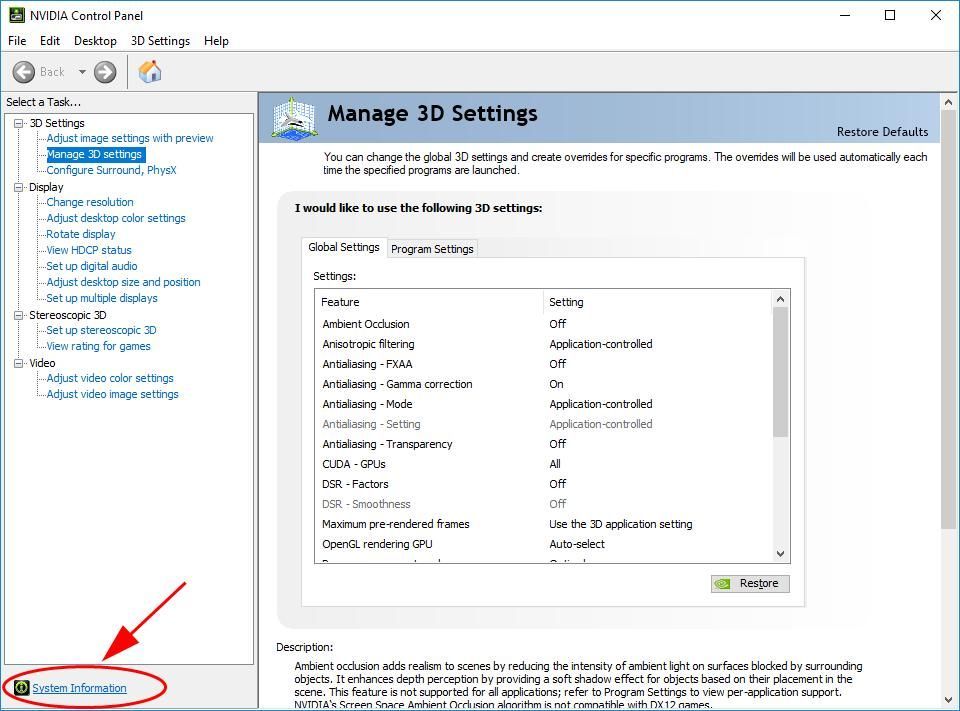
- Dort können Sie die sehen Treiberversion in dem Einzelheiten Sektion.
Hinweis: Die Treiberversionsnummer stammt aus dem Treiberinstallationspaket auf der NVIDIA-Website und zeigt normalerweise die letzten fünf Nummern der vollständigen Treiberversionsnummer an.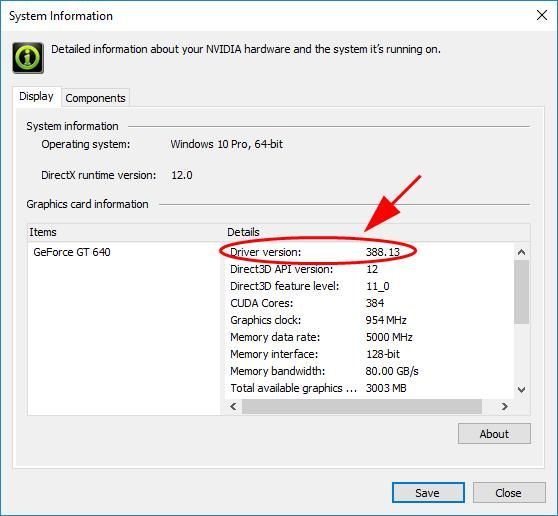
Methode 3: Bonus-Tipp - Überprüfen Sie die Treiberversion und aktualisieren Sie den Treiber automatisch
Ein fehlender oder veralteter Gerätetreiber kann verschiedene Probleme auf Ihrem Computer verursachen. Daher sollte das Aktualisieren von Gerätetreibern immer eine Option sein, um weitere Probleme Ihres Computers zu vermeiden.
Sie können Ihre Treiber manuell oder automatisch aktualisieren. Der manuelle Vorgang ist zeitaufwändig, technisch und riskant, daher werden wir hier nicht darauf eingehen. Wir empfehlen es auch nicht, es sei denn, Sie verfügen über ausgezeichnete Computerkenntnisse.
Das automatische Aktualisieren Ihrer Treiber ist dagegen sehr einfach. Einfach installieren und ausführen Fahrer einfach und es werden automatisch alle Geräte auf Ihrem PC gefunden, die neue Treiber benötigen, und diese für Sie installiert. Hier erfahren Sie, wie Sie es verwenden.
- Herunterladen und installieren Sie Driver Easy.
- Führen Sie Driver Easy aus und klicken Sie auf Scanne jetzt . Driver Easy scannt jetzt Ihren Computer und erkennt problematische Treiber.
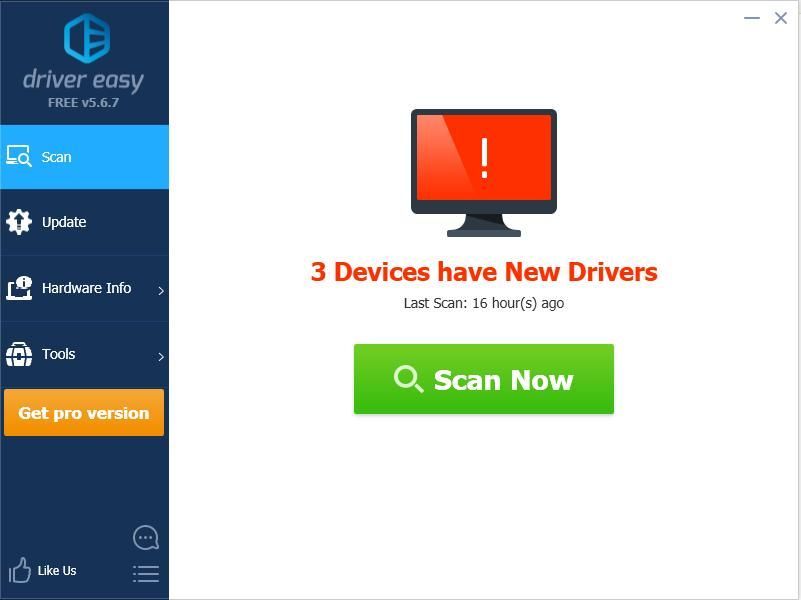
- Wenn Sie die haben Kostenlos Version von Driver Easy, klicken Sie auf Aktualisieren Klicken Sie auf die Schaltfläche neben einem markierten Treiber, um automatisch den richtigen Treiber herunterzuladen, und installieren Sie ihn dann auf Ihrem Computer.
Wenn Sie jedoch die Pro-Version haben, können Sie auf klicken Alle aktualisieren um alle fehlenden oder veralteten Treiber automatisch herunterzuladen und zu installieren.
(Wenn Sie auf klicken Alle aktualisieren Schaltfläche in der Kostenlos Version werden Sie gefragt, ob Sie ein Upgrade auf die Version durchführen möchten Pro-Version .)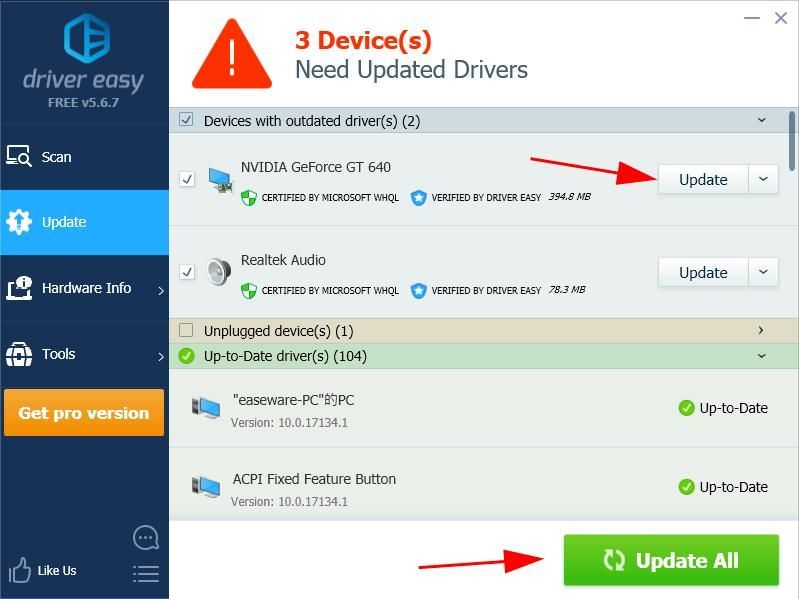
INFORMATION : Sie können auch den aktuellen Treiber für Ihren Treiber überprüfen, indem Sie auf den Gerätenamen klicken.


Da haben Sie es - die einfachen Methoden dazu Überprüfen Sie die NVIDIA-Treiberversion in Ihrem Windows-Computer. Wenn Sie Fragen haben, können Sie unten einen Kommentar hinterlassen und uns Bescheid geben.
 und R. zur gleichen Zeit, um die Run-Box aufzurufen.
und R. zur gleichen Zeit, um die Run-Box aufzurufen.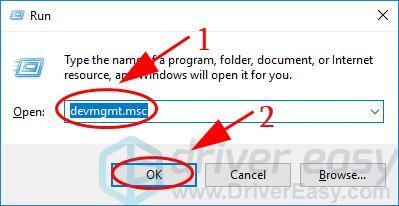
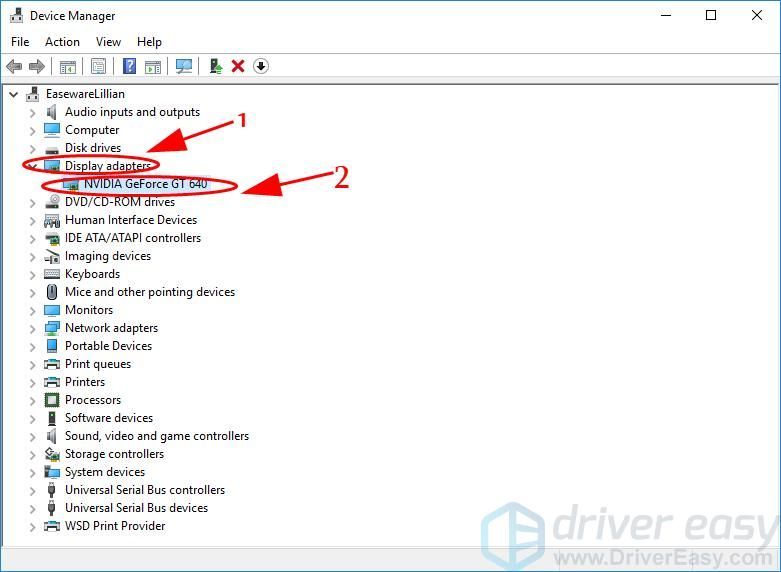
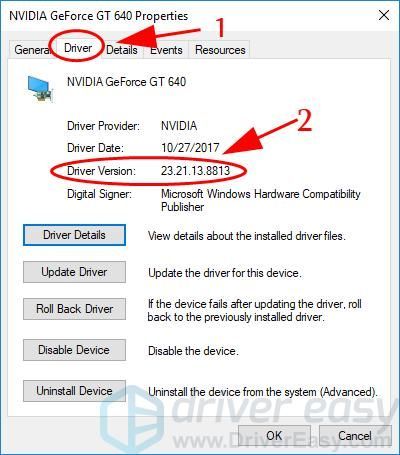
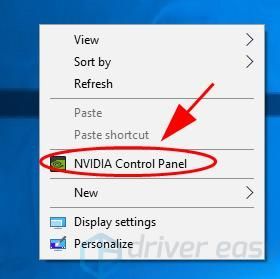
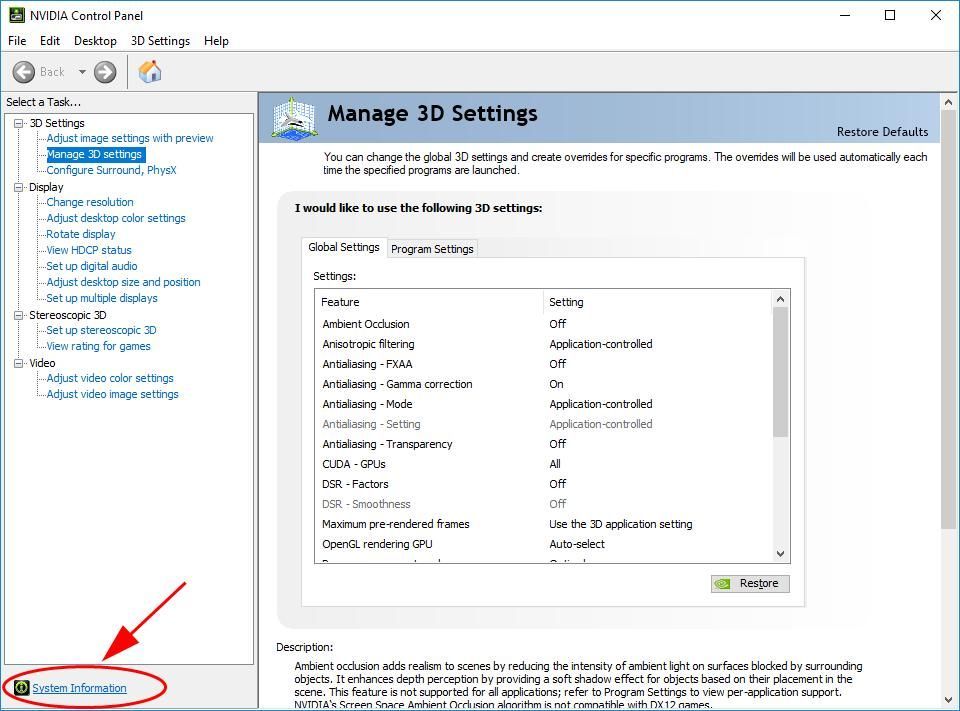
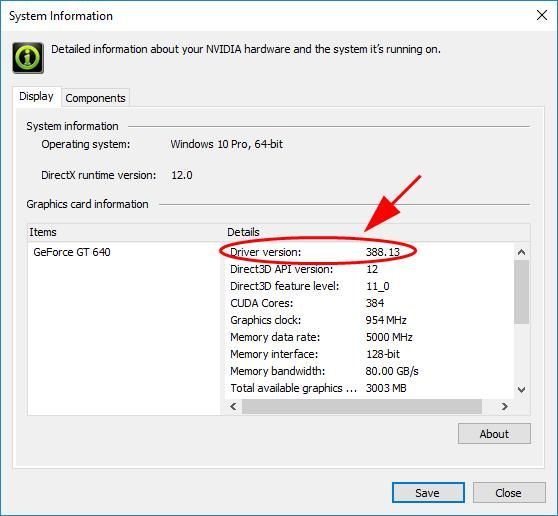
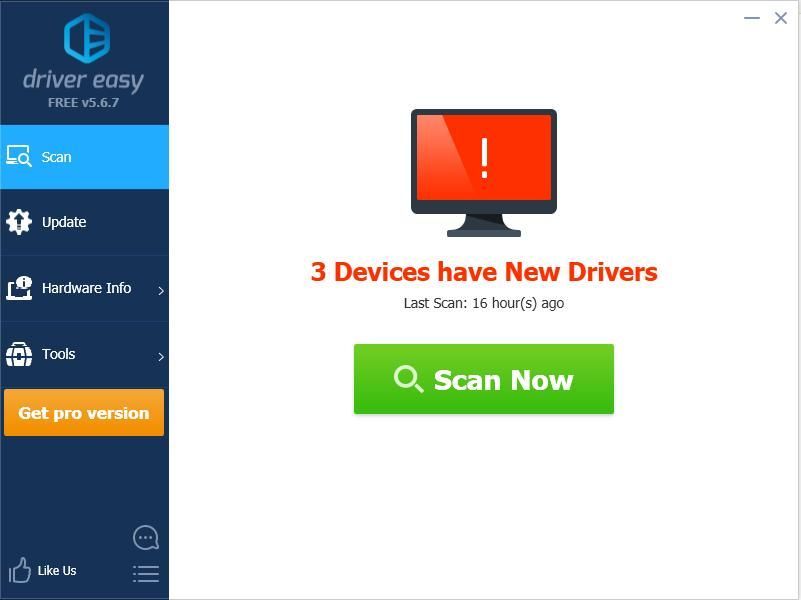
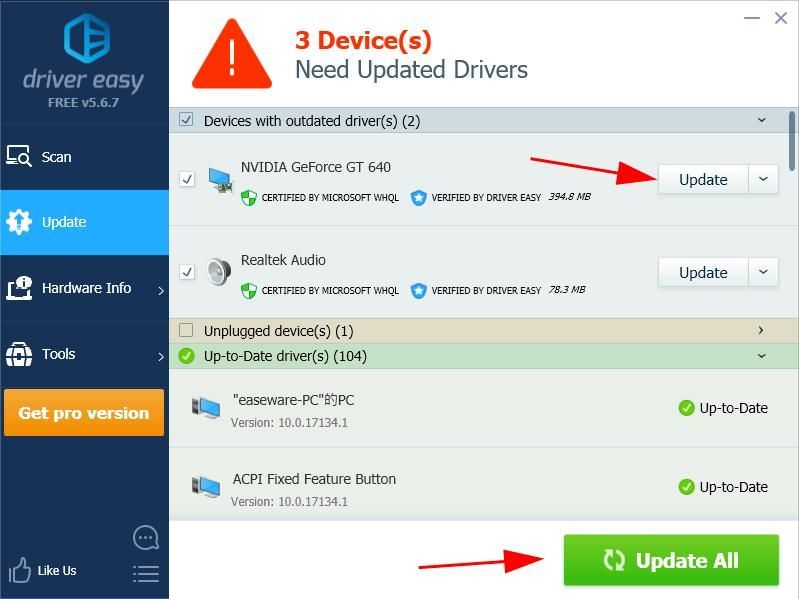


![[Gelöst] RuneScape stürzt immer wieder ab](https://letmeknow.ch/img/program-issues/60/runescape-keeps-crashing.jpg)
![So beheben Sie, dass Roblox nicht startet [Tipps für 2021]](https://letmeknow.ch/img/program-issues/04/how-fix-roblox-not-launching.png)


