'>

Dieses Gerät kann nicht gestartet werden. (Code 10) - Hochauflösendes Audiogerät
Machen Sie sich keine Sorgen, wenn Sie Ihre Soundkarte mit dem Fehler Code 10 im Geräte-Manager sehen. Sie können den Fehler einfach beheben, indem Sie den Anweisungen in diesem Artikel folgen.
Zunächst müssen Sie sicherstellen, dass der Windows Audio-Dienst gestartet wird. Befolgen Sie die nachstehenden Schritte, um dies zu überprüfen.
1) Drücken Sie auf Ihrer Tastatur die Windows-Taste  und R. zur gleichen Zeit, um die Run-Box aufzurufen.
und R. zur gleichen Zeit, um die Run-Box aufzurufen.
2) Typ services.msc und klicken Sie auf in Ordnung .
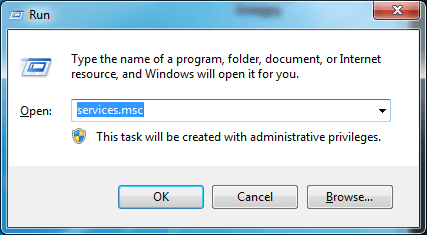
3) Suchen Windows Audio .
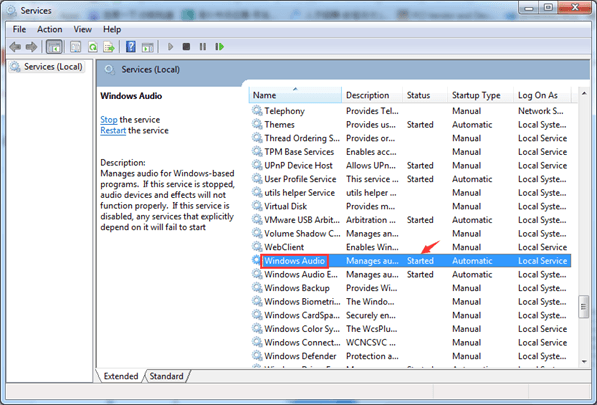
4) Überprüfen Sie, ob der Status 'Gestartet' ist.
Wenn es gestartet ist, fahren Sie mit den folgenden Methoden fort.
Wenn es nicht gestartet wurde, doppelklicken Sie darauf, um das Fenster 'Eigenschaften' zu öffnen. In dem Allgemeines Registerkarte, stellen Sie die Starttyp wie Automatisch .
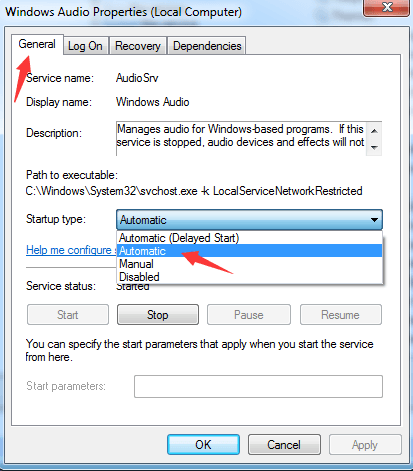
5) Starten Sie Ihren PC neu, damit die Änderungen wirksam werden.
Wenn Windows Audio gestartet wird, versuchen Sie es mit den folgenden drei Methoden, um das Problem zu beheben. Möglicherweise müssen Sie nicht alle ausprobieren. Arbeiten Sie einfach von oben nach unten, bis Sie die finden, die funktioniert.
Methode 1: Aktualisieren Sie den Soundkartentreiber
Methode 2: Deinstallieren Sie das Soundkartengerät
Methode 3: Beschädigte Registrierungseinträge manuell korrigieren
Methode 1: Aktualisieren Sie den Soundkartentreiber
Das Problem kann durch fehlende, veraltete oder beschädigte Treiber verursacht werden. Aktualisieren Sie den Soundkartentreiber auf die neueste Version und prüfen Sie, ob der Sound wieder funktioniert.
Wenn Sie keine Zeit, Geduld oder Computerkenntnisse haben, um die Treiber manuell zu aktualisieren,Sie können es automatisch mit tun Fahrer einfach .
Driver Easy erkennt Ihr System automatisch und findet die richtigen Treiber dafür. Sie müssen nicht genau wissen, auf welchem System Ihr Computer ausgeführt wird, Sie müssen nicht riskieren, den falschen Treiber herunterzuladen und zu installieren, und Sie müssen sich keine Sorgen machen, dass Sie bei der Installation einen Fehler machen.
Sie können Ihre Treiber automatisch mit der KOSTENLOSEN oder der Pro-Version von Driver Easy aktualisieren. Mit der Pro-Version sind jedoch nur 2 Klicks erforderlich (und Sie erhalten vollen Support und eine 30-tägige Geld-zurück-Garantie):
1) Herunterladen und installieren Sie Driver Easy.
2) Führen Sie Driver Easy aus und klicken Sie auf Scanne jetzt Taste. Driver Easy scannt dann Ihren Computer und erkennt problematische Treiber.
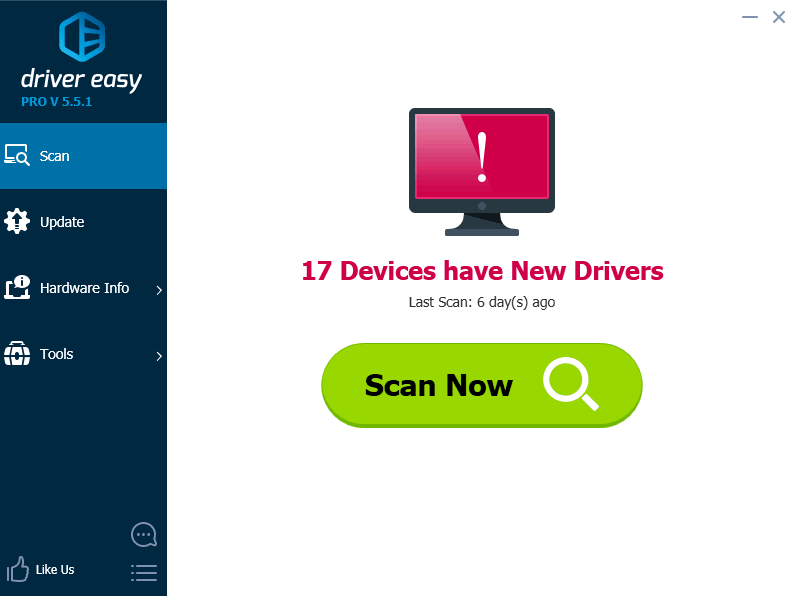
3) Klicken Sie auf Aktualisieren Klicken Sie auf die Schaltfläche neben einem gekennzeichneten Audiotreiber, um automatisch die richtige Version dieses Treibers herunterzuladen und zu installieren (Sie können dies mit der KOSTENLOSEN Version tun). Oder klicken Sie auf Alle aktualisieren um automatisch die richtige Version von herunterzuladen und zu installieren alle die Treiber, die auf Ihrem System fehlen oder veraltet sind (dies erfordert die Pro-Version - Sie werden aufgefordert, ein Upgrade durchzuführen, wenn Sie auf Alle aktualisieren klicken).
Nehmen wir zum Beispiel Realtek Audio. Driver Easy erkennt die Audiokarte in Ihrem Computer je nach Gerät.
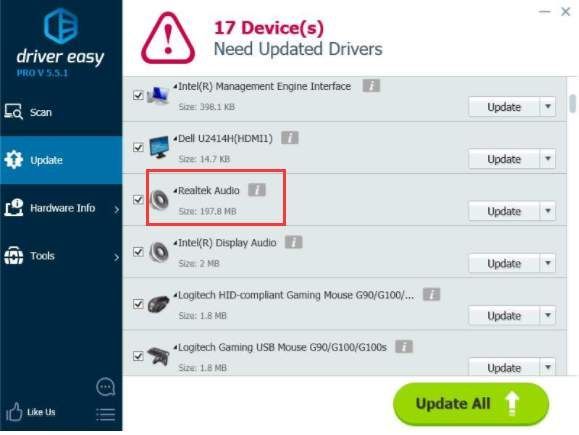
Methode 2: Deinstallieren Sie das Soundkartengerät
Manchmal kann die Deinstallation des Geräts helfen, den Code 10-Fehler zu beheben. Führen Sie die folgenden Schritte aus, um das Soundkartengerät zu deinstallieren.
1 in Gerätemanager Doppelklicken Sie, um den Zweig „Sound-, Video- und Gamecontroller“ zu erweitern.
2) Klicken Sie mit der rechten Maustaste auf jedes Audiogerät unter diesem Zweig und klicken Sie auf Deinstallieren um das Audiogerät zu deinstallieren.
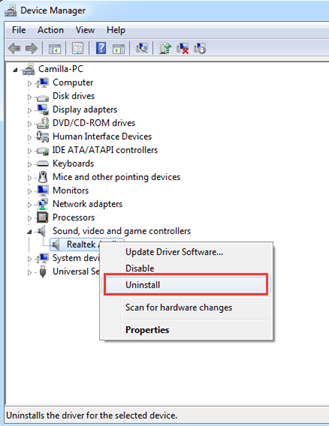
3. Möglicherweise müssen Sie die Deinstallation bestätigen. Wenn das Bestätigungsfenster angezeigt wird, aktivieren Sie das Kontrollkästchen „ Löschen Sie die Treibersoftware für dieses Gerät Kontrollkästchen und klicken Sie auf in Ordnung .
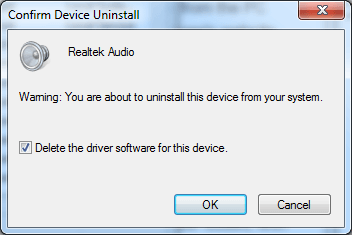
4. Starten Sie Ihren PC neu und prüfen Sie, ob das Problem behoben ist.
Methode 3: Beschädigte beschädigte Registrierungseinträge manuell korrigieren
WICHTIG: Dazu müssen Sie als Administrator bei Windows angemeldet sein. Befolgen Sie die nachstehenden Schritte sorgfältig, da schwerwiegende Probleme auftreten können, wenn Sie die Registrierung falsch ändern. Es wird empfohlen, Sichern Sie die Registrierung So können Sie sie auf den vorherigen Status zurücksetzen, wenn ein Problem auftritt.
Folge diesen Schritten:
1) Drücken Sie auf Ihrer Tastatur den Windows-Logo-Schlüssel  und R. zur gleichen Zeit, um die Run-Box aufzurufen.
und R. zur gleichen Zeit, um die Run-Box aufzurufen.
2) Typ regedit und klicken Sie auf in Ordnung .
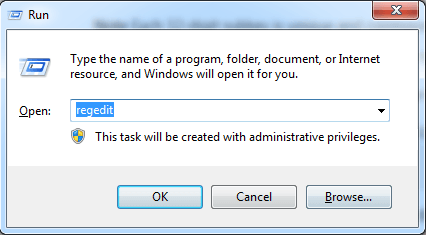
3) Suchen Sie im linken Bereich den Registrierungsunterschlüssel und klicken Sie darauf. HKEY_LOCAL_MACHINE SYSTEM CurrentControlSet Control Class {4D36E965-E325-11CE-BFC1-08002BE10318} ''
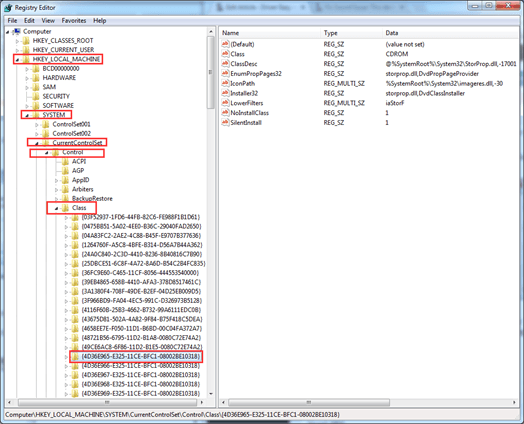
4) Klicken Sie mit der rechten Maustaste UpperFilters .
Wenn Sie dort UpperFilters nicht sehen, suchen Sie und klicken Sie mit der rechten Maustaste LowerFilters . (Hinweis: Wenn der Registrierungseintrag UpperFilters oder LowerFilters nicht angezeigt wird, ist diese Methode nicht für Sie geeignet.)
5) Klicken Sie auf Löschen im Kontextmenü.
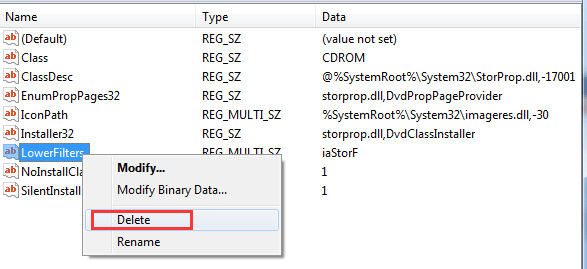
6) Wenn Sie aufgefordert werden, den Löschvorgang zu bestätigen, klicken Sie auf Ja .
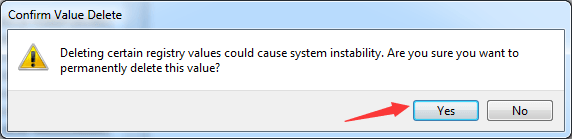
7) Starten Sie Ihren PC neu und prüfen Sie, ob das Problem behoben ist.
Probieren Sie hier Methoden aus und der Code 10-Fehler sollte behoben sein.


![[GELÖST] Windows Update-Fehler 0x8007001f](https://letmeknow.ch/img/knowledge-base/75/windows-update-error-0x8007001f.png)


![[GELÖST] Wie man Minecraft schneller laufen lässt](https://letmeknow.ch/img/knowledge/27/how-make-minecraft-run-faster.jpg)
