November erschienen, Call of Duty: Avantgarde ist einer der heißesten Spieletitel für 2021. Während einige Spieler ihr Gameplay problemlos genießen können, berichten andere Fatal Error, Dev Error oder andere Absturzprobleme die sie vom Spiel ausschließen. Wenn Sie auch begegnet sind CoD Vanguard stürzt ab Problem, keine Sorge. Es ist gar nicht so schwer, es zu reparieren …
So beheben Sie den CoD Vanguard-Absturz
Hier sind sieben Korrekturen, die anderen Benutzern geholfen haben, ihr CoD Vanguard-Absturzproblem zu lösen. Möglicherweise müssen Sie sie nicht alle ausprobieren; Arbeiten Sie sich einfach durch die Liste, bis Sie diejenige finden, die für Sie funktioniert.
- Drücken Sie auf Ihrer Tastatur die Windows-Logo-Taste und R gleichzeitig, dann tippen dxdiag und drücke Eingeben .
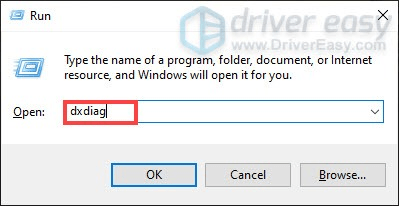
- Unter dem System Registerkarte und Sie können die überprüfen Betriebssystem und Erinnerung Informationen auf Ihrem PC.
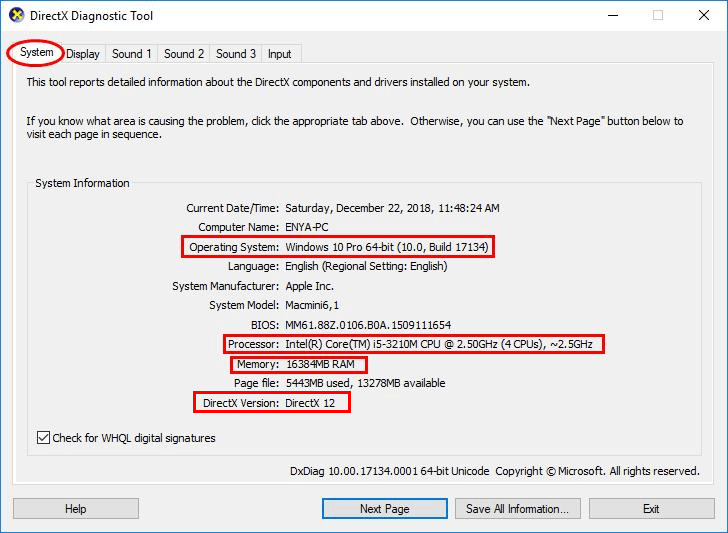
- Wähle aus Anzeige Registerkarte, und Ihnen werden die Informationen zu Ihrem angezeigt Grafikkarte .
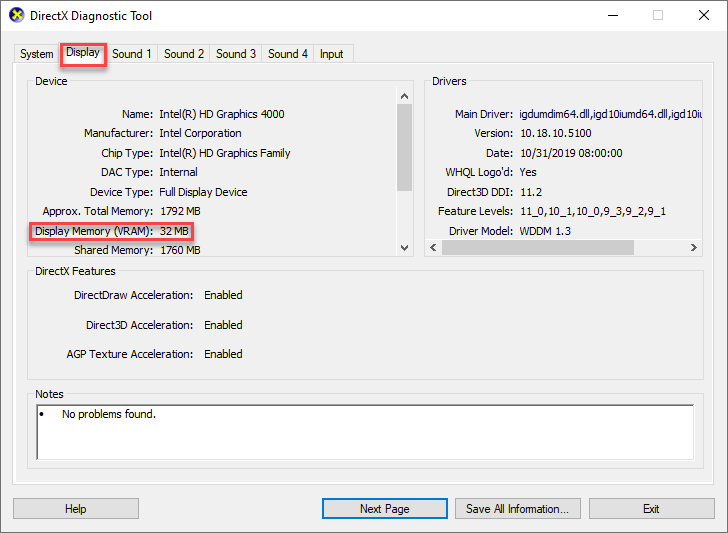
- Schließen Sie DirectX.
- Führen Sie Driver Easy aus und klicken Sie auf die Scanne jetzt Taste. Driver Easy scannt dann Ihren Computer und erkennt alle problematischen Treiber.
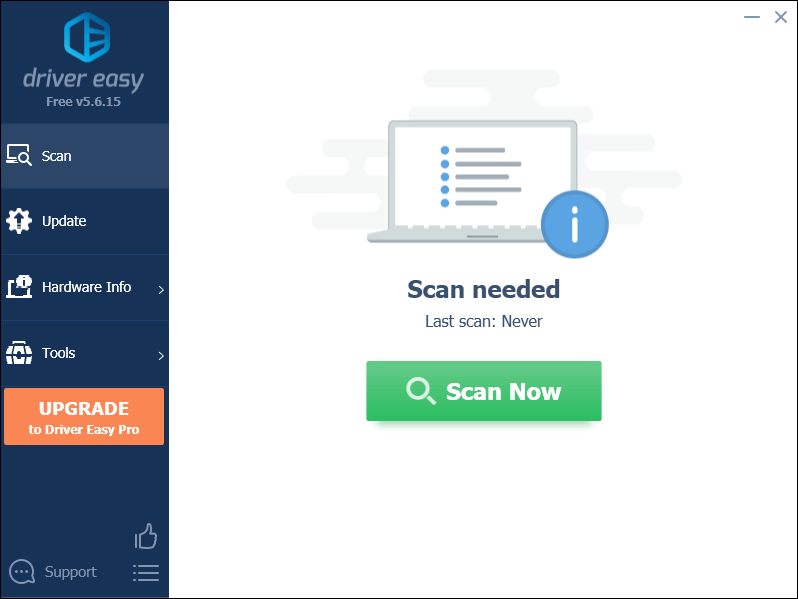
- Klicken Alle aktualisieren um automatisch die richtige Version von herunterzuladen und zu installieren alle die Treiber, die auf Ihrem System fehlen oder veraltet sind (dies erfordert die Pro-Version – Sie werden zum Upgrade aufgefordert, wenn Sie auf Alle aktualisieren klicken).
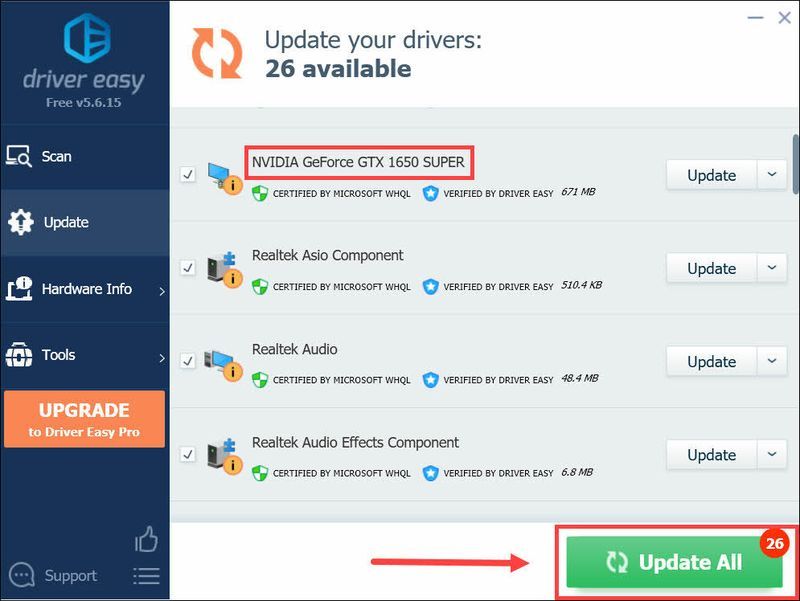
Notiz : Sie können es kostenlos tun, wenn Sie möchten, aber es ist teilweise manuell. - Starten Sie Ihren PC neu, damit die Änderungen wirksam werden.
- Starten Sie CoD und prüfen Sie, ob das Problem mit dem Absturz des Spiels behoben wurde. Wenn ja, dann super! Wenn das Problem weiterhin besteht, versuchen Sie es bitte Behebung 3 , unter.
- Öffnen Sie den Battle.net-Client.
- Wählen Sie im linken Menü Call of Duty-Avantgarde . Dann klick Optionen > Scan und Reparatur .
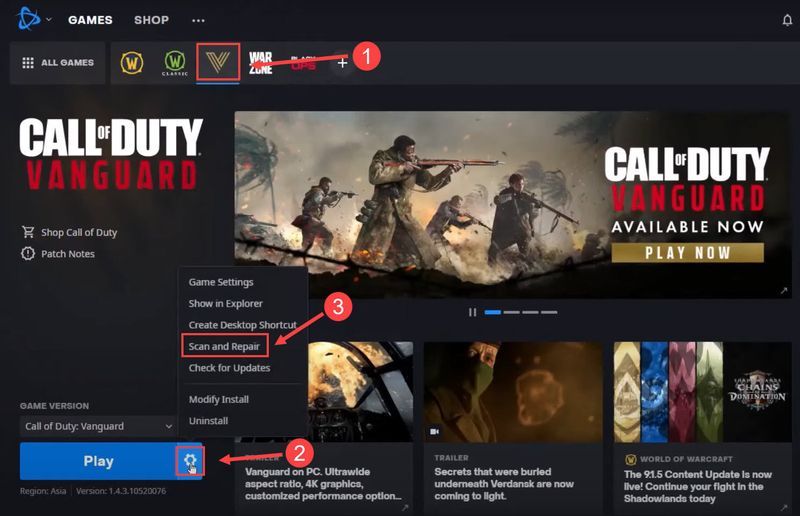
- Klicken Scannen beginnen , und warten Sie dann eine Weile, während das Tool Ihre Spielinstallation scannt und repariert.
- Starten Sie Vanguard erneut und prüfen Sie, ob das Absturzproblem weiterhin auftritt.
- Drücken Sie auf Ihrer Tastatur die Windows-Logo Schlüssel , dann drücken Strg , Schicht, und Esc Tasten gleichzeitig, um den Task-Manager aufzurufen.
- Wähle aus Start-up Klicken Sie dann mit der rechten Maustaste auf jedes Element und klicken Sie auf Deaktivieren .
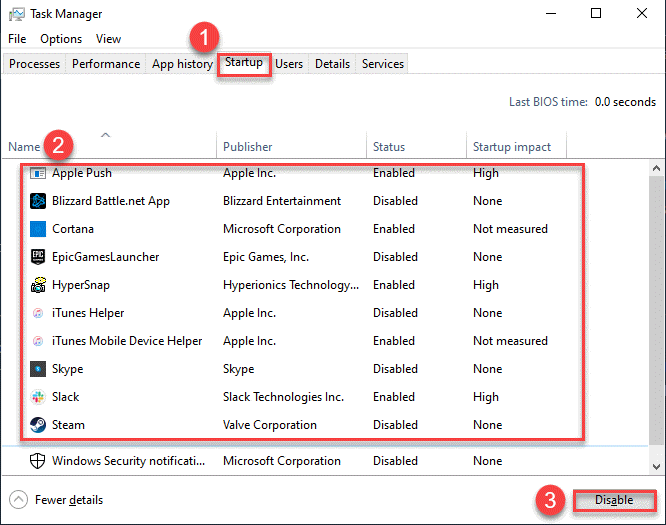
- Starte deinen Computer neu.
- Testen Sie das Gameplay in Vanguard und prüfen Sie, ob das Absturzproblem behoben ist. Wenn ja, herzlichen Glückwunsch! Wenn es immer noch keine Freude ist, fahren Sie bitte mit fort Behebung 6 , unter.
- Drücken Sie auf Ihrer Tastatur die Windows-Logo-Taste und Typ auf Updates prüfen , dann klicken Sie auf Auf Updates prüfen wie es als passendes Ergebnis erscheint.
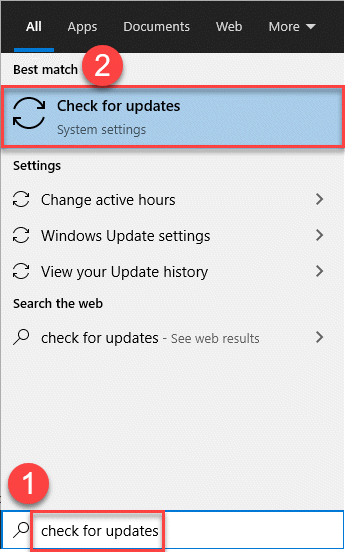
- Klicken Auf Updates prüfen .
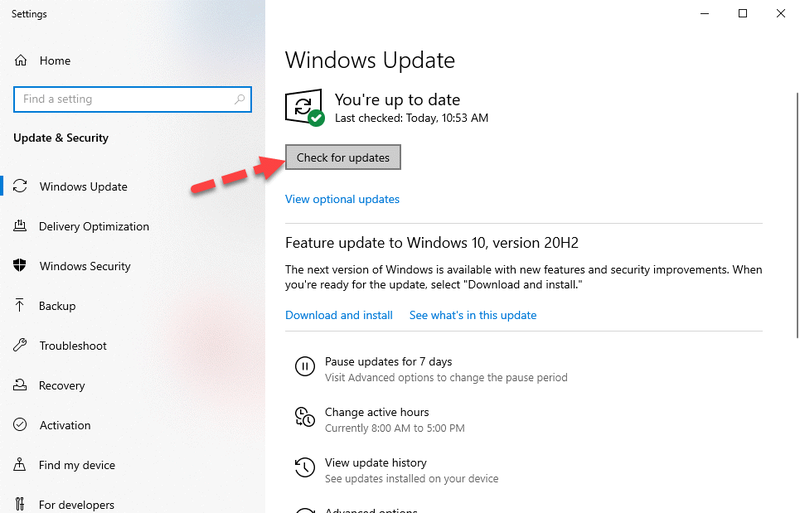
- Warten Sie eine Weile, bis Windows die Updates überprüft und automatisch für Sie installiert.
- Starte deinen Computer neu.
- Laden Sie Restoro herunter und installieren Sie es.
- Starten Sie Restoro und führen Sie einen kostenlosen Scan durch.
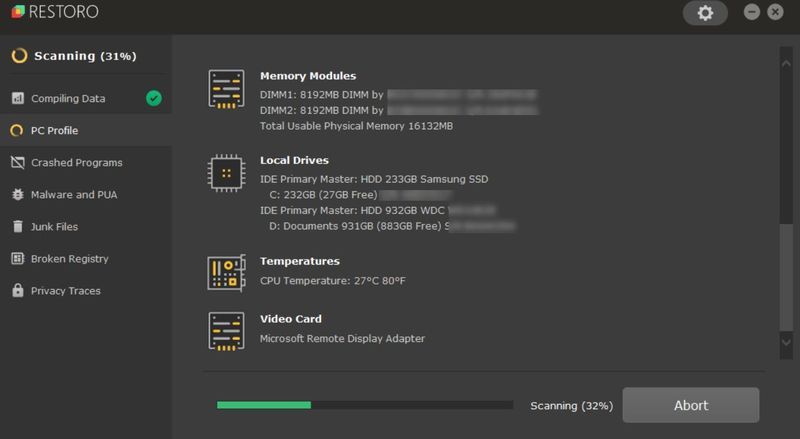
- Nach Abschluss erstellt Restoro einen detaillierten Bericht über den Zustand Ihres Computers, der alle erkannten Probleme enthält.
- Um alle Probleme automatisch zu beheben, klicken Sie auf REPARATUR BEGINNEN (Sie müssen die Vollversion kaufen. Sie wird mit einer 60-tägigen Geld-zurück-Garantie geliefert, sodass Sie jederzeit eine Rückerstattung erhalten können, wenn Restoro Ihr Problem nicht behebt).
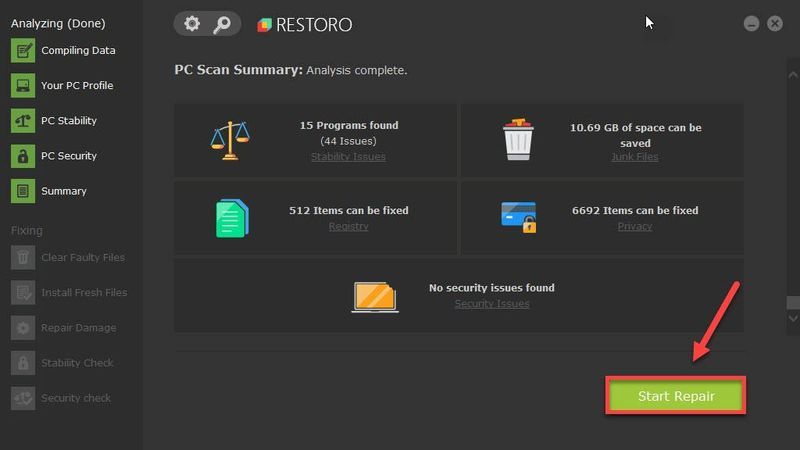
- Drücken Sie auf Ihrer Tastatur die Windows-Logo-Taste und Typ cmd . Dann Rechtsklick auf Eingabeaufforderung und klicken Als Administrator ausführen .
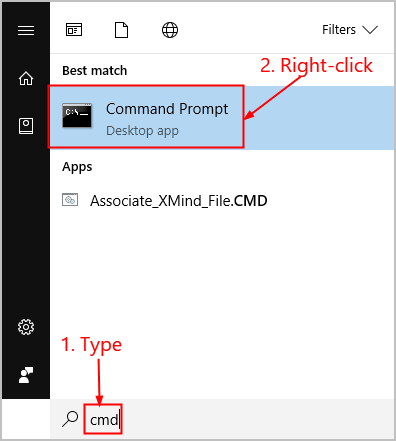
- Klicken ja wenn Sie zur Bestätigung aufgefordert werden.
- Geben Sie im Eingabeaufforderungsfenster ein sfc /scannen und drücke Eingeben .
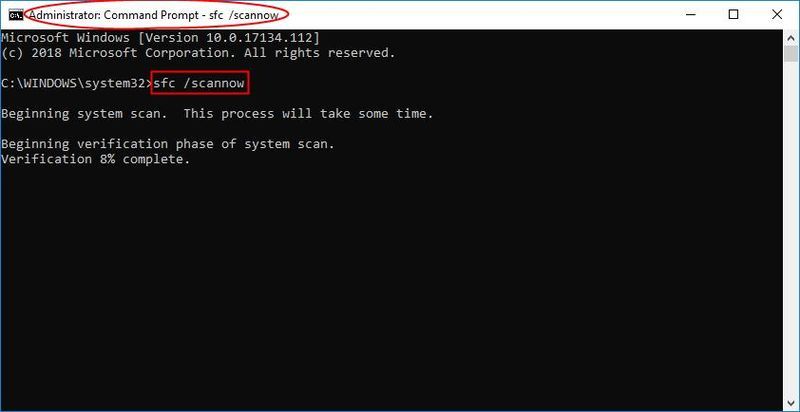
Es wird einige Zeit dauern, bis der SFC die beschädigten Systemdateien durch neue ersetzt, wenn er welche erkennt, also haben Sie bitte etwas Geduld. - Starten Sie Ihren Computer neu, damit die Änderungen wirksam werden.
- Überprüfen Sie Ihren Computer, um festzustellen, ob das Spiel immer noch abstürzt.
- Spielabsturz
Lösung 1: Stellen Sie sicher, dass Ihr PC die Spezifikationen für Vanguard erfüllt
Ihr Spiel kann abstürzen, wenn es die Systemanforderungen für das Spiel nicht erfüllt. Bevor Sie also etwas Fortgeschritteneres versuchen, sollten Sie Ihr System mit den offiziell vorgeschlagenen Spezifikationen vergleichen, um zu sehen, ob Ihr PC leistungsfähig genug ist, um das Spiel auszuführen.
Hier ist wie:
Wenn Ihr PC eine der folgenden Anforderungen nicht erfüllt oder Ihre Hardwarekomponente offensichtliche Verschleißerscheinungen aufweist, ist es Zeit für ein Upgrade.
| MINIMUM SPEZIFIKATIONEN | EMPFOHLENE SPEZIFIKATIONEN | |
| BETRIEBSSYSTEM | Windows 10, 64-Bit | Windows 10, 64-Bit / Windows 11, 64-Bit |
| Zentralprozessor | Intel i3-4340 AMD FX-6300 | Intel Core I5-2500K / AMD Ryzen 5 1600X |
| Grafikkarte | Nvidia Geforce GTX 960 / AMD Radeon RX 470 | Nvideo Geforce GTX 1060 / AMD Radeon RX 580 |
| RAM | 8GB | 12 GB |
| Lager | 36 GB beim Start | 61 GB beim Start |
So überprüfen Sie die Spezifikationen Ihres PCs:
Wenn Ihre PC-Spezifikationen den Anforderungen entsprechen, Call of Duty: Vanguard jedoch immer noch abstürzt, fahren Sie bitte mit fort Behebung 2 , unten, um mit der Fehlerbehebung zu beginnen.
Lösung 2: Aktualisieren Sie Ihren Grafiktreiber
Die Grafikkarte ist das Herzstück für Spiele wie CoD. Wenn Vanguard auf Ihrem PC immer wieder abstürzt, ist der Grafiktreiber auf Ihrem Computer wahrscheinlich veraltet oder beschädigt. Sie sollten also Ihre Treiber aktualisieren, um zu sehen, ob das Problem mit dem Absturz des Spiels behoben wird.
Sie können Ihren Grafiktreiber manuell aktualisieren, indem Sie zur Website des Herstellers gehen ( AMD | Nvidia ), finden Sie das neueste Treiberpaket und installieren Sie es Schritt für Schritt. Wenn Sie nicht die Zeit oder Geduld haben, manuell herunterzuladen und zu installieren, können Sie dies stattdessen automatisch tun Fahrer einfach .
Driver Easy erkennt Ihr System automatisch und findet die richtigen Treiber dafür. Sie müssen nicht genau wissen, welches System auf Ihrem Computer läuft, Sie müssen sich nicht um den falschen Treiber kümmern, den Sie herunterladen würden, und Sie müssen sich keine Sorgen machen, bei der Installation einen Fehler zu machen. Driver Easy kümmert sich um alles .
Sie können Ihre Treiber entweder automatisch mit dem aktualisieren KOSTENLOS oder der Pro-Version von Driver Easy. Aber mit der Pro-Version sind es nur 2 Schritte (und Sie erhalten vollen Support und eine 30-tägige Geld-zurück-Garantie):
Lösung 3: Vanguard-Spieldateien scannen und reparieren
Call of Duty: Vanguard kann abstürzen, wenn bestimmte Spieldateien fehlen oder beschädigt sind. Um festzustellen, ob dies der Fall ist, sollten Sie einen Scan und eine Reparatur durchführen, um die Integrität zu überprüfen. Wenn Dateien fehlen oder beschädigt sind, repariert das Tool sie für Sie.
Lösung 4: Overlays deaktivieren
Das Overlay gibt dir Zugriff auf Funktionen und Apps, ohne das Spiel verlassen zu müssen. Einige Spieler berichten jedoch, dass die Funktion ihr Gameplay stören und sogar Spieldateien blockieren könnte.
Wenn Sie die Funktion in GeForce Experience, Discord, Twitch oder anderen Apps aktiviert haben, wird empfohlen, sie vollständig zu deaktivieren, um zu sehen, ob sie das Problem mit dem Absturz des Spiels mindert.
Absturz von Cod Vanguard immer noch nicht behoben? Bitte versuchen Sie Fix 5 unten.
Lösung 5: Schließen Sie Hintergrund-Apps
Eine weitere Lösung, die Sie versuchen könnten, besteht darin, unnötige Hintergrund-Apps zu schließen. Dies liegt daran, dass Apps von Drittanbietern, die im Hintergrund ausgeführt werden, um CPU und Arbeitsspeicher konkurrieren und möglicherweise die Leistung des Vanguard-Spiels beeinträchtigen und zum Absturz Ihres Spiels führen können.
Sie können diese ressourcenintensiven und potenziell störenden Hintergrund-Apps und -Dienste über den Task-Manager beenden:
Lösung 6: Stellen Sie sicher, dass Ihr System auf dem neuesten Stand ist
Der Absturz des Spiels könnte auf eine mögliche Systemschwachstelle oder ein Kompatibilitätsproblem auf Ihrem Computer hinweisen. Um dies als Ursache auszuschließen, können Sie Ihr System auf ausstehende Updates überprüfen – wenn ja, sollten Sie Windows alle installieren lassen. Danach können Sie weiter prüfen, ob das Absturzproblem behoben ist.
Hier sind die Schritte:
Lösung 7: Systemdateien reparieren
Wenn die oben genannten Korrekturen die Abstürze nicht beheben konnten, deutet dies möglicherweise auf eine beschädigte oder fehlende Spieldatei hin. Viele Vanguard-Spieler finden, dass das Wiederherstellen von Systemdateien ihnen hilft, zufällige Abstürze zu beseitigen. Es gibt zwei Möglichkeiten, Ihre Systemdateien zu reparieren:
Es gibt zwei Möglichkeiten, eine Systemreparatur durchzuführen:
Reparieren und ersetzen Sie beschädigte Systemdateien mit Restoro
Wiederherstellung ist eine All-in-One-Systemlösung. Es scannt das Betriebssystem Ihres PCs auf Viren, markiert gefährliche Websites, gibt wertvollen Speicherplatz frei und ersetzt alle gefundenen problematischen Dateien durch neue, fehlerfreie. Das Ausführen einer Systemreparatur mit Restoro ist wie eine saubere Neuinstallation Ihres Betriebssystems, und alle persönlichen Benutzerdaten, Programme und Einstellungen bleiben intakt.
So führen Sie mit Restoro eine Windows-Reparatur durch:
5) Starten Sie Ihren Computer neu, damit die Änderungen wirksam werden.
6) Überprüfen Sie Ihren Computer, um festzustellen, ob das Spiel immer noch abstürzt.
SFC-Scan ausführen
Systemdatei-Überprüfung ( SFC ) ist eine praktische Funktion in Windows, mit der Sie Ihre Systemdateien scannen und fehlende oder beschädigte Systemdateien reparieren können (einschließlich solcher, die mit BSOD ). Zu Führen Sie den SFC-Scan aus :
Das ist das Ende dieses Beitrags. Hoffentlich hat es Sie in die richtige Richtung gelenkt, um den Absturzfehler in CoD Vanguard zu beheben. Wenn Sie Fragen, Ideen oder Vorschläge haben, können Sie uns gerne unten einen Kommentar hinterlassen.
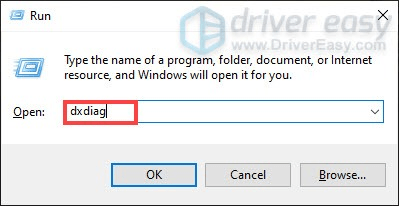
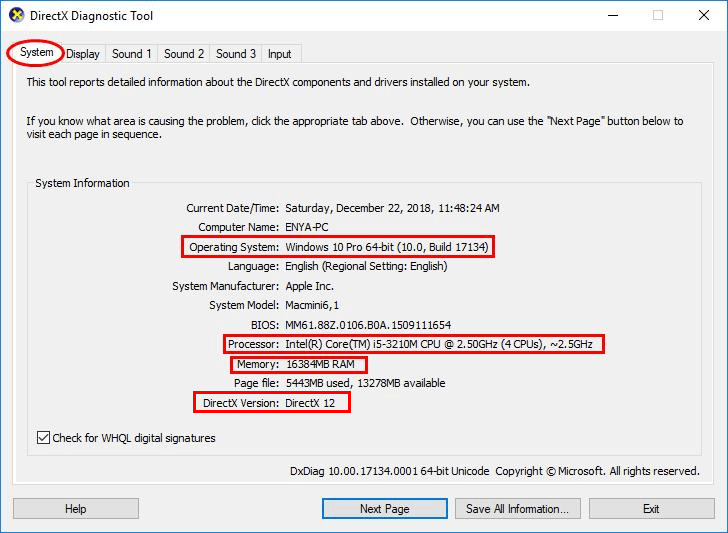
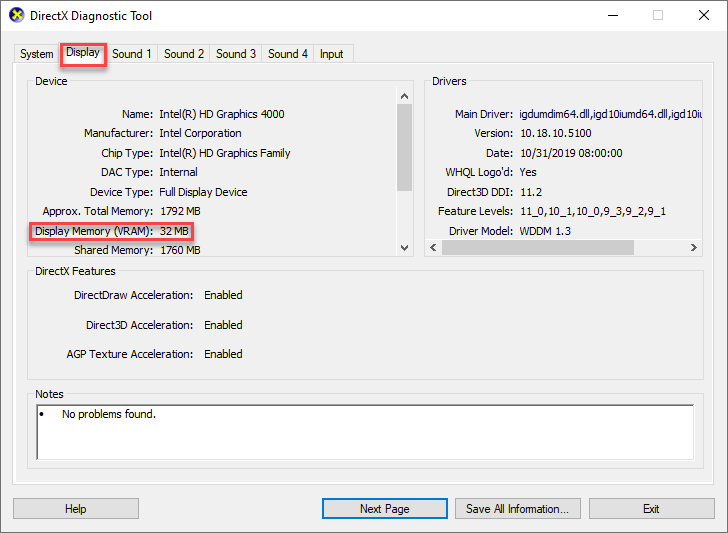
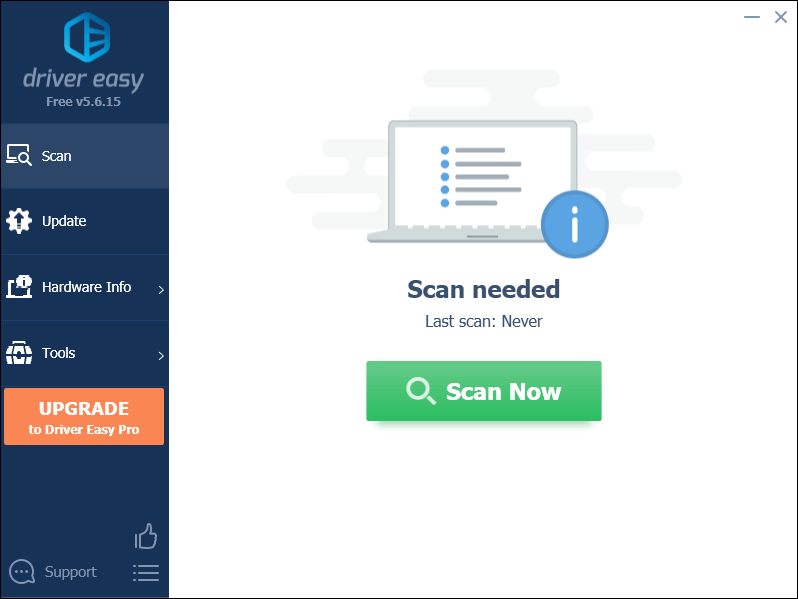
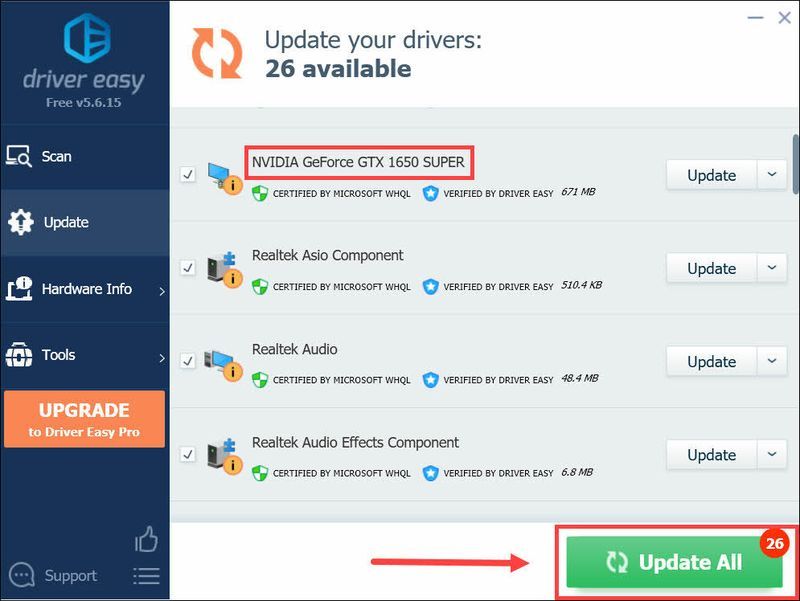
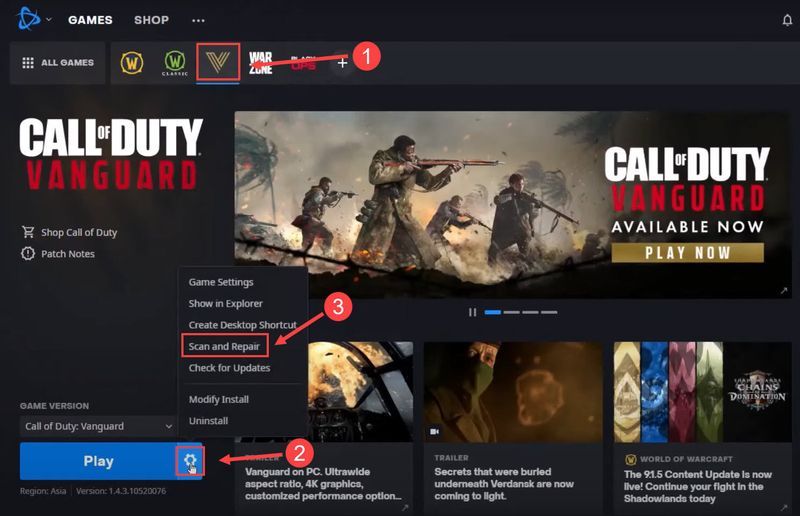
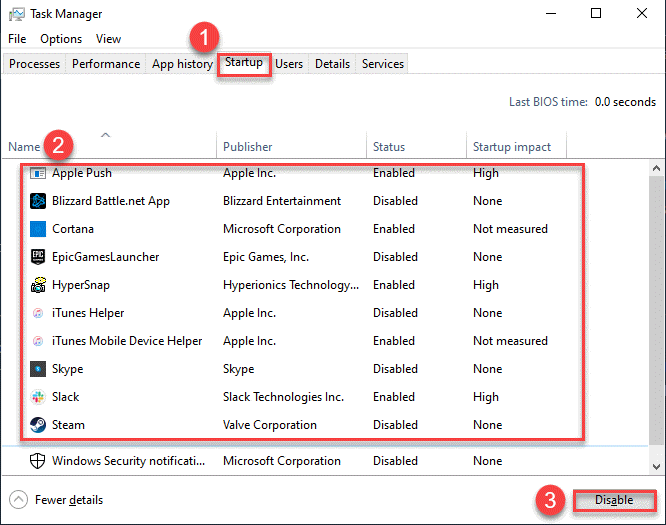
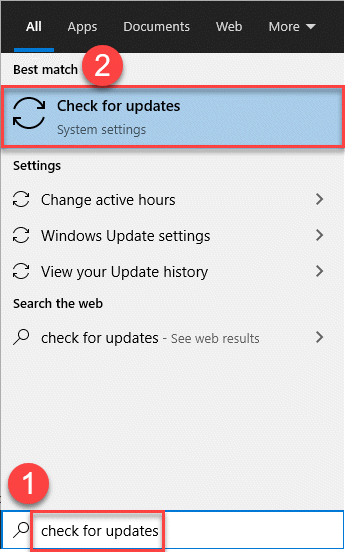
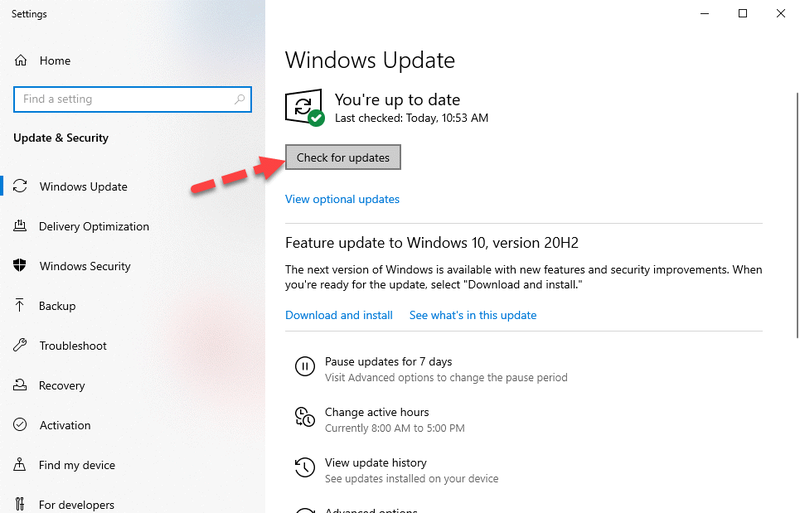
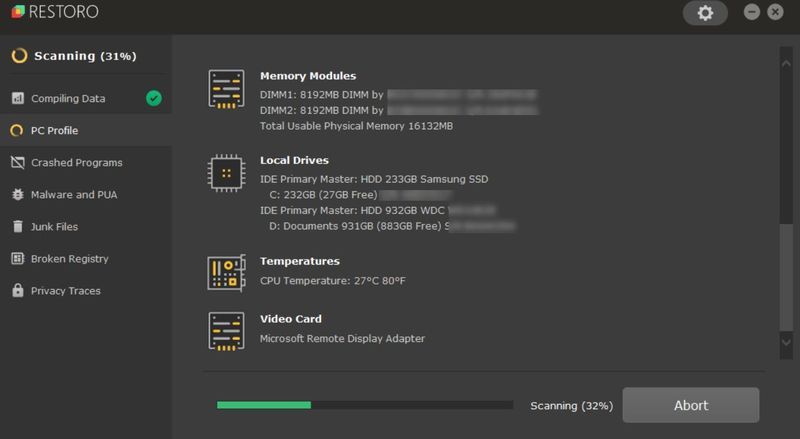
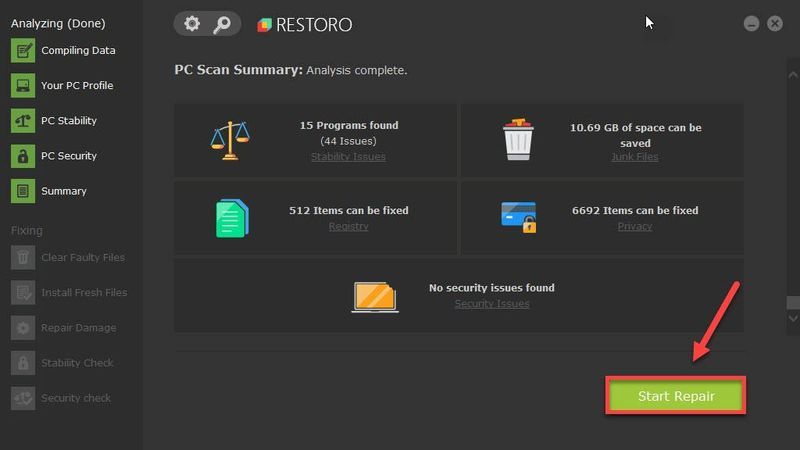
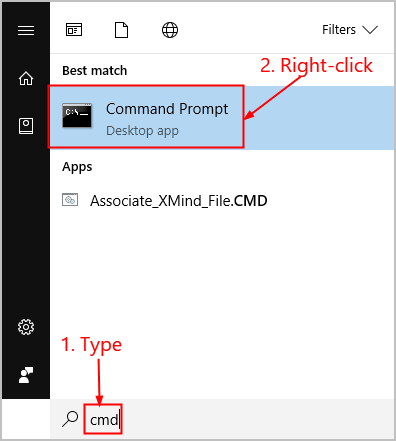
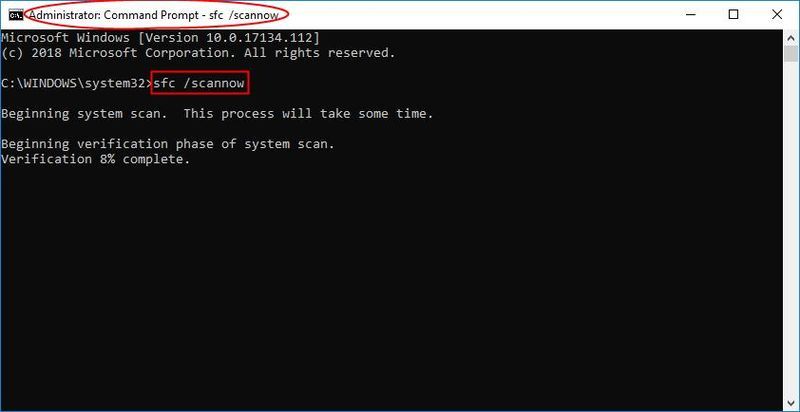




![[GELÖST] Ihr DHCP-Server kann nicht kontaktiert werden](https://letmeknow.ch/img/knowledge/88/unable-contact-your-dhcp-server.png)
![Life is Strange: True Colors Crash [GELÖST]](https://letmeknow.ch/img/knowledge/78/life-is-strange-true-colors-crash.jpg)
