'>
Voice Chat funktioniert in Fortnite nicht? Keine Sorge ... Obwohl es unglaublich frustrierend ist, sind Sie definitiv nicht die einzige Person, die dieses Problem hat. Tausende von Spielern haben kürzlich das gleiche Problem gemeldet. Noch wichtiger ist, dass Sie es ziemlich einfach beheben können sollten…
Korrekturen zum Ausprobieren
Hier ist eine Liste von Korrekturen, die dieses Problem für andere Fortnite-Spieler behoben haben. Sie müssen nicht alle ausprobieren. Arbeiten Sie sich einfach durch die Liste, bis Sie die finden, die den Trick für Sie erledigt.
- Melden Sie Fortnite ab und dann wieder an
- Installieren Sie den neuesten Fortnite-Patch
- Aktualisieren Sie Ihren Soundkartentreiber
- Stellen Sie sicher, dass Ihr Mikrofon für Fortnite eingeschaltet ist
- Überprüfen Sie Ihre Audioeinstellungen
- Installieren Sie Fortnite neu
Fix 1: Melden Sie Fortnite ab und dann wieder an
Dies ist die schnellste und einfachste Lösung, wenn der Chat in Fortnite nicht funktioniert. Melden Sie sich einfach vom Spiel ab und dann wieder an.
Führen Sie das Spiel nun erneut aus und testen Sie, ob der Chat funktioniert. Wenn dies nicht der Fall ist, fahren Sie mit Fix 2 unten fort.
Fix 2: Installieren Sie den neuesten Fortnite-Patch
Die Entwickler von Fortnite veröffentlichen regelmäßig Spiel-Patches, um Fehler zu beheben. Es ist möglich, dass ein kürzlich veröffentlichter Patch Ihren Chat nicht mehr funktioniert und dass ein neuer Patch erforderlich ist, um ihn zu beheben.
Wenn du läufst Vierzehn Tage von dem Epic Games Launcher Befolgen Sie die nachstehenden Anweisungen, um nach dem neuesten Fortnite-Patch zu suchen:
1. Führen Sie den Epic Games Launcher aus.
2. Klicken Sie im linken Bereich auf Bibliothek . Klicken Sie rechts auf den Schaltknopf in der unteren rechten Ecke von Vierzehn Tage .

3. Anmachen der Schalter neben Auto-Update .
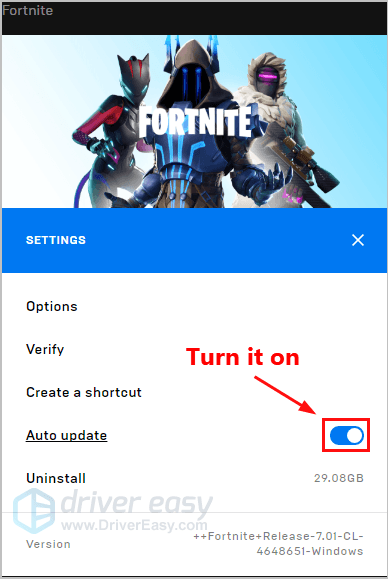
4. Starten Sie den Epic Games Launcher neu.
5. Wenn ein Patch verfügbar ist, wird er vom Epic Games Launcher erkannt und der neueste Fortnite-Patch wird automatisch heruntergeladen und installiert, wenn Sie Fortnite starten.
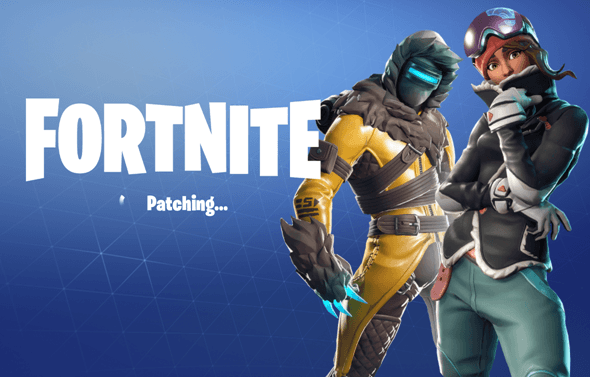
Führen Sie Fortnite erneut aus, um zu überprüfen, ob Ihr Chat-Problem behoben wurde. Wenn dies nicht der Fall ist oder kein neuer Spiel-Patch verfügbar war, fahren Sie mit Fix 3 unten fort.
Fix 3: Aktualisieren Sie Ihren Soundkartentreiber
Ein fehlender oder veralteter Soundkartentreiber kann auch dazu führen, dass der Chat in Fortnite nicht mehr funktioniert.
Durch das Aktualisieren Ihres Grafiktreibers auf die neueste Version kann Ihr Spiel reibungsloser laufen und viele Probleme oder Fehler werden vermieden. Wenn Sie nicht die Zeit, Geduld oder Fähigkeiten haben, Ihren Treiber manuell zu aktualisieren, können Sie dies automatisch tun Fahrer einfach .
Sie müssen nicht genau wissen, auf welchem System Ihr Computer ausgeführt wird, Sie müssen nicht riskieren, den falschen Treiber herunterzuladen und zu installieren, und Sie müssen sich keine Sorgen machen, dass Sie bei der Installation einen Fehler machen. Driver Easy kümmert sich um alles.
1. Herunterladen und installieren Sie Driver Easy.
2. Führen Sie Driver Easy aus und klicken Sie auf Scanne jetzt . Driver Easy scannt dann Ihren Computer und erkennt problematische Treiber.
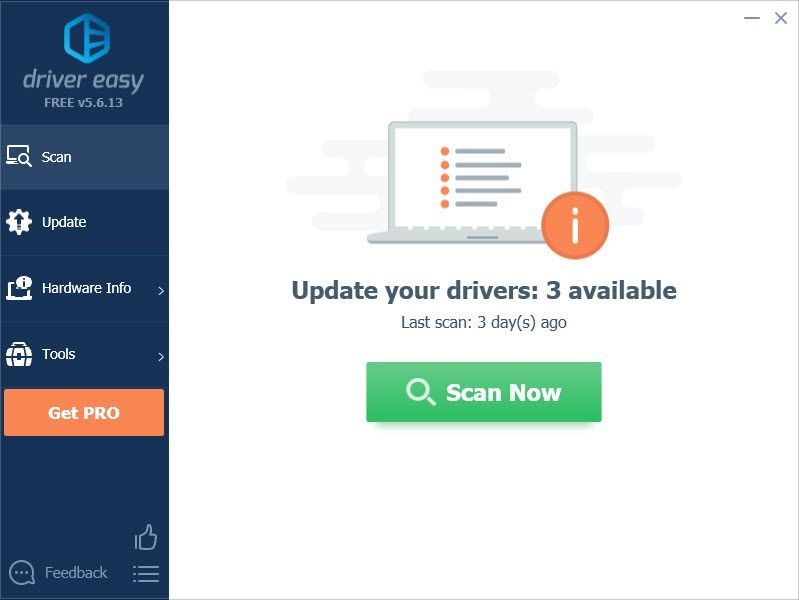
3. Klicken Sie auf Aktualisieren Neben Ihrer Soundkarte, um automatisch die richtige Version des Treibers herunterzuladen, können Sie sie manuell installieren. Oder klicken Sie auf Alle aktualisieren um automatisch die richtige Version von herunterzuladen und zu installieren alle die Treiber, die auf Ihrem System fehlen oder veraltet sind (Dies erfordert die Pro-Version - Sie werden aufgefordert, ein Upgrade durchzuführen, wenn Sie auf klicken Alle aktualisieren. Du kriegst volle Unterstützung und ein 30 Tage Geld zurück Garantie).
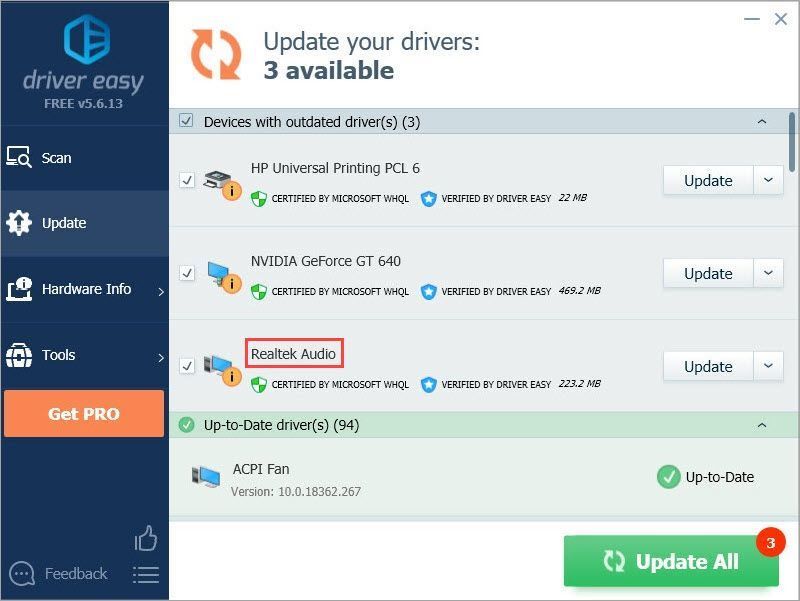 Wenn Sie Hilfe benötigen, wenden Sie sich bitte an Support-Team von Driver Easy beim support@drivereasy.com .
Wenn Sie Hilfe benötigen, wenden Sie sich bitte an Support-Team von Driver Easy beim support@drivereasy.com . Fix 4: Stellen Sie sicher, dass Ihr Mikrofon für Fortnite eingeschaltet ist
Wenn Sie Fortnite von heruntergeladen haben der Microsoft Store Überprüfen Sie, ob die Berechtigung zur Verwendung Ihres Mikrofons besteht. So geht's:
1. Drücken Sie auf Ihrer Tastatur den Windows-Logo-Schlüssel und ich zur gleichen Zeit zu öffnen Windows-Einstellungen . Dann klick Privatsphäre .
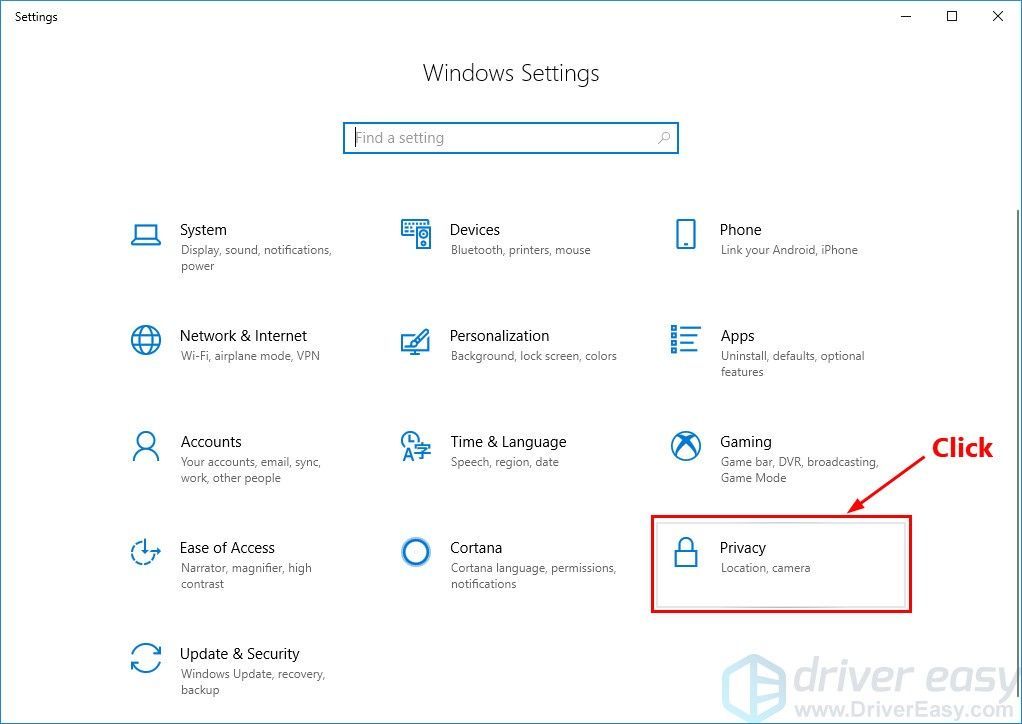
2. Klicken Sie auf Mikrofon im linken Bereich, und stellen Sie sicher Mikrofonzugriff für dieses Gerät ist auf und der Status ist Auf zum Vierzehn Tage .
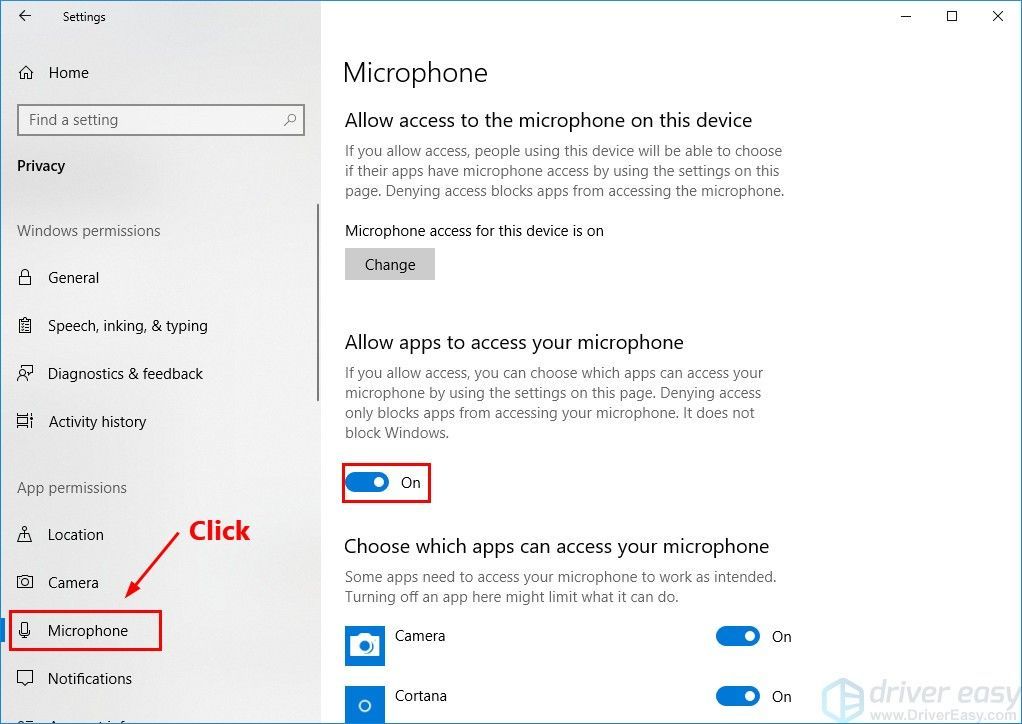
3. Führen Sie Fortnite aus, um festzustellen, ob der Chat jetzt funktioniert. Wenn nicht, versuchen Sie es unten mit Fix 5.
Fix 5: Überprüfen Sie Ihre Audioeinstellungen
Windows und Fortnite haben beide Audioeinstellungen, und manchmal werden die Dinge nur ein wenig durcheinander gebracht. Es kann also hilfreich sein, alles manuell zurückzusetzen, um die Spinnweben zu beseitigen. (Ein bisschen wie, wie ein Neustart Ihres PCs manchmal Probleme auf mysteriöse Weise lösen kann.)So geht's:
1. Vorübergehend ausschalten Voice-Chat in Fortnite.
ich. Klicken Sie in Fortnite auf die Menüschaltfläche Klicken Sie dann in der oberen rechten Ecke auf das Zahnradsymbol um die Spieleinstellungen zu öffnen.
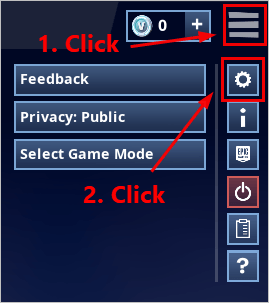
ii. klicken das Lautsprechersymbol um die Audioeinstellungen anzuzeigen. Dann Voice Chat deaktivieren und klicken Sie auf Anwenden .
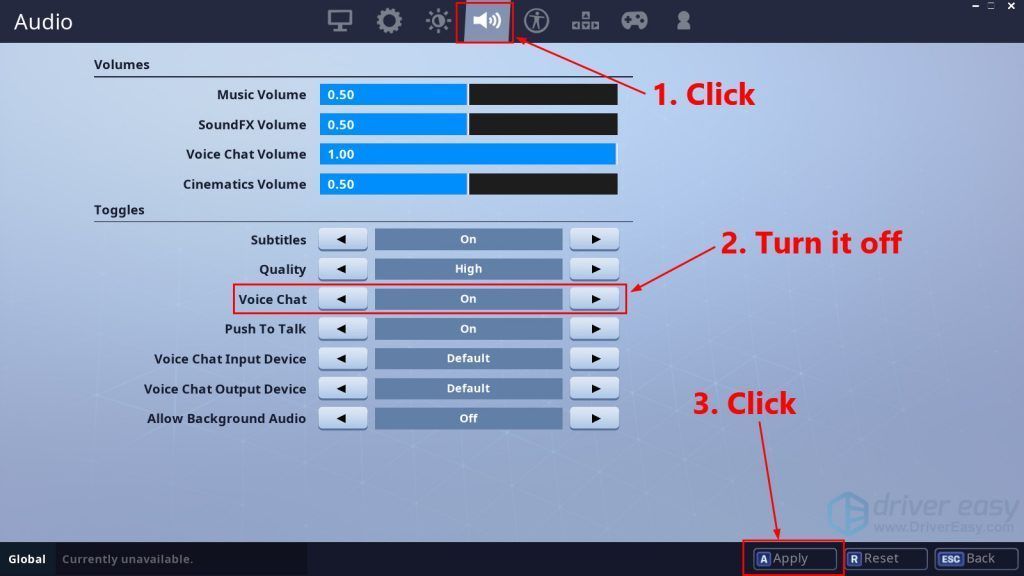
iii. Verlassen Sie Fortnite.
2. Auf Ihrem Desktop Rechtsklick das Lautsprechersymbol in der unteren rechten Ecke, und wählen Sie dann Geräusche .
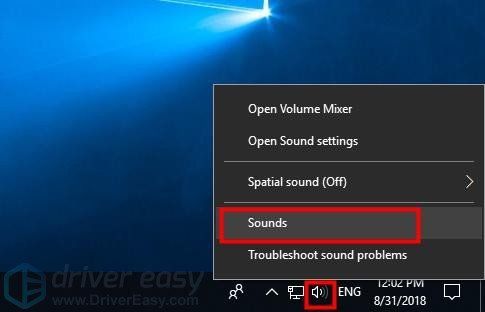
3. Klicken Sie auf Wiedergabe Wählen Sie auf der Registerkarte die von Ihnen verwendeten Lautsprecher / Kopfhörer aus und klicken Sie auf Standard festlegen .
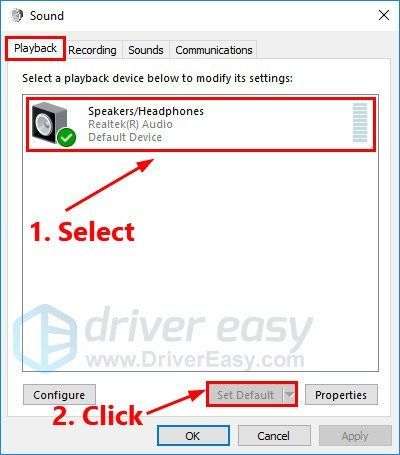
4. Klicken Sie auf Aufzeichnung Wählen Sie auf der Registerkarte das verwendete Mikrofon aus und klicken Sie auf Standard festlegen .
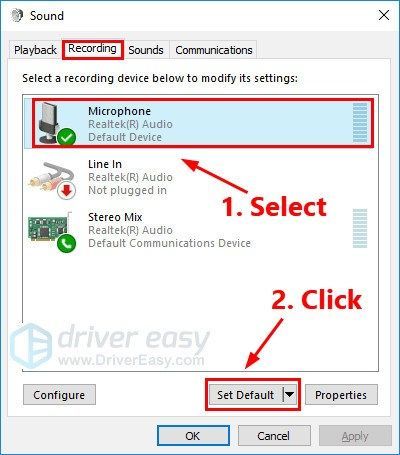
5. Noch in der Aufzeichnung Tab, versuchen Sie es in dein Mikrofon sprechen um zu testen, ob es richtig funktioniert. Wenn ja, sollte in der Leiste rechts etwas Grün angezeigt werden:
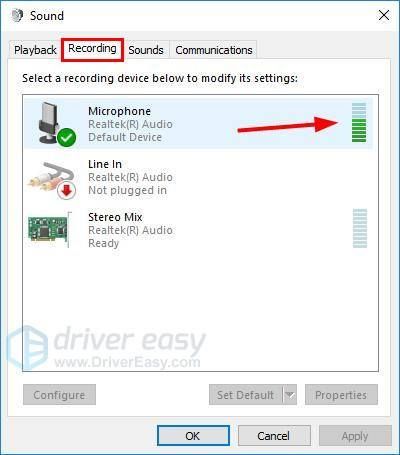
6. Klicken Sie auf in Ordnung .
7. Führen Sie Fortnite erneut aus Aktivieren Sie den Voice Chat.
Schließen Sie sich einem Team an, um zu überprüfen, obChat funktioniert jetzt. Wenn nicht, versuchen Sie das unten stehende Update.
Fix 6: Fortnite neu installieren
Wenn keine der oben genannten Korrekturen Ihr Chat-Problem behebt, installieren Sie Fortnite erneut. So geht's:
1. Öffnen Sie die Epic Games Launcher . Klicken Sie im linken Bereich auf Bibliothek . Klicken Sie rechts auf den Schaltknopf in der unteren rechten Ecke von Fortnite.
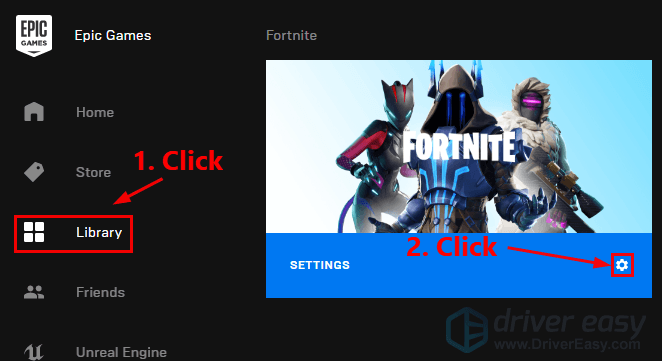
2. Klicken Sie auf Deinstallieren Fortnite deinstallieren.
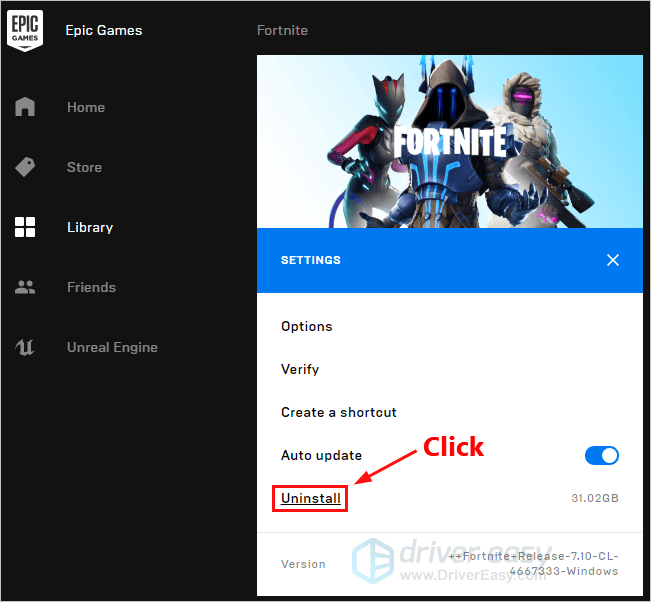
3. Starten Sie Ihren PC neu.
4. Öffnen das Epic Games Launcher um Fortnite erneut herunterzuladen und zu installieren.
Führen Sie Fortnite aus, nachdem Sie es neu installiert haben. Schließen Sie sich einem Team an, um zu überprüfen, ob der Voice-Chat jetzt funktioniert.
Hoffentlich hat eine der oben genannten Korrekturen Ihr Voice-Chat-Problem behoben. Bitte hinterlassen Sie unten Ihren Kommentar, wenn Sie Fragen oder Anregungen haben!
![[GELÖST] Football Manager 2022 startet nicht](https://letmeknow.ch/img/knowledge/37/football-manager-2022-won-t-launch.jpg)
![[GELÖST] Insurgency: Sandstorm stürzt immer wieder ab](https://letmeknow.ch/img/knowledge/97/insurgency-sandstorm-keeps-crashing.jpg)




![CoD Vanguard Fehlercode 0x00001338 N auf PC [GELÖST]](https://letmeknow.ch/img/knowledge/97/cod-vanguard-error-code-0x00001338-n-pc.png)