'>
Stürzt Fortnite auf Ihrem Computer immer wieder ab? Du bist nicht allein. Viele Fortnite-Spieler hatten das gleiche Problem zufällig.
Das ist extrem nervig. Sie können Ihr Spiel aufgrund dieses Absturzproblems nicht spielen. Aber mach dir keine Sorgen. Es kann behoben werden ...
Korrekturen zum Ausprobieren
Das Folgende sind einige Methoden, die vielen Fortnite-Spielern geholfen haben. Sie müssen nicht alle ausprobieren. Arbeiten Sie sich einfach durch die Liste, bis Sie die finden, die für Sie funktioniert.
- Verringern Sie die Grafikeinstellungen Ihres Spiels
- Hören Sie auf, Ihre CPU zu übertakten
- Aktualisieren Sie Ihre Treiber
- Ändern Sie Ihre Registrierungseinstellungen
Methode 1: Verringern Sie die Grafikeinstellungen Ihres Spiels
Ihr Spiel kann aufgrund Ihrer hohen Grafikeinstellungen abstürzen. Sie sollten diese Einstellungen verringern, um festzustellen, ob dies bei Ihnen der Fall ist. Testen Sie mit niedrigerer Auflösung und niedrigeren Effekten, um festzustellen, ob dies Ihr Absturzproblem behebt. Wenn nicht, gibt es drei weitere Korrekturen, die Sie ausprobieren sollten ...
Methode 2: Beenden Sie das Übertakten Ihrer CPU
Eine erhöhte CPU-Geschwindigkeit kann Ihre Spielstabilität beeinträchtigen. Wenn Sie Ihre CPU übertaktet haben und Ihr Fortnite dann abstürzt, sollten Sie die CPU-Taktrate auf den Standardwert zurücksetzen. Wenn dies Ihre Absturzprobleme behebt, großartig! Wenn nicht, gibt es zwei weitere Korrekturen, die Sie ausprobieren können ...
Methode 3: Aktualisieren Sie Ihre Treiber
Ihr Spiel kann abstürzen, wenn Sie einen falschen Gerätetreiber verwenden, der nicht mehr aktuell ist. Sie sollten alle Treiber auf Ihrem Computer aktualisieren und prüfen, ob dies Ihr Problem behebt.
Sie können Ihren Treiber manuell oder automatisch aktualisieren. Der manuelle Vorgang ist zeitaufwändig, technisch und riskant, daher werden wir hier nicht darauf eingehen. Wir empfehlen es auch nicht, es sei denn, Sie verfügen über ausgezeichnete Computerkenntnisse.
Das automatische Aktualisieren Ihres Treibers ist dagegen sehr einfach. Einfach installieren und ausführen Fahrer einfach und es werden automatisch alle Geräte auf Ihrem PC gefunden, die neue Treiber benötigen, und diese für Sie installiert. Hier erfahren Sie, wie Sie es verwenden.
1) Herunterladen und installieren Fahrer einfach .
2) Lauf Fahrer einfach und klicken Sie auf Scanne jetzt Taste. Fahrer einfach scannt dann Ihren Computer und erkennt alle Problemtreiber.

3) Drücke den Aktualisieren Klicken Sie auf die Schaltfläche neben jedem Gerät, um den neuesten und korrekten Treiber herunterzuladen. Anschließend können Sie ihn manuell installieren.
Sie können auch auf klicken Alle aktualisieren Klicken Sie unten rechts auf die Schaltfläche, um alle veralteten oder fehlenden Treiber auf Ihrem Computer automatisch zu aktualisieren (dies erfordert die Pro-Version - Wenn Sie es noch nicht haben, werden Sie aufgefordert, ein Upgrade durchzuführen, wenn Sie auf 'Alle aktualisieren' klicken.
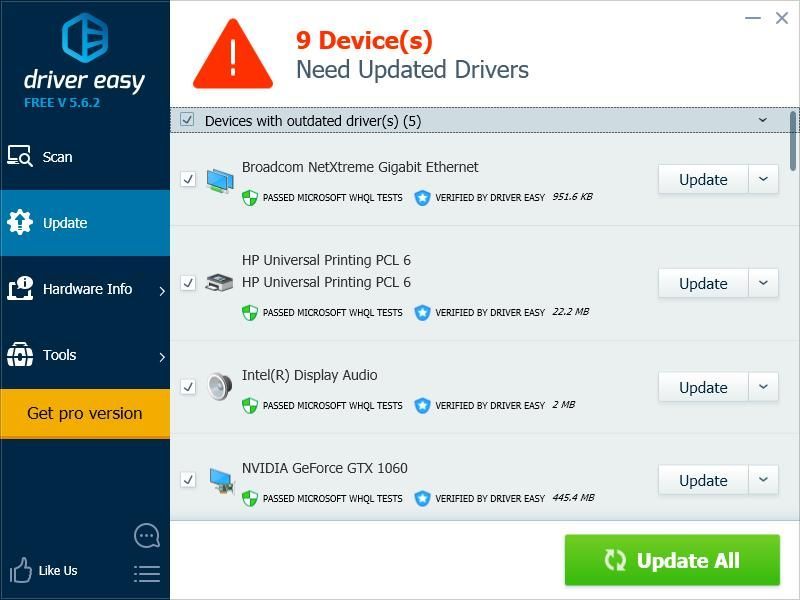
Methode 4: Ändern Sie Ihre TDR-Einstellungen
Ihr Spiel kann aufgrund Ihrer TDR-Wiederherstellungsstufe abstürzen. Sie sollten die Einstellung ändern und prüfen, ob dies Ihnen hilft.
TDR (Timeout Detection and Recovery) Überprüft den Status Ihrer Grafikkarte. Es erkennt Situationen, in denen Ihr Computer nicht ordnungsgemäß funktioniert, initialisiert Ihren Grafiktreiber neu und setzt Ihre GPU zurück.Sie sollten zuerst den Registrierungseditor und öffnen sichern Ihre Registrierung:
1) Drücken Sie die Windows-Logo-Schlüssel und R. auf Ihrer Tastatur, um die aufzurufen Lauf Box.
2) Art ' regedit ' und drücke Eingeben auf Ihrer Tastatur.

3) Klicken Datei , dann klick Export .

4) Wähle aus Standort Wenn Sie die Sicherungskopie speichern möchten, geben Sie einen Namen in das Feld ein Dateiname Box. Nach diesem Klick sparen .

Sie haben eine Sicherungskopie für Ihre Registrierung gespeichert. Sie können die Kopie importieren, um Ihre Änderungen rückgängig zu machen, wenn Probleme mit ihnen auftreten.
So ändern Sie die TDR-Einstellung:
3) Gehe zu HKEY_LOCAL_MACHINE SYSTEM CurrentControlSet Control GraphicsDrivers Klicken Sie mit der rechten Maustaste auf eine leere Stelle im rechten Bereich und bewegen Sie den Mauszeiger darüber Neu und klicken Sie auf QWORD (64-Bit) -Wert .

4) Nennen Sie den neuen Wert “ TdrLevel ''

5) Doppelklick TdrLevel . Stellen Sie sicher, dass die Wertdaten auf eingestellt sind 0 , dann klick in Ordnung .

6) Schließen Sie den Registrierungseditor und starten Sie Ihren Computer neu.
7) Führen Sie Fortnite aus und prüfen Sie, ob Sie Ihre Absturzprobleme behoben haben.
![[Gelöst] Wacom Pen funktioniert nicht unter Windows 11/10](https://letmeknow.ch/img/knowledge/28/wacom-pen-not-working-windows-11-10.jpg)

![[DOWNLOAD] Brother QL-570 Treiber für Windows 10](https://letmeknow.ch/img/knowledge/79/brother-ql-570-driver.jpg)



