'>
Viele Benutzer der Logitech M325-Maus haben ein Problem mit ihrer Maus gemeldet, das auf ihrem Computer nicht funktioniert. Wenn dieses Problem auftritt, machen Sie sich keine Sorgen. Sie sind nicht der einzige ... und Sie sollten in der Lage sein, das Problem mit einer der unten aufgeführten Lösungen ganz einfach zu beheben.
Versuchen Sie diese Korrekturen
Sie müssen nicht alle ausprobieren. Arbeiten Sie sich einfach durch die Liste, bis Sie die finden, die für Sie funktioniert:
- Führen Sie eine grundlegende Fehlerbehebung durch
- Aktivieren Sie Ihre Maus erneut
- Aktualisieren Sie Ihren Maustreiber
Fix 1: Führen Sie eine grundlegende Fehlerbehebung durch
Wenn Ihre Logitech M325-Maus nicht funktioniert, sollten Sie zunächst einige grundlegende Fehlerbehebungsmaßnahmen durchführen. Hier sind die Dinge, die Sie tun können:
- Ersetzen Sie die Batterie für Ihre Logitech M325-Maus, um Probleme zu beheben, die durch die geringe Batterieleistung verursacht werden.
- Versuchen Sie, Ihren Mausempfänger an anzuschließen ein weiterer USB-Anschluss zur Behebung von Portproblemen
- Versuchen Starten Sie Ihren Computer neu und prüfen Sie, ob Sie danach Ihre M325-Maus verwenden können.
Wenn nichts davon für Sie funktioniert, machen Sie sich keine Sorgen! Es gibt noch andere Korrekturen, die Sie ausprobieren können.
Fix 2: Aktivieren Sie Ihre Maus wieder
Windows hat möglicherweise Ihre Maus deaktiviert und dies macht Ihre Maus unbrauchbar. Sie sollten Ihre Maus wieder aktivieren, um sie wiederherzustellen.
Es gibt zwei Möglichkeiten, wie Sie Ihre Maus wieder aktivieren können:
ZU. Wenn Sie einen Laptop verwenden, sollten Sie versuchen, die Tastenkombination auf Ihrer Laptoptastatur zu drücken, mit der Sie Ihre Maus ein- und ausschalten können. Normalerweise ist es das Fn Schlüssel plus F3 , F5 , F9 oder F11 (Dies hängt von der Marke Ihres Laptops ab. Möglicherweise müssen Sie das Handbuch Ihres Laptops konsultieren, um dies herauszufinden.)
B. B. Sie können Ihre Maus auch in den Mauseinstellungen aktivieren. Um dies zu tun:
1) Drücken Sie die Sieg Geben Sie die Taste auf Ihrer Tastatur ein und geben Sie „ Maus “. Wenn du siehst ' Mauseinstellungen “Im Menü oben erscheinen, drücken Sie die Aufwärts- oder Abwärtspfeil auf Ihrer Tastatur, um es hervorzuheben, und drücken Sie dann Eingeben .

2) Drücken Sie in den Mauseinstellungen Tab auf Ihrer Tastatur bis Zusätzliche Mausoptionen (unter Verwandte Einstellungen ) ist markiert. Drücken Sie Eingeben auf Ihrer Tastatur, um es auszuwählen.
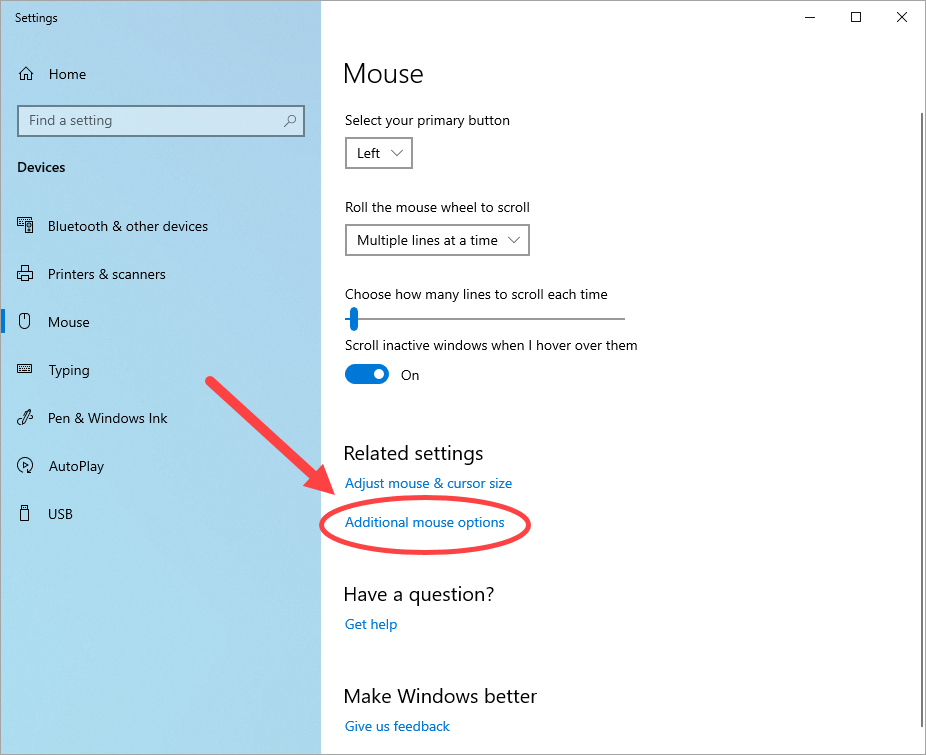
3) In dem Mauseigenschaften Fenster drücken Tab auf Ihrer Tastatur bis zum Tasten Die Registerkarte im Fenster wird hervorgehoben (mit a gepunktete Grenze .)
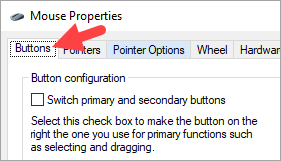
4) Drücken Sie die rechte Pfeiltaste auf Ihrer Tastatur, bis die Registerkarte ganz rechts im Fenster wird geöffnet. (Der Name dieser Registerkarte kann je nach verwendeter Maus unterschiedlich sein.)
5) Wenn Ihr Gerät deaktiviert ist, drücken Sie Tab auf Ihrer Tastatur bis zum Aktivieren Taste leuchtet und drücken Sie Eingeben um das Gerät zu aktivieren.
Wenn diese Methode das Problem gelöst hat, sollten Sie Ihre M325-Maus wieder verwenden können.
Fix 3: Aktualisieren Sie Ihren Maustreiber
Es ist auch möglich, dass Sie einen falschen oder veralteten Maustreiber verwenden, sodass Ihre Logitech M325-Maus nicht funktioniert. Um festzustellen, ob dies bei Ihnen der Fall ist, sollten Sie Ihre Gerätetreiber aktualisieren.
Es gibt zwei Möglichkeiten, wie Sie Ihre Treiber aktualisieren können:
Option 1 - Manuell - Sie benötigen einige Computerkenntnisse und Geduld, um Ihre Treiber auf diese Weise zu aktualisieren, da Sie online genau den richtigen Treiber finden, ihn herunterladen und Schritt für Schritt installieren müssen.
ODER
Option 2 - Automatisch (empfohlen) - Dies ist die schnellste und einfachste Option. Mit nur wenigen Mausklicks ist alles erledigt - auch wenn Sie ein Computer-Neuling sind.
Option 1 - Laden Sie den Treiber manuell herunter und installieren Sie ihn
Ihre Gerätehersteller aktualisieren ständig die Treiber. Um sie zu erhalten, müssen Sie auf ihre Website gehen, die Treiber finden, die Ihrer spezifischen Version der Windows-Version entsprechen (z. B. Windows 64-Bit), und den Treiber manuell herunterladen.
Wenn Sie die richtigen Treiber für Ihr System heruntergeladen haben, doppelklicken Sie auf die heruntergeladene Datei und befolgen Sie die Anweisungen auf dem Bildschirm, um den Treiber zu installieren.
Option 2 - Aktualisieren Sie Ihre Treiber automatisch
Wenn Sie nicht über die Zeit, Geduld oder Computerkenntnisse verfügen, um Ihre Gerätetreiber manuell zu aktualisieren, können Sie dies automatisch tun Fahrer einfach .
Driver Easy erkennt Ihr System automatisch und findet die richtigen Treiber dafür. Sie müssen nicht genau wissen, auf welchem System Ihr Computer ausgeführt wird, Sie müssen nicht riskieren, den falschen Treiber herunterzuladen und zu installieren, und Sie müssen sich keine Sorgen machen, dass Sie bei der Installation einen Fehler machen.
Sie können Ihre Treiber automatisch mit der KOSTENLOSEN oder der Pro-Version von Driver Easy aktualisieren. Mit der Pro-Version sind es jedoch nur 2 Klicks:
1) Herunterladen und installieren Sie Driver Easy.
2) Führen Sie Driver Easy aus und klicken Sie auf die Schaltfläche Jetzt scannen. Driver Easy scannt dann Ihren Computer und erkennt problematische Treiber.
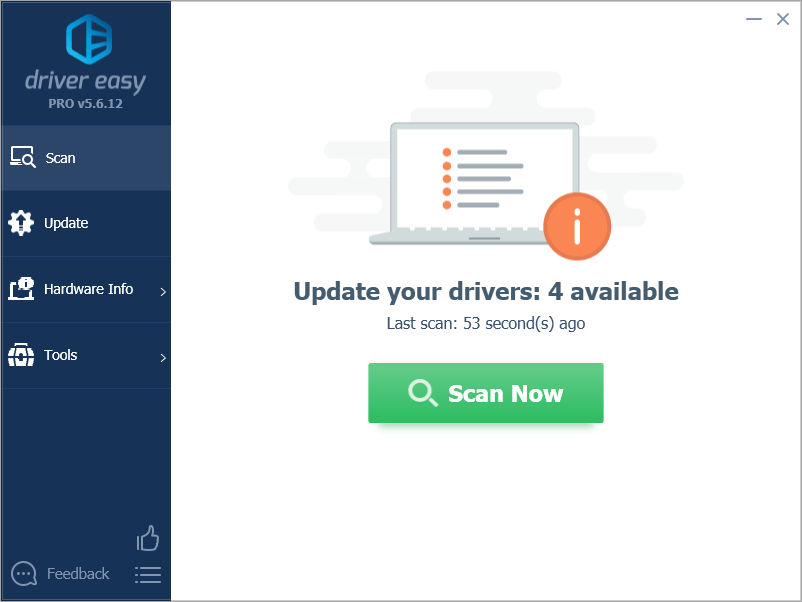
3) Klicken Alle aktualisieren Um automatisch die richtige Version aller fehlenden oder veralteten Treiber auf Ihrem System herunterzuladen und zu installieren (dies erfordert die Pro-Version - Sie werden aufgefordert, ein Upgrade durchzuführen, wenn Sie auf 'Alle aktualisieren' klicken.
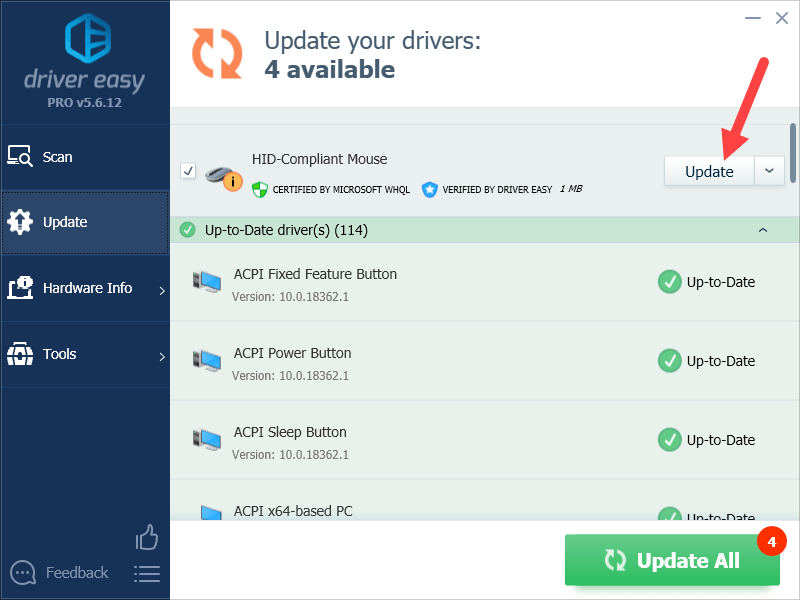
Hoffentlich hat eine der oben genannten Korrekturen das Problem behoben, dass Ihr Logitech M325 nicht funktioniert. Wenn Sie Fragen oder Anregungen haben, können Sie uns gerne einen Kommentar hinterlassen.

![Audio oder Sound knallt unter Windows 10/7/11 [Gelöst]](https://letmeknow.ch/img/knowledge/76/audio-sound-popping-windows-10-7-11.png)

![So beheben Sie, dass Madden 22 nicht funktioniert [einfach und schnell]](https://letmeknow.ch/img/knowledge/55/how-fix-madden-22-not-working.jpeg)


