'>
Kopfhörerbuchse funktioniert nicht auf Laptop ? Du bist bestimmt nicht allein. Aber keine Sorge - es ist oft recht einfach zu beheben ...
Korrekturen für Kopfhöreranschluss funktionieren nicht auf Laptop
Hier sind 9 Korrekturen, die anderen Benutzern geholfen haben, das Problem zu beheben Kopfhörer funktionieren nicht auf Laptops im Windows 10, 8.1 und 7 Problem. Arbeiten Sie einfach von oben nach unten, bis das Problem gelöst ist.
- Stellen Sie sicher, dass Ihr Kopfhörer richtig angeschlossen ist
- Stellen Sie sicher, dass die Lautstärke hörbar ist
- Stellen Sie sicher, dass es sich nicht um ein Kopfhörerproblem handelt
- Aktualisieren Sie Ihren Audiotreiber
- Stellen Sie die Kopfhörer als Standard ein
- Ändern Sie das Audioformat
- Deinstallieren Sie das IDT-Audiogerät
- Reinigen Sie die Kopfhörerbuchse
- Wechseln Sie zu einem Chromebook
Fix 1: Stellen Sie sicher, dass Ihr Kopfhörer richtig angeschlossen ist
- Stellen Sie sicher, dass Sie den richtigen Stecker in die rechte Buchse gesteckt haben. (Sowohl die Kopfhörerbuchse als auch der Kopfhörerstecker sind farblich gekennzeichnet als Grün und / oder mit a Kopfhörersymbol ).
- Überprüfen Sie, ob Sie Ton von Ihrem Kopfhörer hören können. Wenn nicht, fahren Sie mit fort Fix 2 .
Fix 2: Stellen Sie sicher, dass die Lautstärke hörbar ist
Manchmal können Sie keinen Ton von Ihrem Kopfhörer hören, nur weil die Lautstärke stumm geschaltet oder zu niedrig eingestellt ist. So stellen Sie sicher, dass die Lautstärke hörbar ist:
1) Klicken Sie auf das Sound-Symbol unten rechts auf Ihrem Bildschirm und bewegen Sie sich den Lautstärkeregler zu mindestens auf halber Höhe .
 Wenn die App, die Sie gerade spielen, über eine Lautstärkeregelung verfügt, stellen Sie dies sicher Schieben Sie die Lautstärkeleiste auf einen hörbaren Pegel auch.
Wenn die App, die Sie gerade spielen, über eine Lautstärkeregelung verfügt, stellen Sie dies sicher Schieben Sie die Lautstärkeleiste auf einen hörbaren Pegel auch. Testen Sie, ob Sie einen Ton von Ihrem Kopfhörer hören können. Wenn die Kopfhörer funktioniert nicht auf Laptop Problem bleibt bestehen, fahren Sie fort mit Fix 3 unten.
Fix 3: Stellen Sie sicher, dass es sich nicht um ein Kopfhörerproblem handelt
Ein defekter Kopfhörer kann auch der Grund sein, warum Sie keinen Ton von Ihrem Laptop hören können.
So stellen Sie fest, ob es sich um ein Kopfhörerproblem handelt: Probieren Sie einen anderen (aber funktionierenden) Kopfhörer auf Ihrem Laptop aus und prüfen Sie, ob er ordnungsgemäß funktioniert:
- Wenn es richtig funktioniert, ist der vorherige Kopfhörer schuld. Vielleicht möchten Sie es reparieren lassen oder gute ausprobieren, um den richtigen Ton von Ihrem Kopfhörer zu hören.
- Wenn es auch nicht funktioniert, handelt es sich nicht um ein Kopfhörerproblem. Du solltest Fix 4 , unten zur weiteren Fehlerbehebung.
Fix 4: Aktualisieren Sie Ihren Audiotreiber
Dieses Problem kann auftreten, wenn Sie den falschen Audiotreiber verwenden oder dieser veraltet ist. Sie sollten daher Ihren Audiotreiber aktualisieren, um festzustellen, ob das Problem dadurch behoben wird. Wenn Sie nicht die Zeit, Geduld oder Fähigkeiten haben, den Treiber manuell zu aktualisieren, können Sie dies automatisch tun Fahrer einfach .
Driver Easy erkennt Ihr System automatisch und findet die richtigen Treiber dafür. Sie müssen nicht genau wissen, auf welchem System Ihr Computer ausgeführt wird, Sie müssen sich nicht um den falschen Treiber kümmern, den Sie herunterladen würden, und Sie müssen sich keine Sorgen machen, dass Sie bei der Installation einen Fehler machen. Driver Easy erledigt alles.
Sie können Ihre Treiber entweder mit dem automatisch aktualisieren KOSTENLOS oder der Pro-Version des Fahrers einfach. Mit der Pro-Version sind es jedoch nur zwei Schritte (und Sie erhalten vollen Support und eine 30-tägige Geld-zurück-Garantie): Driver Easy erledigt alles.
1) Herunterladen und installieren Sie Driver Easy.
2) Führen Sie Driver Easy aus und klicken Sie auf Scanne jetzt Taste. Driver Easy scannt dann Ihren Computer und erkennt problematische Treiber.
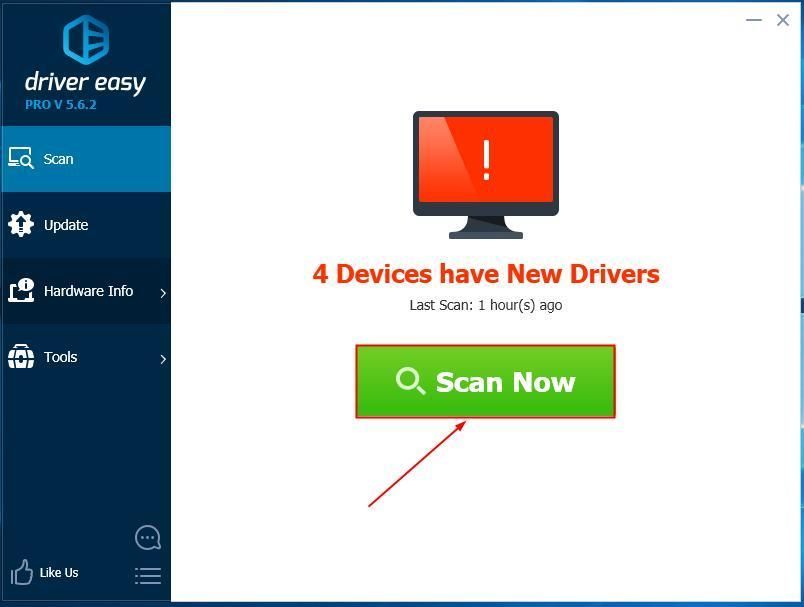
3) Klicken Sie auf Alle aktualisieren um automatisch die richtige Version von herunterzuladen und zu installieren ALLE die Treiber, die auf Ihrem System fehlen oder veraltet sind (dies erfordert die Pro-Version - Sie werden aufgefordert, ein Upgrade durchzuführen, wenn Sie auf 'Alle aktualisieren' klicken.
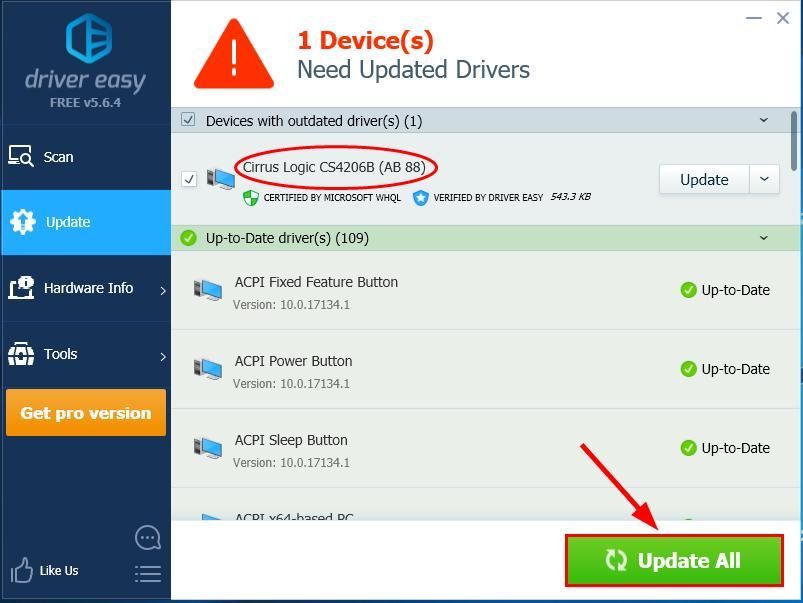
4) Starten Sie Ihren Computer neu und prüfen Sie, ob die Kopfhörerbuchse funktioniert nicht auf dem Laptop Problem wurde behoben. Wenn ja, dann großartig! Aber wenn das Problem weiterhin besteht, fahren Sie mit fort Fix 5 unten.
Wenn Die Kopfhörerbuchse funktioniert immer noch nicht Nachdem Sie Driver Easy verwendet haben, kontaktieren Sie uns bitte unter support@drivereasy.com. Unser technischer Support wird sein Bestes geben, um das Problem zu analysieren und für Sie zu lösen.Fix 5: Kopfhörer als Standard einstellen
Im Idealfall kann Windows Ihr HEADPHONE automatisch erkennen und es bei jedem Anschließen als Standardwiedergabegerät festlegen. Dies ist jedoch nicht immer der Fall und manchmal müssen wir die Standardgeräte manuell einstellen, um sicherzustellen, dass sie ordnungsgemäß funktionieren.
Hier ist wie:
- Klicken Sie mit der rechten Maustaste auf das Sound-Symbol Klicken Sie dann unten rechts auf Ihrem Computerbildschirm auf Geräusche .

- Drücke den Wiedergabe Ziehen Sie den Stecker heraus und stecken Sie ihn wieder in die Kopfhörerbuchse, um sicherzugehen Kopfhörer (oder Lautsprecher / Kopfhörer , wie unten) ist überprüft , dann klick in Ordnung .

- Überprüfen Sie, ob die Kopfhörerbuchse funktioniert nicht auf Laptop Problem ist behoben. Wenn nicht, fahren Sie fort mit Fix 6 unten.
Fix 6: Ändern Sie das Audioformat
Wenn das Format des abgespielten Audios nicht mit der Standardeinstellung übereinstimmt, hören Sie den Ton manchmal auch nicht. Um es zu ändern:
- Klicken Sie mit der rechten Maustaste auf das Sound-Symbol Klicken Sie dann unten rechts auf dem Bildschirm auf Geräusche .

- Klicken Wiedergabe . Klicken Sie dann mit der rechten Maustaste auf Kopfhörer > Eigenschaften .

- Klicken Fortgeschrittene . Wählen Sie dann nacheinander aus der Liste aus und klicken Sie auf Prüfung um zu sehen, ob Sie Ton aus dem ausgewählten Format hören können.

- Wenn eines der Formate funktioniert, klicken Sie auf Anwenden > in Ordnung . Wenn dies nicht der Fall ist, fahren Sie mit fort Fix 7 .
Fix 7: IDT-Audiogerät deinstallieren
Hinweis: Diese Lösung funktioniert nur, wenn Sie installiert haben IDT-Audiogerät auf Ihrem Laptop.- Drücken Sie auf Ihrer Tastatur den Windows-Logo-Schlüssel und R. gleichzeitig.
- Kopieren und Einfügen appwiz.cpl in die Box und klicken in Ordnung .

- Klicken Sie mit der rechten Maustaste auf IDT , dann klick Deinstallieren .
- Überprüfen Sie, ob die Kopfhörer funktionieren nicht auf Laptops Problem wurde gelöst. Wenn es weiterhin besteht, fahren Sie mit fort Fix 8 unten.
Fix 8: Reinigen Sie Ihre Kopfhörerbuchse
Fix 8 ist ziemlich selbsterklärend: Ein mit Schmutz oder Flusen verstopfter Kopfhöreranschluss ist möglicherweise der Schuldige für das Problem, dass der Kopfhörer nicht funktioniert. In diesem Fall müssen wir die Buchse reinigen, um das Problem zu lösen.
Wichtig : Stell sicher dass du hast AUSGESCHALTET Ihren Laptop, bevor Sie dies tun.- Entfernen Sie die Baumwolle vom Tupfer, bis sie in den Wagenheber passt.
- Führen Sie das Wattestäbchen in die Kopfhörerbuchse ein und drehen Sie es herum, um Staub / Flusen zu entfernen. Gehen Sie dabei vorsichtig vor, damit Ihr Gerät nicht beschädigt wird.
- Testen Sie, ob die Kopfhörer funktionieren nicht auf Laptops Fehler wurde behoben.
Fix 9: Wechseln Sie zu einem Chromebook
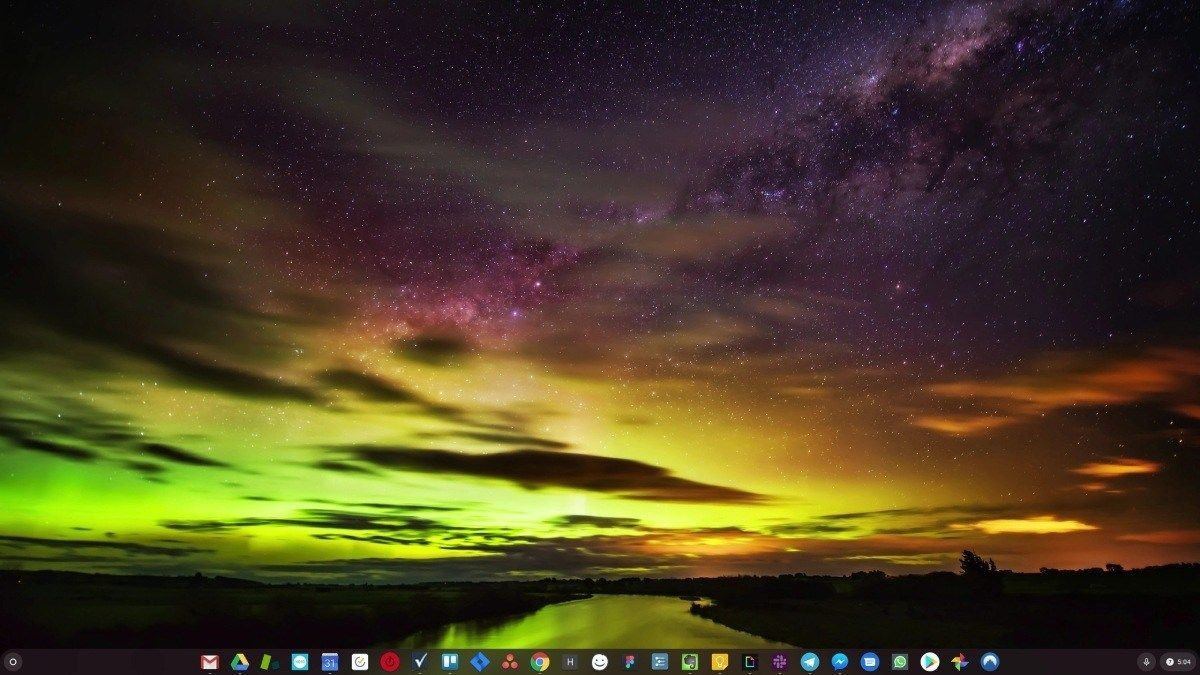
Windows ist eine sehr alte Technologie. Sicher, Windows 10 ist relativ neu, aber es ist immer noch die neueste Version eines jahrzehntealten Betriebssystems, das für eine vergangene Ära (vor dem Internet) entwickelt wurde.
Jetzt, da wir über das Internet, schnelle Verbindungsgeschwindigkeiten, kostenlosen Cloud-Speicher und endlose Web-Apps (wie Google Mail, Google Text & Tabellen, Slack, Facebook, Dropbox und Spotify) verfügen, können wir die gesamte Windows-Vorgehensweise ausführen - mit lokal installierten Programmen und lokalen Dateien Lagerung - ist völlig veraltet.
Warum ist das ein Problem? Denn wenn Sie ständig unkontrollierte Programme von Drittanbietern installieren, öffnen Sie ständig die Tür für Viren und andere Malware. (Und das unsichere Berechtigungssystem von Windows verstärkt dieses Problem.)
Außerdem war die Art und Weise, wie Windows installierte Software und Hardware verwaltet, schon immer ein Problem. Wenn Ihr Computer unerwartet heruntergefahren wird oder ein Programm falsch installiert, deinstalliert oder aktualisiert wird, kann es zu Beschädigungen der Registrierung kommen. Aus diesem Grund werden Windows-PCs immer langsamer und werden mit der Zeit instabil.
Da alles lokal installiert und gespeichert ist, dauert es nicht lange, bis Ihnen der Speicherplatz ausgeht und Ihre Festplatte fragmentiert wird, wodurch alles noch langsamer und instabiler wird.
Für die meisten Menschen besteht der einfachste Weg, Windows-Probleme zu lösen, darin, Windows ganz wegzulassen Wechseln Sie zu einem schnelleren, zuverlässigeren, sichereren, benutzerfreundlicheren und billigeren Betriebssystem.
ChromeOS fühlt sich ähnlich wie Windows an, aber anstatt jede Menge Programme zu installieren, um E-Mails zu versenden, zu chatten, im Internet zu surfen, Dokumente zu schreiben, Schulpräsentationen zu erstellen, Tabellen zu erstellen und was auch immer Sie normalerweise auf einem Computer tun, verwenden Sie Web-Apps. Sie müssen überhaupt nichts installieren.
Das bedeutet, dass Sie keine Viren- und Malware-Probleme haben und Ihr Computer mit der Zeit nicht langsamer wird oder instabil wird.
Und das ist erst der Anfang der Vorteile ...
Um mehr über die Vorteile von ChromeOS zu erfahren und Vergleichsvideos und Demos anzuzeigen, Besuchen Sie GoChromeOS.com .
Wenn alles andere fehlschlägt, ist es neun von zehn physischen Schäden, die das Problem verursachen Kopfhörerbuchse funktioniert nicht auf Laptop Problem. Möglicherweise müssen Sie es in einer vertrauenswürdigen Computerreparaturwerkstatt reparieren lassen.









![[Gelöst] Back 4 Blood startet nicht unter Windows 11/10/7](https://letmeknow.ch/img/knowledge/65/back-4-blood-not-launching-windows-11-10-7.jpg)


